Chủ đề âm thanh máy tính không ra loa: Bạn đang gặp phải tình trạng âm thanh máy tính không ra loa? Đừng lo lắng! Bài viết này sẽ giúp bạn tìm hiểu nguyên nhân và cung cấp các giải pháp hiệu quả để khắc phục vấn đề này, giúp bạn nhanh chóng khôi phục trải nghiệm âm thanh tuyệt vời trên máy tính của mình.
Mục lục
- 1. Kiểm tra kết nối phần cứng
- 2. Kiểm tra cài đặt âm thanh trên hệ thống
- 3. Khởi động lại máy tính và thiết bị âm thanh
- 4. Cập nhật hoặc cài đặt lại driver âm thanh
- 5. Sử dụng công cụ khắc phục sự cố âm thanh của Windows
- 6. Kiểm tra cài đặt BIOS và cập nhật nếu cần thiết
- 7. Kiểm tra phần cứng và liên hệ hỗ trợ kỹ thuật
1. Kiểm tra kết nối phần cứng
Để đảm bảo âm thanh từ máy tính phát ra loa một cách chính xác, việc kiểm tra kết nối phần cứng là bước đầu tiên và quan trọng. Hãy thực hiện các bước sau:
- Kiểm tra dây cắm và cổng kết nối:
- Đảm bảo dây cắm từ loa đến máy tính được kết nối chắc chắn và không bị hỏng. Dây cắm bị đứt, hở hoặc chui cắm bị móp méo có thể gây ra lỗi kết nối.
- Kiểm tra cổng kết nối trên máy tính và loa để đảm bảo không có vật cản hoặc bụi bẩn làm gián đoạn tín hiệu.
- Kiểm tra nguồn điện của loa:
- Đảm bảo loa được cắm vào nguồn điện và bật nguồn. Một số loa cần nguồn điện riêng để hoạt động.
- Kiểm tra đèn báo hiệu trên loa để xác nhận loa đang hoạt động bình thường.
- Kiểm tra jack cắm tai nghe:
- Nếu bạn đang sử dụng tai nghe, hãy đảm bảo jack cắm được kết nối đúng cổng và không bị lỏng.
- Thử rút jack cắm tai nghe ra và cắm lại để đảm bảo kết nối tốt.
- Kiểm tra thiết bị đầu ra âm thanh:
- Nhấp chuột phải vào biểu tượng loa trên thanh tác vụ và chọn "Playback Devices" hoặc "Thiết bị phát lại".
- Đảm bảo loa hoặc tai nghe của bạn được đặt làm thiết bị mặc định và không bị tắt tiếng.
Thực hiện đầy đủ các bước trên sẽ giúp bạn xác định và khắc phục các vấn đề liên quan đến kết nối phần cứng, đảm bảo âm thanh từ máy tính phát ra loa một cách ổn định và chất lượng.

2. Kiểm tra cài đặt âm thanh trên hệ thống
Để đảm bảo âm thanh hoạt động bình thường, việc kiểm tra và điều chỉnh cài đặt âm thanh trên hệ thống là rất quan trọng. Hãy thực hiện các bước sau:
- Kiểm tra âm lượng và trạng thái tắt tiếng:
- Nhấp vào biểu tượng loa trên thanh tác vụ để đảm bảo âm lượng không ở mức quá thấp hoặc bị tắt tiếng.
- Kiểm tra xem phím tắt âm thanh trên bàn phím có được kích hoạt hay không, vì đôi khi bạn có thể vô tình tắt âm thanh bằng phím này.
- Kiểm tra thiết bị phát lại (Playback Devices):
- Nhấp chuột phải vào biểu tượng loa trên thanh tác vụ và chọn "Âm thanh" (Sounds).
- Chuyển đến tab "Phát lại" (Playback) và đảm bảo loa hoặc tai nghe của bạn được đặt làm thiết bị mặc định (biểu tượng dấu kiểm màu xanh lá cây).
- Nếu loa không hiển thị, nhấp chuột phải vào khu vực trống và chọn "Hiển thị Thiết bị Bị Tắt" (Show Disabled Devices), sau đó kích hoạt loa bằng cách nhấp chuột phải và chọn "Bật" (Enable).
- Kiểm tra và cập nhật driver âm thanh:
- Nhấn tổ hợp phím Windows + X và chọn "Quản lý Thiết bị" (Device Manager).
- Mở rộng mục "Bộ điều khiển âm thanh, video và trò chơi" (Sound, video and game controllers).
- Nhấp chuột phải vào thiết bị âm thanh của bạn và chọn "Cập nhật driver" (Update driver), sau đó làm theo hướng dẫn để cập nhật.
- Khởi động lại dịch vụ âm thanh Windows:
- Nhấn tổ hợp phím Windows + R, nhập
services.mscvà nhấn Enter. - Tìm và nhấp đúp vào "Windows Audio", sau đó nhấp vào "Khởi động lại" (Restart) để khởi động lại dịch vụ âm thanh.
- Nhấn tổ hợp phím Windows + R, nhập
Thực hiện các bước trên sẽ giúp bạn xác định và khắc phục các vấn đề liên quan đến cài đặt âm thanh trên hệ thống, đảm bảo âm thanh từ máy tính phát ra loa một cách ổn định và chất lượng.
3. Khởi động lại máy tính và thiết bị âm thanh
Khởi động lại máy tính và thiết bị âm thanh là một trong những phương pháp đơn giản nhưng hiệu quả để khắc phục sự cố âm thanh không phát ra loa. Quá trình này giúp hệ thống tái khởi động các dịch vụ và trình điều khiển âm thanh, loại bỏ các xung đột phần mềm tạm thời. Để thực hiện, bạn có thể làm theo các bước sau:
- Khởi động lại máy tính:
- Nhấp vào biểu tượng Windows ở góc dưới bên trái màn hình.
- Chọn biểu tượng nguồn và nhấp vào Khởi động lại (Restart). Việc này sẽ giúp hệ điều hành tải lại các dịch vụ và trình điều khiển cần thiết, có thể giải quyết các lỗi âm thanh tạm thời. :contentReference[oaicite:0]{index=0}
- Khởi động lại thiết bị âm thanh:
- Nếu bạn đang sử dụng loa ngoài có công tắc nguồn, hãy tắt loa, chờ vài giây và sau đó bật lại. Điều này giúp loa tái khởi động và kết nối lại với máy tính.
- Đối với tai nghe hoặc loa không có công tắc nguồn, bạn có thể rút jack cắm ra khỏi máy tính, chờ một lúc và sau đó cắm lại để đảm bảo kết nối chắc chắn.
Sau khi thực hiện các bước trên, hãy kiểm tra lại xem âm thanh đã hoạt động bình thường chưa. Nếu sự cố vẫn tiếp diễn, bạn có thể xem xét các phương pháp khắc phục khác như kiểm tra cài đặt âm thanh, cập nhật hoặc cài đặt lại trình điều khiển âm thanh để đảm bảo hệ thống hoạt động ổn định.
4. Cập nhật hoặc cài đặt lại driver âm thanh
Driver âm thanh đóng vai trò quan trọng trong việc truyền tải âm thanh từ máy tính đến loa. Nếu driver bị lỗi thời hoặc hỏng, âm thanh có thể không phát ra loa. Để khắc phục, bạn có thể thực hiện các bước sau:
- Gỡ bỏ driver âm thanh hiện tại:
- Nhấn tổ hợp phím Windows + X và chọn Quản lý Thiết bị (Device Manager).
- Mở rộng mục Bộ điều khiển âm thanh, video và trò chơi (Sound, video and game controllers).
- Nhấp chuột phải vào thiết bị âm thanh của bạn và chọn Gỡ cài đặt thiết bị (Uninstall device).
- Trong hộp thoại xác nhận, đánh dấu vào ô Xóa phần mềm driver cho thiết bị này (Delete the driver software for this device) nếu có, sau đó nhấp Gỡ cài đặt (Uninstall).
- Khởi động lại máy tính:
- Sau khi gỡ bỏ driver, khởi động lại máy tính. Hệ điều hành sẽ tự động cài đặt lại driver âm thanh mặc định. Nếu không, bạn cần cài đặt thủ công.
- Cài đặt driver âm thanh mới nhất:
- Truy cập trang web của nhà sản xuất bo mạch chủ hoặc laptop của bạn.
- Tìm và tải xuống driver âm thanh phù hợp với model và hệ điều hành của bạn.
- Chạy tệp cài đặt và làm theo hướng dẫn để hoàn tất quá trình cài đặt.
- Kiểm tra cập nhật Windows:
- Nhấn tổ hợp phím Windows + I để mở Cài đặt (Settings).
- Chọn Cập nhật & Bảo mật (Update & Security), sau đó nhấp vào Kiểm tra cập nhật (Check for updates).
- Nếu có bản cập nhật driver âm thanh, hệ thống sẽ tự động tải xuống và cài đặt.
Sau khi hoàn thành các bước trên, hãy kiểm tra lại âm thanh trên máy tính để đảm bảo loa hoạt động bình thường.
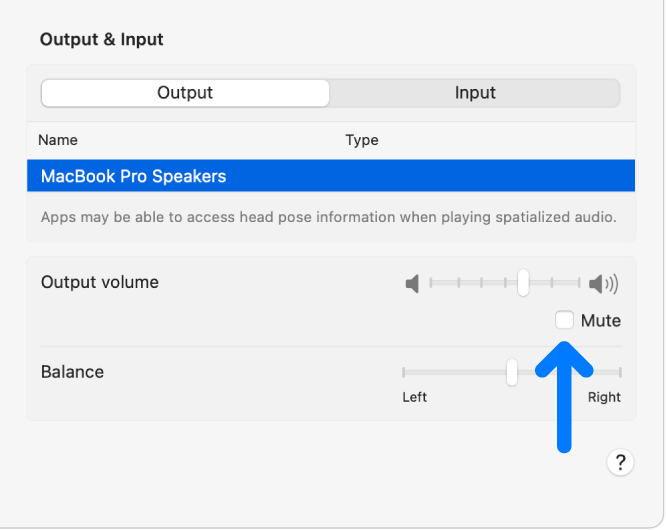
5. Sử dụng công cụ khắc phục sự cố âm thanh của Windows
Windows cung cấp công cụ khắc phục sự cố âm thanh tích hợp, giúp tự động phát hiện và sửa chữa các vấn đề liên quan đến âm thanh. Để sử dụng công cụ này, bạn có thể thực hiện theo các bước sau:
- Truy cập cài đặt âm thanh:
- Nhấn tổ hợp phím Windows + I để mở Cài đặt (Settings).
- Chọn mục Hệ thống (System), sau đó nhấp vào Âm thanh (Sound).
- Khởi chạy công cụ khắc phục sự cố:
- Trong phần Đầu ra (Output), nhấp vào nút Khắc phục sự cố (Troubleshoot) bên cạnh thiết bị âm thanh bạn đang sử dụng.
- Thực hiện theo hướng dẫn:
- Một cửa sổ mới sẽ xuất hiện, công cụ sẽ tự động kiểm tra và đề xuất các giải pháp cho vấn đề âm thanh. Hãy làm theo các hướng dẫn trên màn hình để hoàn tất quá trình khắc phục.
Sau khi hoàn thành các bước trên, kiểm tra lại xem âm thanh đã hoạt động bình thường chưa. Nếu sự cố vẫn tiếp diễn, bạn có thể xem xét các phương pháp khác như cập nhật driver âm thanh hoặc liên hệ với bộ phận hỗ trợ kỹ thuật để được trợ giúp thêm.
6. Kiểm tra cài đặt BIOS và cập nhật nếu cần thiết
BIOS (Hệ thống Đầu vào/Đầu ra Cơ bản) quản lý các cài đặt phần cứng cơ bản của máy tính, bao gồm cả âm thanh. Nếu âm thanh không phát ra loa, việc kiểm tra và cập nhật BIOS có thể giúp khắc phục vấn đề. Thực hiện các bước sau:
- Truy cập BIOS:
- Khởi động lại máy tính.
- Trong quá trình khởi động, nhấn phím chức năng (thường là F2, Delete hoặc Esc) để vào BIOS. Phím cụ thể có thể khác nhau tùy theo hãng sản xuất.
- Kiểm tra cài đặt âm thanh trong BIOS:
- Trong BIOS, sử dụng phím mũi tên để điều hướng đến mục Advanced hoặc Integrated Peripherals.
- Tìm tùy chọn liên quan đến âm thanh, chẳng hạn như Onboard Audio Controller.
- Đảm bảo rằng tùy chọn này được đặt thành Enabled. Nếu không, hãy thay đổi thành Enabled.
- Lưu thay đổi và thoát:
- Nhấn F10 để lưu các thay đổi và thoát khỏi BIOS.
- Máy tính sẽ khởi động lại và áp dụng các cài đặt mới.
- Kiểm tra phiên bản BIOS hiện tại:
- Sau khi khởi động vào hệ điều hành, nhấn tổ hợp phím Windows + R, nhập
msinfo32và nhấn Enter. - Trong cửa sổ System Information, tìm mục BIOS Version/Date để xem phiên bản BIOS hiện tại.
- Sau khi khởi động vào hệ điều hành, nhấn tổ hợp phím Windows + R, nhập
- So sánh và cập nhật BIOS nếu cần:
- Truy cập trang web hỗ trợ của nhà sản xuất bo mạch chủ hoặc laptop của bạn.
- Tìm phiên bản BIOS mới nhất phù hợp với model máy và so sánh với phiên bản hiện tại.
- Nếu có phiên bản mới hơn, tải xuống và làm theo hướng dẫn của nhà sản xuất để cập nhật BIOS. Lưu ý: Quá trình cập nhật BIOS cần được thực hiện cẩn thận để tránh rủi ro.
Sau khi hoàn thành các bước trên, kiểm tra lại âm thanh để đảm bảo loa hoạt động bình thường.
7. Kiểm tra phần cứng và liên hệ hỗ trợ kỹ thuật
Nếu sau khi thực hiện các bước trên mà âm thanh máy tính vẫn không phát ra loa, có thể vấn đề xuất phát từ phần cứng. Để xác định và khắc phục, bạn có thể thực hiện các bước sau:
- Kiểm tra loa và cổng kết nối:
- Đảm bảo loa được bật nguồn và hoạt động bình thường.
- Kiểm tra dây cáp kết nối giữa loa và máy tính, đảm bảo không bị hỏng hoặc lỏng.
- Thử cắm loa vào cổng âm thanh khác trên máy tính hoặc thử loa trên thiết bị khác để xác định xem loa có hoạt động không.
- Kiểm tra card âm thanh:
- Đối với máy tính để bàn, mở thùng máy và kiểm tra xem card âm thanh có được gắn chặt vào khe cắm không.
- Nếu sử dụng card âm thanh rời, thử tháo ra và cắm lại để đảm bảo kết nối tốt.
- Liên hệ hỗ trợ kỹ thuật:
- Nếu sau khi kiểm tra phần cứng mà vấn đề vẫn chưa được giải quyết, hãy liên hệ với trung tâm bảo hành hoặc dịch vụ sửa chữa uy tín để được hỗ trợ.
- Chuẩn bị thông tin về model máy, hệ điều hành và các bước khắc phục đã thực hiện để kỹ thuật viên có thể nhanh chóng xác định và giải quyết vấn đề.
Việc kiểm tra kỹ lưỡng phần cứng và liên hệ với chuyên gia sẽ giúp bạn nhanh chóng khôi phục âm thanh cho máy tính, đảm bảo trải nghiệm sử dụng không bị gián đoạn.





















Viết đánh giá
Đánh giá