Chủ đề cách chiếu màn hình laptop lên tivi win 11: Việc chiếu màn hình laptop lên tivi trong Windows 11 giúp trải nghiệm giải trí và làm việc trở nên sống động hơn. Bài viết này hướng dẫn chi tiết các phương pháp kết nối, bao gồm không dây qua Miracast, sử dụng cáp HDMI, ứng dụng của nhà sản xuất tivi và các giải pháp khác, giúp bạn dễ dàng thực hiện.
Mục lục
- Kết nối thông qua Wi-Fi Direct hoặc DLNA
- IMAGE: Hình ảnh cho cách chiếu màn hình laptop lên tivi win 11
- Kết nối bằng Bluetooth
- Sử dụng thiết bị Chromecast
- Khắc phục sự cố khi kết nối
- YOUTUBE: Tìm hiểu cách kết nối tivi với laptop chạy Windows 11 mà không cần sử dụng dây cáp. Cách làm này nhanh chóng, dễ dàng và hiệu quả. Đừng bỏ lỡ video hướng dẫn chi tiết này!
Kết nối thông qua Wi-Fi Direct hoặc DLNA
Để chiếu màn hình laptop lên tivi sử dụng Wi-Fi Direct hoặc DLNA, bạn có thể thực hiện theo các bước sau:
- Kiểm tra khả năng hỗ trợ:
- Wi-Fi Direct: Đảm bảo cả laptop và tivi đều hỗ trợ tính năng này. Trên tivi, vào Cài đặt > Mạng > Wi-Fi Direct để kiểm tra và kích hoạt.
- DLNA: Đảm bảo cả laptop và tivi đều hỗ trợ DLNA và được kết nối cùng một mạng Wi-Fi.
- Trên laptop:
- Wi-Fi Direct: Truy cập Cài đặt > Thiết bị > Bluetooth & các thiết bị khác > Thêm thiết bị. Chọn tivi từ danh sách và làm theo hướng dẫn để kết nối.
- DLNA: Mở Windows Media Player, vào Stream > Turn on media streaming để bật tính năng chia sẻ. Sau đó, chọn nội dung muốn chia sẻ, nhấp chuột phải và chọn Cast to Device, chọn tivi của bạn.
- Trên tivi:
- Wi-Fi Direct: Sau khi laptop kết nối, tivi sẽ hiển thị thông báo yêu cầu chấp nhận kết nối. Chọn Đồng ý để hoàn tất.
- DLNA: Tivi sẽ tự động nhận diện và hiển thị nội dung chia sẻ từ laptop. Bạn có thể duyệt và phát nội dung trực tiếp trên tivi.
Lưu ý: Quá trình kết nối có thể thay đổi tùy theo thương hiệu và model của tivi. Hãy tham khảo hướng dẫn sử dụng của nhà sản xuất để biết thêm chi tiết.
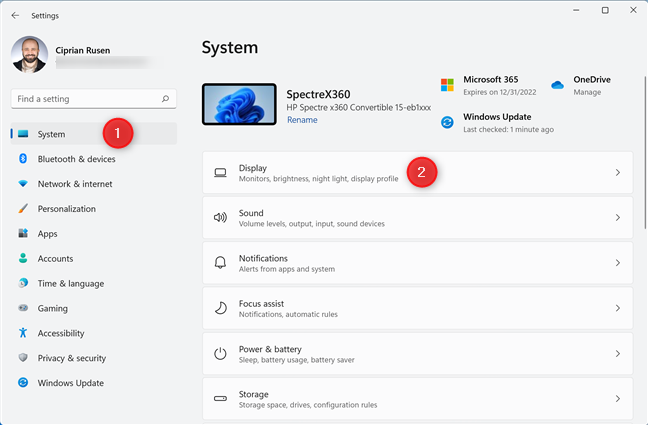


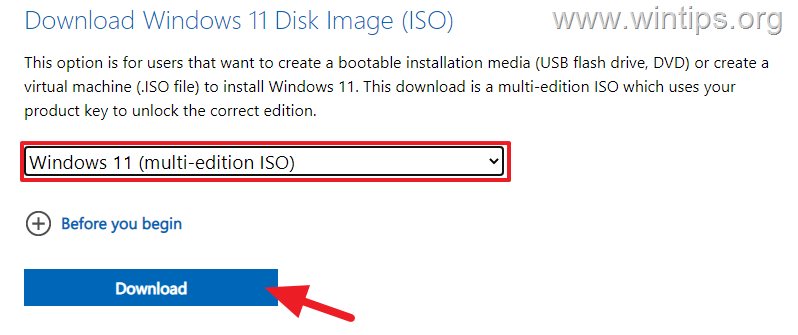
Kết nối bằng Bluetooth
Để chiếu màn hình laptop Windows 11 lên tivi qua kết nối Bluetooth, bạn có thể thực hiện theo các bước sau:
- Kiểm tra khả năng hỗ trợ Bluetooth:
- Trên laptop: Đảm bảo laptop của bạn có hỗ trợ Bluetooth. Bạn có thể kiểm tra bằng cách vào Cài đặt > Thiết bị > Bluetooth & các thiết bị khác. Nếu có mục Bluetooth, nghĩa là laptop hỗ trợ tính năng này.
- Trên tivi: Kiểm tra xem tivi của bạn có hỗ trợ kết nối Bluetooth không. Thông tin này thường có trong hướng dẫn sử dụng hoặc thông số kỹ thuật của tivi.
- Kích hoạt Bluetooth trên tivi:
- Truy cập vào Cài đặt của tivi.
- Chọn Âm thanh hoặc Âm thanh & kết nối (tùy theo model).
- Kích hoạt Bluetooth và đảm bảo tivi ở chế độ chờ kết nối.
- Kết nối từ laptop:
- Trên laptop, vào Cài đặt > Thiết bị > Bluetooth & các thiết bị khác.
- Nhấn Thêm Bluetooth hoặc thiết bị khác > chọn Bluetooth.
- Danh sách các thiết bị Bluetooth khả dụng sẽ xuất hiện. Chọn tên tivi của bạn từ danh sách.
- Chờ quá trình kết nối hoàn tất. Có thể sẽ có thông báo yêu cầu nhập mã PIN hoặc xác nhận trên cả hai thiết bị.
- Chia sẻ màn hình:
- Trên laptop, nhấn tổ hợp phím Windows + P để mở menu chiếu màn hình.
- Chọn chế độ chiếu mong muốn (ví dụ: Duplícate để sao chép màn hình).
- Màn hình laptop sẽ được chiếu lên tivi qua kết nối Bluetooth.
Lưu ý: Kết nối qua Bluetooth có thể có độ trễ và chất lượng hình ảnh không cao như các phương thức khác như HDMI hoặc Wi-Fi Direct. Đảm bảo cả hai thiết bị đều hỗ trợ tính năng này và ở gần nhau để kết nối ổn định.

Sử dụng thiết bị Chromecast
Để chiếu màn hình laptop Windows 11 lên tivi bằng thiết bị Chromecast, bạn có thể thực hiện theo các bước sau:
- Chuẩn bị thiết bị:
- Chromecast: Cắm thiết bị Chromecast vào cổng HDMI của tivi và kết nối với nguồn điện.
- Wi-Fi: Đảm bảo cả tivi và laptop đều kết nối với cùng một mạng Wi-Fi.
- Cài đặt trên tivi:
- Chọn nguồn đầu vào (input) tương ứng với cổng HDMI mà Chromecast đã được kết nối.
- Trên màn hình tivi, bạn sẽ thấy giao diện thiết lập Chromecast. Làm theo hướng dẫn trên màn hình để hoàn tất quá trình thiết lập.
- Cài đặt trên laptop:
- Trên laptop, mở trình duyệt Google Chrome. Nếu chưa cài đặt, bạn có thể tải và cài đặt từ trang web chính thức của Google Chrome.
- Nhấp vào biểu tượng ba chấm ở góc trên bên phải của trình duyệt, sau đó chọn Cast (Truyền).
- Trong cửa sổ Cast, bạn sẽ thấy danh sách các thiết bị Chromecast khả dụng. Chọn tên tivi của bạn từ danh sách.
- Chọn nguồn truyền tải: Cast desktop để chiếu toàn bộ màn hình laptop hoặc Cast tab để chiếu một tab cụ thể trên trình duyệt.
- Nhấn Share (Chia sẻ) để bắt đầu truyền tải màn hình hoặc tab đã chọn lên tivi.
Lưu ý: Đảm bảo rằng cả tivi và laptop đều được cập nhật phần mềm mới nhất để đảm bảo tính tương thích và hiệu suất tốt nhất khi sử dụng Chromecast.

Khắc phục sự cố khi kết nối
Khi kết nối laptop với tivi chạy Windows 11, bạn có thể gặp một số vấn đề như không có hình ảnh, âm thanh hoặc kết nối không ổn định. Dưới đây là các bước hướng dẫn chi tiết để khắc phục những sự cố thường gặp:
- Kiểm tra kết nối vật lý:
- Cáp HDMI: Đảm bảo cáp HDMI được cắm chắc chắn vào cả laptop và tivi. Thử thay thế bằng cáp khác để loại trừ khả năng cáp bị hỏng.
- Cổng HDMI: Kiểm tra cổng HDMI trên laptop và tivi xem có bị hỏng hoặc bám bụi không. Thử sử dụng cổng khác nếu có.
- Khởi động lại thiết bị:
- Khởi động lại laptop và tivi: Tắt hoàn toàn cả hai thiết bị, đợi khoảng 30 giây rồi bật lại để giải quyết các lỗi tạm thời.
- Kiểm tra cài đặt trên laptop:
- Chọn chế độ chiếu màn hình: Nhấn tổ hợp phím
Windows + Pvà chọn chế độ phù hợp như "Chỉ màn hình thứ hai" hoặc "Kéo dài" để mở rộng màn hình. - Cập nhật driver đồ họa: Truy cập Device Manager, mở rộng mục Display adapters, nhấp chuột phải vào card đồ họa và chọn Update driver.
- Chọn chế độ chiếu màn hình: Nhấn tổ hợp phím
- Kiểm tra cài đặt trên tivi:
- Chọn đúng nguồn vào: Sử dụng remote của tivi để chọn nguồn vào tương ứng với cổng HDMI mà bạn đang sử dụng.
- Đảm bảo tivi hỗ trợ độ phân giải của laptop: Kiểm tra thông số kỹ thuật của tivi để đảm bảo nó hỗ trợ độ phân giải mà laptop xuất ra.
- Khắc phục sự cố âm thanh:
- Chọn thiết bị phát âm thanh: Trên laptop, nhấp chuột phải vào biểu tượng âm thanh trên thanh tác vụ, chọn Open Sound settings, sau đó chọn tivi làm thiết bị phát âm thanh mặc định.
- Kiểm tra âm lượng: Đảm bảo âm lượng trên cả laptop và tivi đều được bật và điều chỉnh ở mức phù hợp.
- Khắc phục sự cố kết nối không dây (nếu sử dụng Miracast):
- Kiểm tra hỗ trợ Miracast: Trên laptop, mở Command Prompt và nhập lệnh
netsh wlan show driver. Tìm dòng Wireless Display Supported để xác định liệu laptop có hỗ trợ Miracast không. - Đảm bảo cả hai thiết bị cùng kết nối mạng Wi-Fi: Kiểm tra xem laptop và tivi đều kết nối với cùng một mạng Wi-Fi để đảm bảo kết nối ổn định.
- Kiểm tra hỗ trợ Miracast: Trên laptop, mở Command Prompt và nhập lệnh
- Khắc phục sự cố với ứng dụng của nhà sản xuất tivi:
- Cài đặt ứng dụng hỗ trợ chiếu màn hình: Truy cập cửa hàng ứng dụng trên tivi và cài đặt ứng dụng hỗ trợ chiếu màn hình từ laptop.
- Đảm bảo cả hai thiết bị cùng kết nối mạng Wi-Fi: Kiểm tra xem laptop và tivi đều kết nối với cùng một mạng Wi-Fi để đảm bảo kết nối ổn định.
- Khắc phục sự cố với thiết bị Chromecast:
- Đảm bảo Chromecast được cắm vào tivi và nguồn điện: Kiểm tra xem thiết bị Chromecast đã được cắm đúng cách và có nguồn điện hoạt động không.
- Kiểm tra kết nối Wi-Fi: Đảm bảo Chromecast và laptop đều kết nối với cùng một mạng Wi-Fi để đảm bảo kết nối ổn định.
- Khắc phục sự cố với Bluetooth:
- Đảm bảo Bluetooth trên cả hai thiết bị đều được bật: Trên laptop, vào Settings > Devices > Bluetooth & other devices và đảm bảo Bluetooth được bật. Trên tivi, vào cài đặt và đảm bảo Bluetooth được bật.
- Kiểm tra khoảng cách và vật cản: Đảm bảo không có vật cản giữa laptop và tivi và khoảng cách giữa chúng không quá xa.
Nếu sau khi thực hiện các bước trên mà vấn đề vẫn chưa được giải quyết, bạn nên liên hệ với bộ phận hỗ trợ kỹ thuật của nhà sản xuất laptop hoặc tivi để được trợ giúp thêm.

Tìm hiểu cách kết nối tivi với laptop chạy Windows 11 mà không cần sử dụng dây cáp. Cách làm này nhanh chóng, dễ dàng và hiệu quả. Đừng bỏ lỡ video hướng dẫn chi tiết này!
Cách Kết Nối Tivi Với Laptop Không Cần Dây Trong Windows 11 - Hướng Dẫn Chi Tiết
Hướng Dẫn Kết Nối Không Dây Từ Laptop Sang Tivi Nhanh Chóng
















Viết đánh giá
Đánh giá