Chủ đề cách chỉnh loa máy tính win 7: Khám phá cách chỉnh loa máy tính Win 7 để tối ưu hóa trải nghiệm âm thanh của bạn. Bài viết cung cấp hướng dẫn chi tiết và hiệu quả, giúp bạn dễ dàng thực hiện các điều chỉnh cần thiết.
Mục lục
1. Kiểm Tra và Thiết Lập Thiết Bị Phát Âm Thanh Mặc Định
Để đảm bảo máy tính Windows 7 của bạn phát âm thanh đúng cách, việc kiểm tra và thiết lập thiết bị phát âm thanh mặc định là bước đầu tiên quan trọng. Dưới đây là hướng dẫn chi tiết:
- Truy cập cửa sổ Âm thanh:
- Nhấp chuột phải vào biểu tượng loa ở góc dưới bên phải thanh tác vụ (taskbar).
- Chọn "Playback devices" (Thiết bị phát lại). Cửa sổ "Sound" sẽ mở ra, hiển thị danh sách các thiết bị âm thanh khả dụng.
- Chọn thiết bị phát âm thanh mặc định:
- Tại tab "Playback", bạn sẽ thấy danh sách các thiết bị âm thanh. Thiết bị mặc định hiện tại sẽ có biểu tượng dấu tích màu xanh lá.
- Để thay đổi thiết bị mặc định, nhấp chuột phải vào thiết bị bạn muốn sử dụng và chọn "Set as Default Device" (Đặt làm thiết bị mặc định).
- Nếu bạn muốn thiết lập thiết bị này cho cả âm thanh cuộc gọi và âm thanh hệ thống, chọn "Set as Default Communication Device" (Đặt làm thiết bị giao tiếp mặc định) sau khi thiết lập thiết bị mặc định.
- Xác nhận và kiểm tra:
- Nhấp "OK" để lưu thay đổi và đóng cửa sổ.
- Để kiểm tra, nhấp chuột phải vào biểu tượng loa trên thanh tác vụ, chọn "Playback devices" và đảm bảo thiết bị bạn đã chọn hiển thị là thiết bị mặc định.
- Cấu hình thiết bị âm thanh (nếu cần):
- Trong cửa sổ "Sound", chọn thiết bị bạn muốn cấu hình và nhấp "Configure" (Cấu hình).
- Chọn loại cấu hình loa phù hợp với hệ thống âm thanh của bạn, như "Stereo" hoặc "5.1 Surround".
- Nhấp "Test" để kiểm tra hoạt động của từng loa trong cấu hình đã chọn.
Thực hiện theo các bước trên sẽ giúp bạn thiết lập và kiểm tra thiết bị phát âm thanh mặc định trên Windows 7, đảm bảo trải nghiệm âm thanh mượt mà và chất lượng.
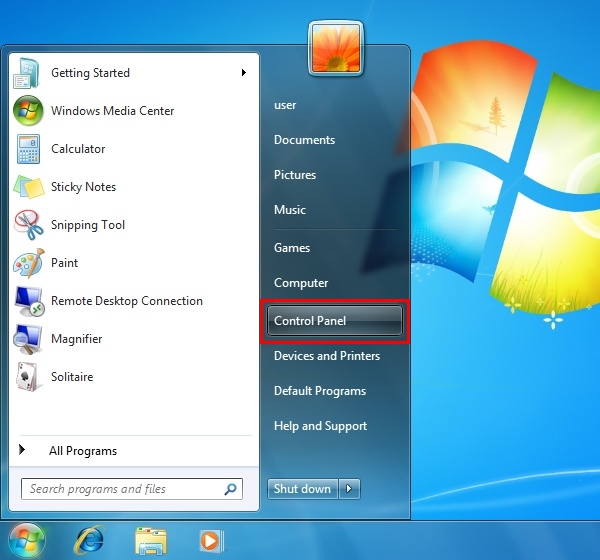
2. Cập Nhật và Quản Lý Driver Âm Thanh
Để đảm bảo chất lượng âm thanh tối ưu trên máy tính Windows 7, việc cập nhật và quản lý driver âm thanh là rất quan trọng. Dưới đây là hướng dẫn chi tiết:
- Kiểm tra và cập nhật driver âm thanh thông qua Windows Update:
- Nhấp vào nút "Start" (Bắt đầu), gõ "Windows Update" vào ô tìm kiếm và nhấn Enter.
- Trong cửa sổ Windows Update, nhấp vào "Check for updates" (Kiểm tra cập nhật).
- Hệ thống sẽ tìm kiếm các bản cập nhật, bao gồm cả driver âm thanh. Nếu có, chọn các bản cập nhật liên quan và nhấp "Install updates" (Cài đặt cập nhật).
- Cập nhật driver âm thanh thông qua Device Manager:
- Nhấn tổ hợp phím Windows + X và chọn "Device Manager" (Trình quản lý thiết bị).
- Mở rộng mục "Sound, video and game controllers" (Điều khiển âm thanh, video và game).
- Nhấp chuột phải vào driver âm thanh hiện tại và chọn "Update driver" (Cập nhật driver).
- Chọn "Search automatically for updated driver software" (Tự động tìm kiếm phần mềm driver cập nhật) và làm theo hướng dẫn.
- Gỡ và cài đặt lại driver âm thanh:
- Mở "Device Manager" như hướng dẫn trên.
- Mở rộng mục "Sound, video and game controllers".
- Nhấp chuột phải vào driver âm thanh và chọn "Uninstall device" (Gỡ cài đặt thiết bị).
- Xác nhận và khởi động lại máy tính. Windows sẽ tự động cài đặt lại driver âm thanh sau khi khởi động lại.
- Tải và cài đặt driver âm thanh từ trang web của nhà sản xuất:
- Truy cập trang web của nhà sản xuất bo mạch chủ hoặc card âm thanh của bạn.
- Tìm và tải về driver âm thanh phù hợp với hệ điều hành Windows 7 và phiên bản hệ thống của bạn (32-bit hoặc 64-bit).
- Chạy tệp cài đặt và làm theo hướng dẫn để cài đặt driver mới.
- Kiểm tra và cấu hình thiết bị âm thanh:
- Nhấp chuột phải vào biểu tượng loa trên thanh tác vụ và chọn "Playback devices" (Thiết bị phát lại).
- Đảm bảo thiết bị bạn muốn sử dụng được đặt là thiết bị mặc định. Nếu không, nhấp chuột phải và chọn "Set as Default Device" (Đặt làm thiết bị mặc định).
- Chọn thiết bị và nhấp "Properties" (Thuộc tính) để cấu hình thêm nếu cần.
Thực hiện theo các bước trên sẽ giúp bạn cập nhật và quản lý driver âm thanh hiệu quả, đảm bảo trải nghiệm âm thanh chất lượng trên máy tính Windows 7.
3. Khởi Động Lại Dịch Vụ Windows Audio
Khi gặp sự cố về âm thanh trên máy tính Windows 7, việc khởi động lại dịch vụ Windows Audio có thể giúp khắc phục vấn đề. Dưới đây là hướng dẫn chi tiết:
Thực hiện theo các bước trên sẽ giúp khởi động lại dịch vụ Windows Audio, góp phần khắc phục các sự cố liên quan đến âm thanh trên máy tính Windows 7.
- Mở cửa sổ Services:
- Nhấn tổ hợp phím
Windows + Rđể mở hộp thoại Run. - Nhập
services.mscvà nhấn Enter. Cửa sổ "Services" sẽ xuất hiện, hiển thị danh sách các dịch vụ hệ thống.
- Nhấn tổ hợp phím
- Tìm và chọn dịch vụ Windows Audio:
- Trong cửa sổ "Services", cuộn xuống và tìm đến "Windows Audio".
- Nhấp chuột phải vào "Windows Audio" và chọn "Properties" (Thuộc tính).
- Khởi động lại dịch vụ:
- Trong cửa sổ "Properties", tại mục "Startup type" (Loại khởi động), đảm bảo chọn "Automatic" (Tự động). Nếu không, hãy thay đổi và nhấp "Apply" (Áp dụng).
- Nhấp vào nút "Stop" (Dừng) nếu dịch vụ đang chạy, sau đó nhấp "Start" (Bắt đầu) để khởi động lại dịch vụ.
- Nhấp "OK" để lưu thay đổi và đóng cửa sổ.
- Kiểm tra âm thanh:
- Quay lại máy tính và kiểm tra xem âm thanh đã hoạt động bình thường chưa.
- Nguồn Unlock more with Plus ChatGPT Plus gives you higher limits, smarter models, and Sora for video. Get Plus Search Reason ChatGPT can make mistakes. Check important info. ?
4. Kiểm Tra Cài Đặt Âm Lượng và Phần Cứng
Để đảm bảo chất lượng âm thanh trên máy tính Windows 7, việc kiểm tra cài đặt âm lượng và phần cứng là bước quan trọng. Dưới đây là hướng dẫn chi tiết:
- Kiểm tra cài đặt âm lượng hệ thống:
- Nhấp chuột vào biểu tượng loa ở góc dưới bên phải thanh tác vụ.
- Đảm bảo mức âm lượng không ở mức thấp hoặc tắt tiếng. Nếu biểu tượng loa có dấu gạch chéo, nhấp vào đó để tắt chế độ im lặng.
- Kiểm tra cài đặt âm lượng trong ứng dụng:
- Một số ứng dụng có cài đặt âm lượng riêng. Hãy mở ứng dụng và kiểm tra thanh âm lượng bên trong.
- Kiểm tra phần cứng loa và kết nối:
- Đảm bảo loa ngoài hoặc tai nghe được kết nối đúng vào cổng âm thanh của máy tính. Thông thường, cổng màu xanh lá cây dành cho loa hoặc tai nghe.
- Kiểm tra dây cáp và đầu nối để đảm bảo không bị hỏng hoặc lỏng.
- Nếu sử dụng loa ngoài, hãy thử kết nối với thiết bị khác để xác định xem loa có hoạt động bình thường không.
- Kiểm tra cài đặt Communications:
- Nhấp chuột phải vào biểu tượng loa trên thanh tác vụ và chọn "Playback devices" (Thiết bị phát lại).
- Chọn tab "Communications" (Giao tiếp) và đảm bảo rằng tùy chọn "Do nothing" (Không làm gì) được chọn. Điều này ngăn Windows tự động giảm âm lượng khi có cuộc gọi hoặc thông báo.
- Kiểm tra driver âm thanh:
- Mở "Device Manager" (Quản lý thiết bị) bằng cách nhấn Windows + X và chọn "Device Manager".
- Mở rộng mục "Sound, video and game controllers" (Điều khiển âm thanh, video và game).
- Nhấp chuột phải vào driver âm thanh và chọn "Update driver" (Cập nhật driver) hoặc "Uninstall device" (Gỡ cài đặt thiết bị) nếu cần.
Thực hiện các bước trên sẽ giúp bạn xác định và khắc phục các vấn đề liên quan đến cài đặt âm lượng và phần cứng, đảm bảo trải nghiệm âm thanh tốt nhất trên máy tính Windows 7.

5. Tối Ưu Hóa Chất Lượng Âm Thanh
Để nâng cao chất lượng âm thanh trên máy tính Windows 7, bạn có thể thực hiện các bước sau:
- Điều chỉnh cài đặt âm thanh trong hệ thống:
- Nhấp chuột phải vào biểu tượng loa trên thanh tác vụ và chọn "Playback devices" (Thiết bị phát lại).
- Trong cửa sổ "Sound", chọn thiết bị phát lại đang sử dụng (thường là "Speakers") và nhấp "Properties" (Thuộc tính).
- Chuyển đến tab "Enhancements" (Tăng cường) và đánh dấu chọn "Loudness Equalization" (Cân bằng âm lượng). Tính năng này giúp đồng đều hóa mức âm lượng giữa các ứng dụng và nội dung khác nhau, cải thiện trải nghiệm nghe.
- Cài đặt và sử dụng phần mềm tăng cường âm thanh:
- Cài đặt các phần mềm như Sound Booster hoặc DFX Audio Enhancer để tăng cường chất lượng âm thanh. Các phần mềm này cung cấp nhiều tùy chỉnh giúp bạn điều chỉnh âm thanh theo ý muốn.
- Ví dụ, với Sound Booster, sau khi cài đặt, bạn có thể tăng âm lượng lên đến 500% và tùy chỉnh các hiệu ứng âm thanh khác. Tuy nhiên, nên tăng âm lượng từ từ để tránh gây hại cho loa và tai nghe.
- Kiểm tra và cập nhật driver âm thanh:
- Truy cập "Device Manager" (Quản lý thiết bị) bằng cách nhấn Windows + X và chọn "Device Manager".
- Mở rộng mục "Sound, video and game controllers" (Điều khiển âm thanh, video và game). Nếu driver âm thanh có dấu chấm than vàng, có thể driver bị lỗi hoặc không tương thích.
- Nhấp chuột phải vào driver âm thanh và chọn "Update driver" (Cập nhật driver) để tìm và cài đặt phiên bản mới nhất. Nếu việc cập nhật không giúp, bạn có thể gỡ bỏ driver hiện tại và cài đặt lại bằng cách tải driver mới từ trang web của nhà sản xuất.
- Kiểm tra phần cứng loa và kết nối:
- Đảm bảo loa ngoài hoặc tai nghe được kết nối đúng vào cổng âm thanh của máy tính. Thông thường, cổng màu xanh lá cây dành cho loa hoặc tai nghe.
- Kiểm tra dây cáp và đầu nối để đảm bảo không bị hỏng hoặc lỏng. Nếu sử dụng loa ngoài, hãy thử kết nối với thiết bị khác để xác định xem loa có hoạt động bình thường không.
Thực hiện các bước trên sẽ giúp bạn tối ưu hóa chất lượng âm thanh trên máy tính Windows 7, mang lại trải nghiệm nghe tốt hơn.
6. Phòng Ngừa và Khắc Phục Lỗi Mất Âm Thanh
Để tránh và khắc phục tình trạng mất âm thanh trên máy tính Windows 7, bạn có thể thực hiện các bước sau:
- Kiểm tra cài đặt âm lượng:
- Nhấp chuột vào biểu tượng loa trên thanh tác vụ và đảm bảo âm lượng không ở mức thấp hoặc tắt tiếng.
- Kiểm tra âm lượng trong các ứng dụng cụ thể để đảm bảo không bị tắt hoặc giảm quá mức.
- Khởi động lại dịch vụ Windows Audio:
- Nhấn tổ hợp phím Windows + R, nhập
services.msc, nhấn Enter. - Tìm và nhấp chuột phải vào "Windows Audio", chọn "Restart" để khởi động lại dịch vụ.
- Nhấn tổ hợp phím Windows + R, nhập
- Cập nhật hoặc cài lại driver âm thanh:
- Nhấn Windows + X, chọn "Device Manager".
- Mở rộng mục "Sound, video and game controllers", nhấp chuột phải vào driver âm thanh, chọn "Update driver" hoặc "Uninstall device" và sau đó cài đặt lại.
- Kiểm tra kết nối phần cứng:
- Đảm bảo loa hoặc tai nghe được kết nối đúng cổng và kiểm tra dây cáp để tránh hỏng hóc.
- Thử kết nối loa hoặc tai nghe với thiết bị khác để xác định xem vấn đề do phần cứng hay phần mềm.
- Phòng ngừa lỗi mất âm thanh:
- Đảm bảo hệ điều hành và driver âm thanh luôn được cập nhật phiên bản mới nhất.
- Tránh cài đặt các phần mềm không rõ nguồn gốc có thể gây xung đột với hệ thống âm thanh.
- Thực hiện quét virus định kỳ để loại bỏ các phần mềm độc hại ảnh hưởng đến hoạt động của máy tính.
Thực hiện các bước trên sẽ giúp bạn phòng ngừa và khắc phục hiệu quả lỗi mất âm thanh trên máy tính Windows 7, đảm bảo trải nghiệm âm thanh mượt mà và liên tục.






-800x655.jpg)













Viết đánh giá
Đánh giá