Chủ đề cách kết nối máy tính bàn với tivi: Bài viết này sẽ hướng dẫn bạn các phương pháp đơn giản và hiệu quả để kết nối máy tính bàn với tivi. Từ việc sử dụng cáp HDMI, VGA, đến các phương pháp không dây như Wifi Display và WiFi Direct, bạn sẽ nắm được cách chia sẻ nội dung từ máy tính lên màn hình lớn của tivi một cách nhanh chóng. Hãy khám phá các cách kết nối để mang đến trải nghiệm giải trí tuyệt vời cho gia đình bạn.
Mục lục
1. Kết nối qua Cổng HDMI
Để kết nối máy tính bàn với tivi qua cổng HDMI, bạn có thể làm theo các bước chi tiết dưới đây:
- Xác định cổng HDMI trên máy tính và tivi. Kiểm tra để đảm bảo cả hai thiết bị đều có cổng HDMI. Nếu không có, bạn sẽ cần sử dụng một loại cáp hoặc bộ chuyển đổi khác.
- Sử dụng cáp HDMI để kết nối hai thiết bị. Cắm một đầu cáp HDMI vào cổng HDMI trên máy tính và đầu còn lại vào cổng HDMI trên tivi. Đảm bảo cắm chắc chắn để tránh mất tín hiệu.
- Mở tivi lên và chọn đúng nguồn vào (input) cho HDMI. Dùng điều khiển tivi, nhấn nút "Input" hoặc "Source" và chọn cổng HDMI tương ứng với cổng bạn đã cắm trên tivi.
- Trên máy tính, nhấn tổ hợp phím
Windows + Pđể mở các tùy chọn trình chiếu. Chọn "Duplicate" để phản chiếu màn hình hoặc "Extend" để mở rộng màn hình máy tính sang tivi. - Kiểm tra độ phân giải trên máy tính. Vào "Cài đặt hiển thị" và điều chỉnh độ phân giải sao cho phù hợp với tivi để có hình ảnh rõ nét nhất.
Nếu gặp vấn đề không có tín hiệu hoặc không có âm thanh, kiểm tra cài đặt âm thanh trên máy tính để chọn thiết bị đầu ra là "HDMI". Điều này sẽ giúp chuyển cả âm thanh và hình ảnh từ máy tính sang tivi một cách đầy đủ.


Hướng dẫn bạn cách kết nối PC với Tivi đơn giản và nhanh chóng

Khám phá cách kết nối máy tính với tivi qua video hướng dẫn

Cách kết nối laptop với tivi qua cổng HDMI cực kỳ đơn giản

Hướng dẫn kết nối máy tính bàn với tivi mới nhất, dễ thực hiện
2. Kết nối qua Cổng VGA
Kết nối máy tính bàn với tivi qua cổng VGA là một cách dễ thực hiện, nhất là với các thiết bị không hỗ trợ cổng HDMI. Dưới đây là hướng dẫn chi tiết cách thực hiện:
Chuẩn bị cáp VGA và bộ chuyển đổi (nếu cần): Đảm bảo cả máy tính và tivi đều có cổng VGA. Nếu tivi hoặc máy tính chỉ có cổng HDMI, bạn có thể dùng bộ chuyển đổi HDMI-VGA.
Kết nối cáp VGA: Cắm một đầu cáp VGA vào máy tính, đầu còn lại vào tivi. Khi cắm xong, sử dụng điều khiển từ xa của tivi để chọn nguồn đầu vào là VGA.
Kết nối âm thanh: Do cổng VGA chỉ truyền hình ảnh, để phát âm thanh trên tivi, bạn cần kết nối cáp âm thanh 3.5mm từ máy tính tới tivi qua cổng Audio In trên tivi (nếu có) hoặc qua loa ngoài.
Cấu hình màn hình: Trên máy tính, nhấn Windows + P để chọn chế độ hiển thị: Duplicate (sao chép màn hình), Extend (mở rộng màn hình), hoặc Second screen only (chỉ chiếu trên tivi). Chọn chế độ mong muốn để tối ưu trải nghiệm xem.
Với cách này, bạn sẽ tận hưởng màn hình lớn của tivi để xem phim, thuyết trình hoặc làm việc một cách tiện lợi mà không cần đến kết nối HDMI.

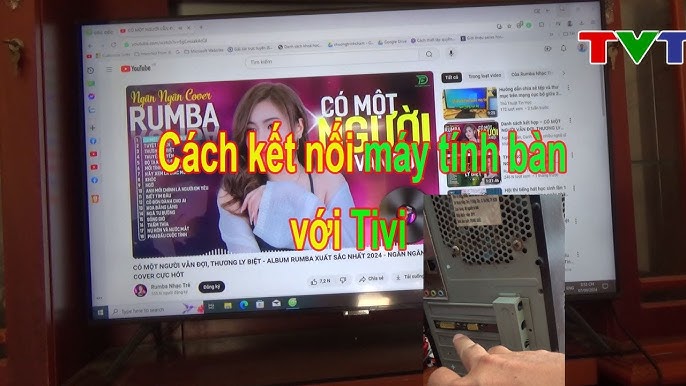
Cách kết nối chuột, bàn phím với tivi đơn giản

6 cách kết nối máy tính bảng với tivi để truyền hình ảnh phim lên tivi

Hướng dẫn truyền hình ảnh từ máy tính bảng lên tivi dễ dàng

Kết nối máy chơi game 4 nút với màn hình máy tính PC thật thú vị
3. Kết nối không dây qua Wifi Direct
Wifi Direct là một tính năng giúp kết nối máy tính với tivi mà không cần dây cáp, cho phép truyền tải hình ảnh, âm thanh nhanh chóng và dễ dàng. Để sử dụng tính năng này, cả máy tính và tivi cần hỗ trợ Wifi Direct hoặc Miracast.
- Bật Wifi Direct trên Tivi:
- Truy cập vào cài đặt của tivi, tìm mục Wifi Direct hoặc Screen Mirroring.
- Kích hoạt Wifi Direct. Tivi sẽ hiển thị tên mạng Wifi Direct để các thiết bị có thể kết nối.
- Kết nối từ máy tính:
- Trên máy tính, mở Settings (Cài đặt) và vào mục Devices (Thiết bị).
- Chọn Bluetooth & other devices (Bluetooth và các thiết bị khác), rồi nhấn Add Bluetooth or other device (Thêm thiết bị Bluetooth hoặc thiết bị khác).
- Chọn tùy chọn Wireless display or dock (Màn hình không dây hoặc dock) và chọn tên của tivi khi xuất hiện trong danh sách.
- Hoàn tất và điều chỉnh:
- Sau khi kết nối thành công, màn hình máy tính sẽ được truyền lên tivi. Bạn có thể điều chỉnh cài đặt âm thanh và độ phân giải từ máy tính để phù hợp với tivi.
- Nếu muốn dừng chiếu, vào lại phần cài đặt kết nối trên máy tính và ngắt kết nối với tivi.
Với kết nối Wifi Direct, bạn có thể trải nghiệm việc chia sẻ nội dung từ máy tính lên tivi một cách tiện lợi, không cần cáp và đơn giản hơn rất nhiều.


Cách kết nối điện thoại với các dòng tivi cũ một cách hiệu quả

Các bước kết nối điện thoại với tivi Samsung, Sony, LG, Panasonic
4. Sử dụng Miracast hoặc Screen Mirroring
Miracast và Screen Mirroring là hai cách kết nối không dây phổ biến, cho phép truyền tải màn hình máy tính lên tivi mà không cần dây cáp. Để thực hiện, cả máy tính và tivi của bạn cần hỗ trợ Miracast và được kết nối vào cùng một mạng Wifi. Dưới đây là các bước chi tiết để kết nối máy tính với tivi qua Miracast hoặc Screen Mirroring:
Kiểm tra khả năng hỗ trợ Miracast của thiết bị:
- Trên máy tính, nhấn tổ hợp phím
Windows + Rđể mở hộp thoại Run, sau đó nhậpcmdvà nhấn Enter. - Nhập lệnh
netsh wlan show driversvà nhấn Enter. - Kiểm tra dòng "Wireless Display Support"; nếu hiển thị "Yes," thiết bị của bạn hỗ trợ Miracast.
- Trên máy tính, nhấn tổ hợp phím
Bật Miracast trên tivi:
- Trên tivi, vào mục Cài đặt hoặc Trang chủ, tìm và chọn Screen Mirroring hoặc Miracast (tùy theo hãng tivi).
- Giữ giao diện này mở để sẵn sàng kết nối với máy tính.
Kết nối máy tính với tivi:
- Trên máy tính, mở Cài đặt bằng cách nhấn tổ hợp phím
Windows + I. - Chọn Bluetooth & Devices (Windows 10) hoặc Devices (Windows 11), sau đó chọn Add Device.
- Trong danh sách các tùy chọn, chọn Wireless display or dock.
- Chọn tên của tivi từ danh sách để bắt đầu kết nối.
- Trên máy tính, mở Cài đặt bằng cách nhấn tổ hợp phím
Thiết lập chế độ hiển thị:
- Nhấn tổ hợp phím
Windows + Pđể mở bảng Project. - Chọn chế độ hiển thị mong muốn:
- Duplicate: Hiển thị cùng một nội dung trên máy tính và tivi.
- Extend: Mở rộng màn hình để tivi trở thành màn hình thứ hai.
- Second screen only: Chỉ hiển thị nội dung trên tivi.
- Nhấn tổ hợp phím
Sau khi kết nối thành công, bạn có thể truyền tải video, hình ảnh, và âm thanh từ máy tính lên tivi mà không cần dây cáp. Tính năng này lý tưởng cho các bài thuyết trình, xem phim, hoặc chia sẻ nội dung trực tiếp với gia đình và bạn bè.

5. Kết nối qua Cổng USB hoặc USB-C
Kết nối máy tính bàn với tivi qua cổng USB hoặc USB-C là một giải pháp thuận tiện, đặc biệt khi bạn muốn chia sẻ các tệp nội dung như ảnh, video, và âm nhạc trên tivi. Dưới đây là hướng dẫn chi tiết cách thực hiện kết nối này.
- Bước 1: Cắm dây USB hoặc USB-C từ máy tính bàn vào cổng USB trên tivi. Hầu hết các tivi hiện nay đều hỗ trợ cổng USB, nhưng bạn cần đảm bảo rằng tivi và máy tính của bạn tương thích với kết nối này.
- Bước 2: Bật tivi và chuyển đầu vào (input) của tivi sang chế độ USB bằng điều khiển. Thao tác này thường nằm trong menu đầu vào, hoặc bạn có thể sử dụng nút “Source” hoặc “Input” trên điều khiển để chọn chế độ hiển thị phù hợp.
- Bước 3: Trên màn hình tivi, bạn sẽ thấy hiển thị các tệp nội dung từ máy tính của bạn. Sử dụng điều khiển tivi để chọn các thư mục chứa nội dung cần xem. Ví dụ: để xem ảnh, bạn chỉ cần chọn thư mục ảnh và chọn nội dung muốn phát.
- Bước 4: Chọn loại nội dung bạn muốn trình chiếu. Các tivi thông minh hiện nay có thể hỗ trợ các tùy chọn phát ảnh, nhạc, hoặc video từ thư mục tương ứng trên máy tính, giúp bạn dễ dàng xem những gì mình cần một cách tiện lợi.
Lưu ý: Một số tivi yêu cầu cài đặt tùy chọn chia sẻ nội dung khi sử dụng kết nối USB. Hãy kiểm tra kỹ hướng dẫn của nhà sản xuất để đảm bảo máy tính và tivi của bạn đã sẵn sàng cho việc kết nối.

6. Ứng dụng Truyền hình (DLNA, Google Cast)
Việc sử dụng các ứng dụng truyền hình như DLNA và Google Cast giúp kết nối máy tính bàn với tivi một cách dễ dàng, đặc biệt khi không muốn sử dụng dây cáp. Dưới đây là các bước để thiết lập kết nối qua từng ứng dụng:
1. Kết nối qua DLNA
DLNA là một chuẩn kết nối cho phép chia sẻ dữ liệu đa phương tiện như hình ảnh, âm nhạc và video từ máy tính đến tivi. Điều này đòi hỏi tivi và máy tính phải được kết nối vào cùng một mạng nội bộ.
- Trên máy tính, mở ứng dụng chia sẻ đa phương tiện hoặc cài đặt DLNA.
- Trên tivi, truy cập phần cài đặt mạng và kích hoạt tính năng DLNA (tuỳ thuộc vào hãng tivi, có thể là “Chia sẻ phương tiện” hoặc “Phát trực tiếp từ máy tính”).
- Quay lại máy tính, chọn tệp bạn muốn phát và nhấn chuột phải, chọn “Phát đến” và chọn tên tivi của bạn trong danh sách các thiết bị khả dụng.
- Trên tivi, chấp nhận yêu cầu kết nối khi có thông báo.
2. Kết nối qua Google Cast
Google Cast là một phương pháp khác cho phép truyền phát nội dung từ máy tính lên tivi, đặc biệt là với các dòng tivi thông minh có tích hợp Chromecast hoặc hỗ trợ Google Cast.
- Đảm bảo tivi có hỗ trợ Google Cast hoặc có thiết bị Chromecast cắm vào cổng HDMI của tivi.
- Trên máy tính, mở trình duyệt Google Chrome và đảm bảo máy tính kết nối cùng một mạng Wi-Fi với tivi.
- Truy cập vào nội dung bạn muốn truyền phát, nhấn vào biểu tượng ba chấm ở góc phải trình duyệt và chọn “Cast” (Truyền đến).
- Chọn tivi của bạn từ danh sách thiết bị và nội dung sẽ xuất hiện trên màn hình lớn của tivi.
Sử dụng DLNA và Google Cast giúp bạn có trải nghiệm trình chiếu nội dung trên tivi một cách linh hoạt và tiện lợi, không cần cáp kết nối phức tạp.

Hướng dẫn kết nối máy tính bàn với tivi dễ dàng và nhanh chóng
Hướng Dẫn Kết Nối Máy Tính Với Tivi Đơn Giản Và Hiệu Quả
















Viết đánh giá
Đánh giá