Chủ đề cách kết nối máy tính và tivi: Bài viết hướng dẫn chi tiết các phương pháp kết nối máy tính và tivi một cách nhanh chóng và dễ dàng. Từ cách dùng HDMI, Wifi Display, DLNA đến các ứng dụng như Samsung Smart View, bạn sẽ khám phá từng cách kết nối cùng với các mẹo tối ưu chất lượng truyền phát. Đây là tài liệu hoàn hảo để bạn tận dụng tối đa thiết bị và chia sẻ nội dung đa phương tiện trên màn hình lớn một cách hiệu quả.
Mục lục
- Các phương pháp kết nối máy tính với Tivi
- IMAGE: Hình ảnh cho cách kết nối máy tính và tivi
- Hướng dẫn chi tiết kết nối qua từng hệ điều hành
- Thiết lập cấu hình và cài đặt
- Các lưu ý khi kết nối máy tính với Tivi
- Ứng dụng và lợi ích của kết nối máy tính với Tivi
- So sánh giữa các phương pháp kết nối máy tính và Tivi
- Hướng dẫn ngắt kết nối và bảo mật khi kết nối
- YOUTUBE:
Các phương pháp kết nối máy tính với Tivi
Có nhiều phương pháp để kết nối máy tính với tivi, phù hợp với các dòng thiết bị và công nghệ kết nối hiện nay. Dưới đây là các phương pháp phổ biến giúp truyền tải nội dung từ máy tính lên màn hình tivi để mang lại trải nghiệm hình ảnh sống động và dễ dàng nhất.
Kết nối qua cổng HDMI
HDMI là cổng truyền tải hình ảnh và âm thanh chất lượng cao, phổ biến trên hầu hết các dòng tivi và máy tính. Các bước thực hiện:
- Kết nối máy tính và tivi qua dây cáp HDMI.
- Trên tivi, chọn nguồn HDMI tương ứng với cổng đã kết nối.
- Trên máy tính, nhấn Windows + P để chọn chế độ hiển thị.
Kết nối không dây qua Miracast
Miracast giúp truyền tải hình ảnh không dây từ máy tính Windows sang tivi. Để kết nối:
- Đảm bảo máy tính và tivi đều hỗ trợ Miracast và kết nối cùng mạng Wi-Fi.
- Trên máy tính, nhấn Windows + K rồi chọn tivi để kết nối.
Sử dụng tính năng DLNA
DLNA cho phép chia sẻ nội dung qua mạng nội bộ. Cách kết nối:
- Trên máy tính, mở Windows Media Player và bật media streaming.
- Trên máy tính, chọn ảnh hoặc video muốn chia sẻ và chọn Cast to Device, sau đó chọn tivi.
Kết nối qua cổng VGA
VGA chỉ truyền hình ảnh, phù hợp với tivi và máy tính có cổng VGA. Các bước thực hiện:
- Kết nối máy tính và tivi bằng dây VGA.
- Sử dụng dây âm thanh 3.5 mm nếu cần truyền cả âm thanh.
- Trên tivi, chọn nguồn VGA tương ứng.
Kết nối bằng ứng dụng di động (Samsung Smart View)
Với tivi Samsung và máy tính Windows, sử dụng Smart View để truyền hình ảnh:
- Tải ứng dụng Samsung Smart View trên máy tính.
- Kết nối tivi và máy tính cùng mạng Wi-Fi và chạy ứng dụng để phát hình ảnh lên tivi.


Hướng dẫn kết nối laptop với tivi dễ dàng và hiệu quả.

Khám phá 6 cách kết nối laptop với tivi thông dụng nhất.

Các phương pháp kết nối laptop với tivi đơn giản và nhanh chóng.

Cách kết nối laptop với tivi qua cổng HDMI chỉ trong vài bước.
Hướng dẫn chi tiết kết nối qua từng hệ điều hành
Dưới đây là các bước chi tiết để kết nối máy tính với Tivi cho từng hệ điều hành thông dụng, bao gồm Windows và macOS. Mỗi hệ điều hành có các phương thức kết nối khác nhau, đảm bảo trải nghiệm chiếu hình ảnh và âm thanh dễ dàng và nhanh chóng.
1. Kết nối với hệ điều hành Windows
- Windows 10 và 11
- Mở Start Menu và chọn Settings.
- Trong Settings, chọn Devices.
- Nhấn Add Bluetooth or other device, sau đó chọn Wireless display or dock.
- Chọn tên Tivi của bạn trong danh sách để kết nối.
- Khi kết nối thành công, nội dung từ máy tính sẽ hiển thị trên màn hình Tivi.
- Windows 7, 8 và 8.1
- Đảm bảo cả máy tính và Tivi đều kết nối vào cùng một mạng Wifi.
- Bật Wifi Display trên Tivi (hoặc tên tương tự như Wireless Display, Screen Share).
- Đối với Windows 7, cài đặt ứng dụng Intel Widi và mở ứng dụng để quét tìm Tivi, chọn tên Tivi để kết nối.
- Với Windows 8 và 8.1, vào Menu Devices từ thanh bên phải, chọn Project > Add a Wireless Display, sau đó chọn tên Tivi.
- Nhập mã kết nối (nếu có) và hoàn tất kết nối.
2. Kết nối với hệ điều hành macOS
- Kết nối qua AirPlay
- Đảm bảo Tivi hỗ trợ AirPlay và cả máy tính và Tivi đều kết nối vào cùng một mạng Wifi.
- Trên máy Mac, chọn biểu tượng AirPlay trên thanh Menu.
- Chọn Tivi từ danh sách thiết bị để bắt đầu chiếu màn hình.
- Khi kết nối thành công, bạn có thể trình chiếu nội dung từ Mac lên màn hình Tivi.
- Sử dụng cáp HDMI
- Kết nối một đầu cáp HDMI vào máy Mac và đầu còn lại vào Tivi.
- Trên Tivi, chọn nguồn vào HDMI tương ứng.
- Trên Mac, vào System Preferences > Displays, chọn Arrangement để điều chỉnh chế độ chiếu màn hình.


Tổng hợp 6 cách kết nối laptop với tivi hiệu quả.
/2023_8_19_638280678558622816_cach-ket-noi-laptop-voi-tivi-thumb.jpg)
Kết nối laptop với Sony Smart TV không cần dây cắm.

Hướng dẫn kết nối laptop với tivi qua cổng HDMI một cách dễ dàng.
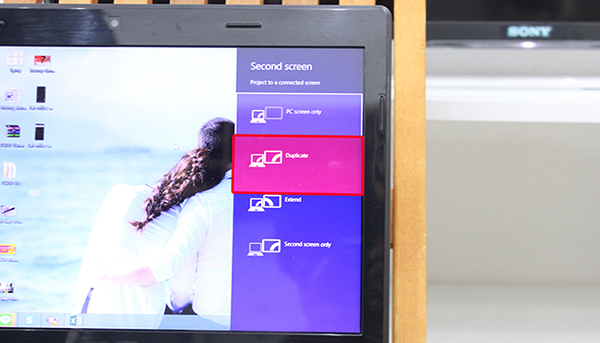
3 cách kết nối loa kéo với tivi để hát karaoke tại nhà.
Thiết lập cấu hình và cài đặt
Để kết nối máy tính với tivi thành công, người dùng cần thiết lập một số cấu hình và cài đặt cơ bản cho từng thiết bị. Dưới đây là hướng dẫn chi tiết từng bước theo từng phương pháp phổ biến.
Kết nối qua cổng HDMI
- Kết nối cáp HDMI: Cắm một đầu cáp HDMI vào cổng HDMI của máy tính và đầu còn lại vào cổng HDMI trên tivi.
- Chuyển tín hiệu trên tivi: Sử dụng remote, chuyển tivi sang nguồn tín hiệu HDMI tương ứng với cổng bạn đã kết nối.
- Cấu hình màn hình trên máy tính: Trên máy tính, nhấn tổ hợp
Windows + Pvà chọn chế độ hiển thị phù hợp, ví dụ: “Duplicate” để chiếu cùng nội dung trên cả hai màn hình, hoặc “Extend” để mở rộng không gian làm việc.
Kết nối qua Wi-Fi Direct
- Thiết lập trên tivi: Vào phần cài đặt mạng trên tivi và bật chế độ Wi-Fi Direct. Tivi sẽ hiển thị tên Wi-Fi và mật khẩu.
- Kết nối máy tính với tivi: Trên máy tính, chọn tên mạng Wi-Fi Direct của tivi và nhập mật khẩu để kết nối.
- Kiểm tra kết nối: Sau khi kết nối thành công, bạn có thể truyền tải dữ liệu hoặc phát trực tiếp nội dung từ máy tính lên tivi.
Kết nối qua Miracast
- Kiểm tra hỗ trợ Miracast: Đảm bảo cả tivi và máy tính đều hỗ trợ Miracast. Trên Windows 10/11, nhấn
Windows + Pvà chọn “Connect to a wireless display” để kiểm tra. - Kích hoạt Miracast trên tivi: Bật chế độ Screen mirroring hoặc Miracast trên tivi.
- Kết nối từ máy tính: Trên máy tính, nhấn
Windows + P, chọn tivi của bạn từ danh sách thiết bị không dây. Sau khi kết nối, màn hình máy tính sẽ hiển thị trên tivi.
Kết nối qua Google Chromecast
- Cài đặt Google Chromecast: Cắm thiết bị Chromecast vào cổng HDMI trên tivi và kết nối nguồn điện.
- Cấu hình qua Google Home: Sử dụng ứng dụng Google Home trên điện thoại để cài đặt Chromecast, kết nối Chromecast và máy tính vào cùng một mạng Wi-Fi.
- Phát nội dung từ Chrome: Trên máy tính, mở trình duyệt Chrome, nhấn vào biểu tượng ba chấm ở góc trên cùng và chọn “Cast”. Chọn Chromecast của bạn từ danh sách để truyền hình ảnh hoặc video từ máy tính lên tivi.
Kết nối qua AirPlay (dành cho Mac)
- Kích hoạt AirPlay trên tivi: Trên tivi, vào cài đặt AirPlay và kích hoạt chế độ phản chiếu màn hình.
- Kết nối từ MacBook: Trên MacBook, nhấn vào biểu tượng AirPlay trong thanh menu và chọn tên tivi của bạn để phản chiếu màn hình.
Mỗi phương pháp kết nối đều có những ưu và nhược điểm riêng, phụ thuộc vào yêu cầu sử dụng của bạn. Đảm bảo kiểm tra thiết bị có hỗ trợ các chuẩn kết nối và tuân theo hướng dẫn trên để có kết nối ổn định và chất lượng cao.


Hai cách kết nối laptop với tivi Samsung qua wifi nhanh chóng.

Các lưu ý khi kết nối máy tính với Tivi
Để quá trình kết nối máy tính với Tivi diễn ra suôn sẻ và cho hình ảnh, âm thanh chất lượng cao, bạn cần lưu ý một số yếu tố quan trọng dưới đây:
- Kiểm tra tính tương thích: Hãy chắc chắn rằng cả máy tính và Tivi đều hỗ trợ cổng kết nối bạn dự định sử dụng (HDMI, Wi-Fi Direct, hoặc các thiết bị như Chromecast).
- Đảm bảo kết nối Wi-Fi mạnh mẽ và ổn định: Khi kết nối không dây, tốc độ và độ ổn định của Wi-Fi ảnh hưởng trực tiếp đến chất lượng truyền tải. Nếu đường truyền không ổn định, hình ảnh và âm thanh có thể bị giật, lag.
- Thiết lập độ phân giải phù hợp: Khi kết nối qua HDMI, nếu hình ảnh không hiển thị đầy đủ hoặc quá lớn, hãy điều chỉnh độ phân giải màn hình máy tính hoặc cài đặt tỷ lệ hiển thị trên Tivi thành chuẩn 16:9 để hình ảnh hiển thị cân đối.
- Khoảng cách giữa các thiết bị: Với các kết nối không dây, giữ khoảng cách máy tính và Tivi trong phạm vi phủ sóng của Wi-Fi để tránh bị mất kết nối.
- Cập nhật phần mềm: Đảm bảo rằng cả máy tính và Tivi đều đang chạy phiên bản phần mềm mới nhất để tương thích tốt hơn và tránh các lỗi kết nối.
- Sử dụng dây cáp chất lượng: Khi sử dụng cáp HDMI hoặc VGA, hãy chọn loại cáp chất lượng tốt để đảm bảo tốc độ và chất lượng tín hiệu truyền tải từ máy tính đến Tivi.
- Kiểm tra thiết lập hiển thị: Đối với kết nối qua HDMI hoặc không dây trên Windows, sử dụng tổ hợp phím
Windows + Pvà chọn chế độ hiển thị như “Duplicate” để chiếu màn hình máy tính lên Tivi, hoặc “Extend” nếu bạn muốn sử dụng Tivi như màn hình thứ hai.
Những lưu ý trên giúp bạn chuẩn bị tốt hơn cho quá trình kết nối máy tính và Tivi, giúp đảm bảo trải nghiệm xem nội dung trên màn hình lớn mượt mà và chất lượng nhất.

Ứng dụng và lợi ích của kết nối máy tính với Tivi
Kết nối máy tính với Tivi mang đến nhiều lợi ích vượt trội, giúp nâng cao trải nghiệm giải trí và làm việc. Dưới đây là những ứng dụng và lợi ích đáng chú ý khi sử dụng phương pháp này:
- Trình chiếu nội dung lớn và rõ nét
Việc kết nối máy tính với Tivi cho phép trình chiếu nội dung với màn hình lớn hơn, giúp hình ảnh sắc nét và sống động hơn. Điều này rất hữu ích trong các buổi thuyết trình, hội họp hoặc xem phim, chơi game tại gia đình.
- Trải nghiệm giải trí đa phương tiện phong phú
Khi kết nối, người dùng có thể thưởng thức các chương trình truyền hình trực tuyến, video YouTube, hoặc phim ảnh từ máy tính lên Tivi mà không cần phải tải xuống thiết bị khác. Đặc biệt, khi dùng các ứng dụng như Netflix, YouTube hoặc trình duyệt web trên máy tính, việc phát nội dung sẽ trở nên thuận tiện và hấp dẫn hơn.
- Phát nhạc và video chất lượng cao
Kết nối giúp phát nhạc và video với âm thanh và hình ảnh chất lượng cao, mang lại trải nghiệm nghe nhìn tốt nhất, đặc biệt khi kết hợp với các thiết bị loa và âm thanh tích hợp trên Tivi.
- Tiện lợi khi làm việc từ xa
Việc chia sẻ màn hình máy tính lên Tivi giúp tăng diện tích làm việc, cho phép dễ dàng kiểm tra dữ liệu, trình chiếu các báo cáo và tài liệu một cách trực quan. Đặc biệt hữu ích khi làm việc từ xa hoặc trong các cuộc họp trực tuyến.
- Chơi game với cảm giác mạnh mẽ hơn
Đối với người chơi game, màn hình lớn của Tivi tạo cảm giác thực tế và hấp dẫn hơn, giúp tận hưởng các trò chơi đồ họa cao với chi tiết rõ ràng. Điều này đem lại trải nghiệm mới mẻ và phấn khích cho các game thủ.
Nhờ những lợi ích này, việc kết nối máy tính với Tivi ngày càng trở thành một giải pháp hiệu quả cho nhu cầu giải trí và làm việc hiện đại.

So sánh giữa các phương pháp kết nối máy tính và Tivi
Việc kết nối máy tính với Tivi có thể thực hiện qua nhiều phương pháp khác nhau, mỗi phương pháp đều có những ưu điểm và nhược điểm riêng, tùy thuộc vào nhu cầu sử dụng và điều kiện thiết bị. Dưới đây là so sánh chi tiết giữa các phương pháp phổ biến.
| Phương pháp kết nối | Ưu điểm | Nhược điểm |
|---|---|---|
| Kết nối qua cáp HDMI |
|
|
| Kết nối không dây qua Miracast |
|
|
| Kết nối qua Chromecast hoặc các thiết bị phát trực tuyến |
|
|
Tóm lại, lựa chọn phương pháp kết nối sẽ phụ thuộc vào nhu cầu sử dụng. Đối với người dùng muốn chất lượng hình ảnh tối đa và kết nối ổn định, cáp HDMI là lựa chọn tối ưu. Trong khi đó, kết nối không dây qua Miracast hay Chromecast phù hợp với người dùng muốn linh hoạt và tiện lợi, mặc dù có thể giảm chất lượng hình ảnh và có độ trễ nhỏ.

Hướng dẫn ngắt kết nối và bảo mật khi kết nối
Để đảm bảo an toàn và bảo mật khi kết nối máy tính với tivi, người dùng cần biết cách ngắt kết nối một cách hiệu quả cũng như thực hiện các biện pháp bảo mật hợp lý. Dưới đây là hướng dẫn chi tiết:
Ngắt kết nối máy tính với tivi
- Đối với kết nối không dây:
- Mở Settings trên máy tính.
- Đi đến System > Display.
- Nhấn vào Connect to a wireless display.
- Chọn Disconnect để ngắt kết nối với tivi.
- Đối với kết nối có dây (HDMI):
- Rút dây HDMI từ cổng kết nối trên máy tính hoặc tivi.
- Kiểm tra xem tivi đã ngắt kết nối thành công hay chưa bằng cách chuyển đổi chế độ đầu vào trên tivi.
Bảo mật khi kết nối
Khi kết nối máy tính với tivi, bảo mật là một yếu tố rất quan trọng. Dưới đây là một số lưu ý:
- Sử dụng mật khẩu mạnh: Đảm bảo rằng tất cả các thiết bị kết nối đều có mật khẩu an toàn, bao gồm chữ hoa, chữ thường, số và ký tự đặc biệt.
- Cập nhật phần mềm thường xuyên: Cập nhật hệ điều hành và phần mềm bảo mật để bảo vệ thiết bị khỏi các mối đe dọa.
- Giới hạn quyền truy cập: Chỉ cho phép các thiết bị tin cậy kết nối vào mạng của bạn.
- Sao lưu dữ liệu thường xuyên: Điều này giúp bạn tránh mất mát thông tin quan trọng trong trường hợp xảy ra sự cố.
Chúc các bạn thực hiện thành công việc kết nối và bảo mật thông tin!

Hướng Dẫn Kết Nối Máy Tính Với TiVi - Cách Thực Hiện Dễ Dàng
Hướng Dẫn Kết Nối Máy Tính Với Tivi Sony Không Cần Dây - Dễ Dàng Và Nhanh Chóng
















Viết đánh giá
Đánh giá