Chủ đề cách kết nối máy tính với tivi ko cần dây: Chào mừng bạn đến với bài viết hướng dẫn chi tiết về cách kết nối máy tính với tivi không cần dây. Trong thời đại công nghệ 4.0, việc kết nối thiết bị một cách tiện lợi và nhanh chóng là điều hết sức cần thiết. Bài viết này sẽ cung cấp cho bạn các phương pháp đơn giản nhất để kết nối laptop với tivi, giúp bạn trải nghiệm những giây phút giải trí tuyệt vời trên màn hình lớn mà không cần dây cáp phiền phức.
Mục lục
1. Giới Thiệu Về Kết Nối Không Dây
Kết nối không dây giữa máy tính và tivi đang trở thành xu hướng phổ biến trong thời đại công nghệ hiện đại. Với các phương pháp kết nối không dây, người dùng có thể dễ dàng chia sẻ nội dung từ máy tính lên màn hình lớn mà không cần sử dụng dây cáp, tạo ra sự tiện lợi và linh hoạt trong việc giải trí và làm việc.
Việc kết nối không dây không chỉ giúp giảm thiểu sự rườm rà của dây cáp mà còn mang lại nhiều lợi ích khác nhau. Dưới đây là một số thông tin chi tiết về lợi ích và các phương pháp kết nối không dây:
- Lợi ích:
- Tăng cường trải nghiệm giải trí: Người dùng có thể trình chiếu video, hình ảnh từ máy tính lên tivi lớn, mang lại trải nghiệm xem phim thú vị hơn cho gia đình và bạn bè.
- Dễ dàng chia sẻ nội dung: Các buổi họp trực tuyến, thuyết trình có thể được thực hiện dễ dàng khi trình chiếu trên màn hình tivi.
- Tiết kiệm thời gian: Không cần phải di chuyển giữa các thiết bị, giúp tiết kiệm thời gian và công sức khi muốn chia sẻ nội dung.
- Các phương pháp kết nối:
- WiFi Direct: Kết nối trực tiếp giữa máy tính và tivi mà không cần đến router, thích hợp cho các thiết bị hỗ trợ.
- DLNA: Phương pháp chia sẻ dữ liệu nội mạng, cho phép truyền tải hình ảnh và video giữa các thiết bị trong cùng một mạng.
- Sử dụng ứng dụng: Các ứng dụng như Samsung Smart View giúp kết nối dễ dàng và tiện lợi.
- Google Chromecast: Thiết bị giúp phát trực tiếp nội dung từ máy tính lên tivi mà không cần cáp.
Như vậy, kết nối không dây giữa máy tính và tivi mang lại nhiều lợi ích thiết thực, giúp việc chia sẻ và trình chiếu nội dung trở nên đơn giản và nhanh chóng hơn bao giờ hết.


Khám phá cách kết nối Bluetooth Tivi với các thiết bị khác một cách dễ dàng và tiện lợi.

Hướng dẫn kết nối điện thoại với tivi Sony chỉ với vài bước đơn giản.

Các cách kết nối điện thoại với tivi Sharp mà không cần tải ứng dụng.
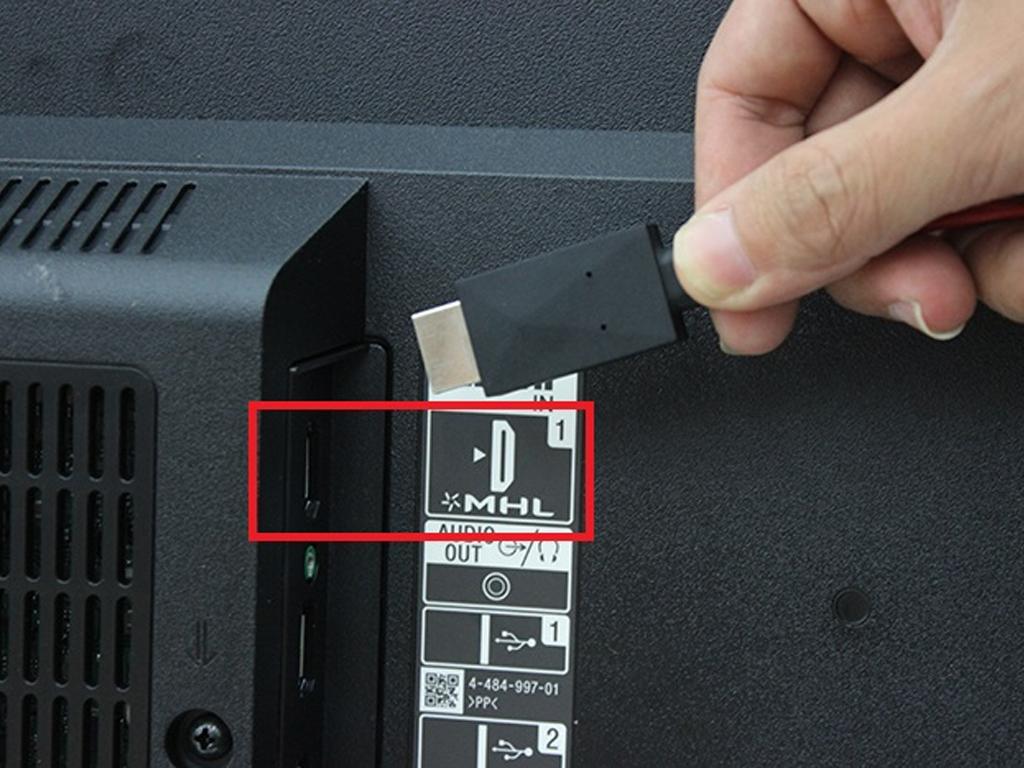
6 phương pháp kết nối laptop với tivi phổ biến và hiệu quả nhất hiện nay.
2. Kết Nối Qua WiFi Direct
Kết nối qua WiFi Direct là một phương pháp tiện lợi cho phép người dùng kết nối máy tính với tivi mà không cần sử dụng mạng Internet. Phương pháp này cực kỳ hữu ích cho những ai muốn chia sẻ nội dung từ máy tính lên tivi một cách dễ dàng và nhanh chóng.
1. WiFi Direct Là Gì?
WiFi Direct là công nghệ cho phép các thiết bị điện tử kết nối trực tiếp với nhau mà không cần router. Khi một tivi được trang bị WiFi Direct, nó có thể phát ra một mạng WiFi riêng, và các thiết bị khác có thể kết nối với mạng này để chia sẻ dữ liệu.
2. Cách Kết Nối Máy Tính Với Tivi Qua WiFi Direct
Trên tivi, hãy đảm bảo rằng tính năng WiFi Direct đã được kích hoạt. Tùy thuộc vào thương hiệu tivi, bạn có thể tìm thấy tùy chọn này trong phần cài đặt mạng.
Mở máy tính và đi đến mục “Cài đặt” trên Windows. Chọn “Thiết bị” và sau đó chọn “Thêm thiết bị Bluetooth hoặc khác”.
Khi danh sách thiết bị hiện ra, chọn “Màn hình hoặc đế cắm không dây”. Tivi của bạn sẽ xuất hiện trong danh sách. Nhấn vào tên tivi để kết nối.
Sau khi kết nối thành công, bạn có thể chiếu màn hình máy tính lên tivi, thưởng thức video, hoặc trình chiếu hình ảnh một cách dễ dàng.
3. Lợi Ích Của Kết Nối Qua WiFi Direct
- Không cần mạng Internet: Bạn có thể kết nối ngay cả khi không có mạng.
- Chia sẻ nội dung dễ dàng: Việc truyền tải hình ảnh, video và âm thanh diễn ra nhanh chóng và tiện lợi.
- Giảm thiểu dây nối: Giúp không gian phòng khách gọn gàng hơn.


Hướng dẫn chi tiết 8 cách kết nối máy tính với tivi một cách đơn giản nhất.

Cách kết nối laptop và máy tính với tivi Sony một cách dễ dàng.

Hướng dẫn kết nối không dây từ laptop sang tivi chỉ trong vài phút.

Cách kết nối laptop với máy chiếu mới nhất giúp bạn thuyết trình hiệu quả hơn.
3. Sử Dụng Wifi Display
Kết nối máy tính với tivi qua Wifi Display là một phương pháp tiện lợi giúp người dùng dễ dàng chia sẻ nội dung từ máy tính lên màn hình tivi mà không cần sử dụng dây cáp. Wifi Display, còn được gọi là Widi, là công nghệ kết nối không dây được phát triển bởi Intel, cho phép người dùng trình chiếu hình ảnh và âm thanh từ laptop hoặc máy tính bảng lên tivi.
Để kết nối qua Wifi Display, bạn cần đảm bảo rằng cả laptop và tivi đều hỗ trợ công nghệ này. Dưới đây là các bước chi tiết để thực hiện:
- Bước 1: Trên tivi, hãy bật tính năng Wifi Display. Tùy theo từng loại tivi, bạn có thể tìm thấy tính năng này trong mục Cài đặt hoặc trang chủ.
- Bước 2: Trên laptop, mở tính năng Wifi Display. Đối với Windows 7, bạn cần tải và cài đặt phần mềm Widi. Với Windows 8 trở lên, bạn chỉ cần di chuột vào menu bên phải, chọn "Devices" và chọn "Project".
- Bước 3: Khi laptop quét tìm các thiết bị có thể kết nối, chọn tivi của bạn và nhập mật mã (nếu được yêu cầu).
- Bước 4: Sau khi kết nối thành công, bạn có thể bắt đầu trình chiếu nội dung từ máy tính lên tivi. Bạn có thể xem video, hình ảnh hoặc trình chiếu bài thuyết trình một cách dễ dàng.
Với Wifi Display, bạn có thể trải nghiệm việc xem nội dung trên màn hình lớn mà không cần lo lắng về dây cáp, mang lại sự thuận tiện và tính linh hoạt trong việc giải trí và làm việc.


Những cách kết nối laptop với tivi đơn giản và mang lại hiệu quả cao.

4. Thiết Bị Chromecast
Chromecast là một thiết bị phát đa năng được phát triển bởi Google, cho phép bạn truyền hình ảnh và âm thanh từ máy tính hoặc điện thoại lên tivi một cách dễ dàng. Đây là giải pháp lý tưởng cho những ai muốn trải nghiệm nội dung trên màn hình lớn mà không cần dây cáp. Dưới đây là hướng dẫn sử dụng Chromecast để kết nối với tivi:
- Cài Đặt Chromecast: Kết nối thiết bị Chromecast vào cổng HDMI trên tivi và cấp nguồn cho nó. Đảm bảo rằng tivi đã được chuyển sang đúng đầu vào HDMI mà Chromecast đang sử dụng.
- Thiết Lập Chromecast: Tải ứng dụng Google Home trên điện thoại hoặc máy tính bảng. Mở ứng dụng và làm theo hướng dẫn để thiết lập Chromecast, bao gồm việc kết nối với mạng Wi-Fi.
- Truyền Nội Dung: Mở một ứng dụng hỗ trợ Chromecast trên máy tính hoặc điện thoại (như YouTube, Netflix). Tìm biểu tượng "Cast" trong ứng dụng và chọn thiết bị Chromecast của bạn để bắt đầu phát.
- Chia Sẻ Màn Hình: Nếu bạn muốn chia sẻ toàn bộ màn hình máy tính, bạn có thể mở Google Chrome, nhấp vào biểu tượng ba chấm ở góc phải, chọn "Cast" và sau đó chọn "Cast desktop". Chọn thiết bị Chromecast và sau đó chọn màn hình bạn muốn chia sẻ.
- Kết Thúc Phiên Chiếu: Để ngắt kết nối, chỉ cần nhấn vào biểu tượng "Cast" trong ứng dụng và chọn "Stop casting" hoặc tắt tivi.
Chromecast không chỉ hỗ trợ truyền video và âm thanh, mà còn cho phép bạn chia sẻ nội dung từ trình duyệt, giúp bạn dễ dàng trình chiếu tài liệu, hình ảnh và video một cách tiện lợi. Đây là một giải pháp lý tưởng cho cả nhu cầu giải trí và công việc.

5. Ứng Dụng Smart View Cho Tivi Samsung
Ứng dụng Smart View là một công cụ mạnh mẽ giúp bạn kết nối máy tính với tivi Samsung một cách nhanh chóng và tiện lợi. Dưới đây là hướng dẫn chi tiết từng bước để sử dụng ứng dụng này:
- Tải và cài đặt ứng dụng:
Trước tiên, bạn cần tải ứng dụng Samsung Smart View trên laptop của mình. Đảm bảo rằng bạn chọn phiên bản phù hợp với hệ điều hành Windows.
- Mở ứng dụng và kết nối:
Sau khi cài đặt xong, mở ứng dụng và chọn tùy chọn Connect to TV. Danh sách các tivi khả dụng sẽ hiện ra, bạn chỉ cần chọn tivi mà mình muốn kết nối.
- Chọn nội dung để phát:
Khi đã kết nối thành công, bạn có thể chọn nội dung muốn phát lên tivi. Để thêm nội dung, chọn Add Content, sau đó bạn có thể chọn Add File để truyền tải một tệp cụ thể hoặc Add Folder để truyền tải toàn bộ thư mục chứa nhiều tệp.
- Phát nội dung:
Sau khi đã chọn nội dung, bạn chỉ cần nhấn Play để bắt đầu phát trên tivi. Điều này sẽ giúp bạn thưởng thức hình ảnh và âm thanh với chất lượng cao hơn trên màn hình lớn.
Smart View không chỉ giúp bạn chiếu hình ảnh và video từ máy tính lên tivi mà còn cung cấp trải nghiệm giải trí đa dạng và phong phú. Đảm bảo rằng cả máy tính và tivi của bạn đều đang kết nối với cùng một mạng WiFi để tránh gặp phải sự cố trong quá trình kết nối.

6. Chia Sẻ Qua DLNA
DLNA (Digital Living Network Alliance) là một tiêu chuẩn cho phép chia sẻ nội dung giữa các thiết bị trong cùng một mạng. Để kết nối máy tính với tivi qua DLNA, bạn cần thực hiện các bước sau:
- Chuẩn bị thiết bị: Đảm bảo rằng cả máy tính và tivi đều được kết nối với cùng một mạng Wi-Fi.
- Kích hoạt DLNA trên tivi: Truy cập vào cài đặt của tivi và bật tính năng DLNA. Tivi sẽ hiển thị thông báo cho biết nó đã sẵn sàng nhận kết nối.
- Cài đặt phần mềm DLNA trên máy tính: Nếu máy tính của bạn chưa có phần mềm DLNA, bạn cần tải và cài đặt một ứng dụng hỗ trợ như Serviio hoặc Plex.
- Kết nối máy tính với tivi: Mở ứng dụng DLNA trên máy tính và quét để tìm tivi. Khi tivi xuất hiện trong danh sách, bạn chỉ cần chọn nó để kết nối.
- Chia sẻ nội dung: Sau khi kết nối, bạn có thể chọn các nội dung muốn chia sẻ như video, hình ảnh hoặc nhạc từ máy tính lên tivi.
DLNA cho phép bạn tận hưởng nội dung giải trí một cách tiện lợi và dễ dàng, mặc dù hiện tại, một số phương thức kết nối mới hơn như Google Cast hay Screen Mirroring đang trở nên phổ biến hơn.

7. So Sánh Các Phương Pháp Kết Nối
Trong việc kết nối máy tính với tivi không cần dây, có nhiều phương pháp khác nhau, mỗi phương pháp đều có ưu và nhược điểm riêng. Dưới đây là bảng so sánh giữa các phương pháp phổ biến:
| Phương pháp | Ưu điểm | Nhược điểm |
|---|---|---|
| Kết nối qua WiFi Direct |
|
|
| WiFi Display |
|
|
| Chromecast |
|
|
| Smart View (cho tivi Samsung) |
|
|
| DLNA |
|
|
Mỗi phương pháp có những lợi ích và hạn chế riêng, vì vậy bạn nên chọn lựa dựa trên nhu cầu sử dụng và khả năng thiết bị của mình.

8. Kết Luận
Kết nối máy tính với tivi không cần dây mang đến nhiều tiện ích cho người dùng, giúp trải nghiệm xem phim, chơi game và trình chiếu dễ dàng hơn. Các phương pháp kết nối như WiFi Direct, WiFi Display, Chromecast, Smart View và DLNA đều có những ưu điểm riêng, giúp người dùng linh hoạt trong việc chọn lựa giải pháp phù hợp nhất với nhu cầu của mình.
Mỗi phương pháp đều có những yếu tố cần lưu ý, chẳng hạn như khả năng tương thích thiết bị, tốc độ truyền tải và mức độ phức tạp trong việc thiết lập. Tuy nhiên, với sự phát triển của công nghệ, việc kết nối không dây ngày càng trở nên đơn giản và tiện lợi hơn, đáp ứng nhu cầu ngày càng cao của người dùng.
Hy vọng rằng bài viết này đã cung cấp cho bạn những thông tin hữu ích để bạn có thể lựa chọn phương pháp kết nối phù hợp nhất cho mình. Hãy tận hưởng những trải nghiệm tuyệt vời khi kết nối máy tính với tivi của bạn một cách dễ dàng và tiện lợi!

Hướng Dẫn Kết Nối Không Dây Từ Laptop Sang Tivi - Video Hướng Dẫn Chi Tiết
Hướng Dẫn Kết Nối Laptop Với Tivi Không Cần Dây - Giải Pháp Thông Minh
















Viết đánh giá
Đánh giá