Chủ đề cách kết nối máy tính với tivi qua wifi: Bạn đang muốn kết nối máy tính của mình với tivi qua Wi-Fi để chia sẻ hình ảnh, video, hay trải nghiệm xem phim trên màn hình lớn? Bài viết này sẽ giúp bạn khám phá các phương pháp kết nối phổ biến và dễ dàng, từ Miracast, Wi-Fi Direct đến các ứng dụng hỗ trợ. Với hướng dẫn cụ thể, bạn có thể lựa chọn phương thức phù hợp nhất và thực hiện chỉ trong vài bước đơn giản.
Mục lục
- 1. Giới thiệu về kết nối máy tính với tivi qua Wifi
- IMAGE: Hình ảnh cho cách kết nối máy tính với tivi qua wifi
- 2. Các phương thức kết nối máy tính với tivi
- 3. Hướng dẫn kết nối máy tính Windows với tivi
- 4. Hướng dẫn kết nối máy tính Mac với tivi
- 5. Các vấn đề thường gặp khi kết nối và cách khắc phục
- 6. Cách tối ưu hóa trải nghiệm khi chiếu từ máy tính lên tivi
- 7. Cách ngắt kết nối máy tính với tivi
- 8. Lưu ý khi sử dụng kết nối không dây giữa máy tính và tivi
- YOUTUBE:
1. Giới thiệu về kết nối máy tính với tivi qua Wifi
Kết nối máy tính với tivi qua Wifi là một phương pháp hiện đại giúp người dùng chia sẻ nội dung từ máy tính lên màn hình lớn của tivi một cách dễ dàng và tiện lợi. Phương thức này đặc biệt hữu ích khi bạn muốn xem phim, trình chiếu hình ảnh, hoặc thực hiện các bài thuyết trình mà không cần dùng dây cáp rườm rà.
Các công nghệ kết nối không dây phổ biến hiện nay bao gồm Wi-Fi Direct, DLNA, và Wireless Display (WiDi), trong đó mỗi loại sẽ có các yêu cầu và cách thiết lập khác nhau. Việc lựa chọn công nghệ phù hợp sẽ tùy thuộc vào loại tivi và máy tính bạn đang sử dụng cũng như nhu cầu cụ thể của bạn.
Dưới đây là một số công nghệ phổ biến cho phép kết nối máy tính với tivi qua Wifi:
- Wi-Fi Direct: Cho phép các thiết bị kết nối trực tiếp mà không cần bộ định tuyến, phù hợp cho việc chiếu màn hình máy tính lên tivi.
- DLNA: Công nghệ hỗ trợ chia sẻ hình ảnh và video qua mạng nội bộ, thường được sử dụng cho các tivi thông minh có hỗ trợ DLNA.
- WiDi (Wireless Display): Do Intel phát triển, hỗ trợ chiếu màn hình máy tính lên tivi, nhưng chỉ tương thích với các laptop sử dụng card mạng của Intel và chạy hệ điều hành Windows 7 trở lên.
Việc thiết lập kết nối giữa máy tính và tivi qua Wifi mang lại nhiều lợi ích như:
- Giảm sự phụ thuộc vào dây cáp: Kết nối không dây tạo sự linh hoạt và giúp không gian gọn gàng hơn.
- Tương thích với nhiều loại nội dung: Bạn có thể truyền tải đa dạng nội dung như video, hình ảnh, và âm thanh lên tivi một cách dễ dàng.
- Thao tác nhanh chóng: Các công nghệ không dây như WiDi hay Wi-Fi Direct thường có tốc độ kết nối nhanh, thuận tiện cho các buổi thuyết trình hay hội họp.
Hãy cùng khám phá các bước cụ thể để kết nối máy tính với tivi qua Wifi trong các phần tiếp theo.


Cách kết nối điện thoại, laptop với Tivi qua WiFi Direct đơn giản.

Kết nối laptop với tivi LG qua WiFi nhanh chóng, dễ thực hiện.

Cách kết nối laptop với tivi LG qua WiFi cực dễ dàng.

Hướng dẫn kết nối laptop với tivi qua wifi đơn giản và chi tiết.
2. Các phương thức kết nối máy tính với tivi
Kết nối máy tính với tivi có thể thực hiện qua nhiều phương thức khác nhau, từ các tùy chọn có dây đến kết nối không dây, giúp người dùng dễ dàng lựa chọn theo nhu cầu. Dưới đây là một số phương thức phổ biến:
- Kết nối qua cáp HDMI
Phương pháp kết nối qua cáp HDMI đảm bảo chất lượng hình ảnh và âm thanh cao, thường được sử dụng khi cả máy tính và tivi đều có cổng HDMI.
- Chuẩn bị dây cáp HDMI và kết nối một đầu vào máy tính, đầu còn lại vào tivi.
- Chọn nguồn tín hiệu HDMI trên tivi và cài đặt chế độ hiển thị trên máy tính.
- Kết nối qua WiFi Direct hoặc WiFi Display
WiFi Direct là phương thức kết nối không dây giữa các thiết bị có hỗ trợ WiFi, giúp truyền tải nội dung trực tiếp mà không cần bộ phát WiFi.
- Kích hoạt tính năng WiFi Direct hoặc WiFi Display trên tivi.
- Trên máy tính, tìm kiếm và kết nối với tivi thông qua WiFi Display hoặc Widi (Windows 8 trở lên hỗ trợ tính năng này).
- Kết nối qua DLNA
DLNA là giải pháp chia sẻ nội dung giữa các thiết bị cùng kết nối mạng nội bộ. Tính năng này giúp phát hình ảnh từ máy tính lên tivi một cách tiện lợi.
- Bật tính năng "media streaming" trong Windows Media Player trên máy tính.
- Chọn nội dung muốn chia sẻ và truyền đến tivi thông qua tính năng “Cast to Device”.
- Kết nối qua ứng dụng Smart View (cho tivi Samsung)
Với các tivi Samsung, người dùng có thể sử dụng ứng dụng Smart View trên máy tính để kết nối và chia sẻ nội dung nhanh chóng.
- Tải và cài đặt ứng dụng Samsung Smart View trên máy tính.
- Chọn "Connect to TV" và lựa chọn tivi cần kết nối.
- Kết nối qua Bluetooth
Nếu cả máy tính và tivi đều hỗ trợ Bluetooth, bạn có thể sử dụng phương thức này để phát nhạc hoặc truyền hình ảnh từ máy tính lên tivi.
- Bật Bluetooth trên cả hai thiết bị và tìm kiếm thiết bị cần kết nối.
- Chọn tivi từ danh sách thiết bị và ghép nối.
Mỗi phương pháp đều có ưu điểm riêng, giúp người dùng lựa chọn tùy thuộc vào nhu cầu và thiết bị sẵn có.


Kết nối laptop với tivi qua wifi cực đơn giản.
/2020_12_7_637429519482673900_maxresdefault-4.jpg)
Cách kết nối máy tính, điện thoại với tivi qua mạng wifi.

5 cách kết nối laptop với tivi Samsung, Sony, LG dễ dàng.
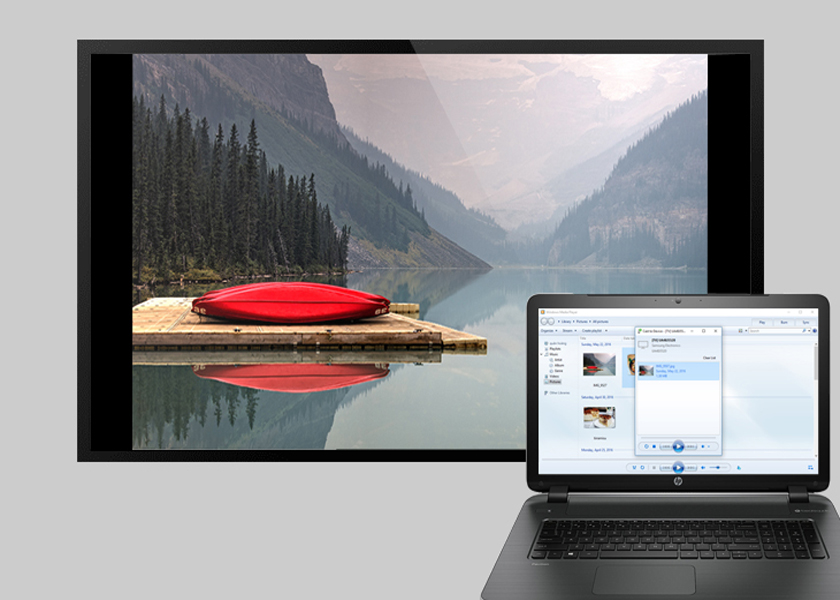
Cách kết nối màn hình máy tính với tivi thông qua WiFi Display.
3. Hướng dẫn kết nối máy tính Windows với tivi
Để kết nối máy tính Windows với tivi qua wifi, bạn có thể sử dụng các phương pháp như Miracast, Wireless Display, hoặc Chromecast, tùy thuộc vào phiên bản Windows và tivi của bạn. Dưới đây là các bước cụ thể cho từng phiên bản Windows:
3.1 Kết nối trên Windows 10
- Kiểm tra tivi và máy tính của bạn có hỗ trợ Miracast hay không. Để kiểm tra, bạn mở Settings > System > Display và xem có tùy chọn “Connect to a wireless display” không.
- Nếu máy tính hỗ trợ, bạn vào Settings > System > Display > “Connect to a wireless display”.
- Chọn tên tivi của bạn trong danh sách các thiết bị khả dụng, nhập mã PIN nếu được yêu cầu.
- Để ngắt kết nối, bạn chỉ cần chọn “Disconnect” trong menu Display.
3.2 Kết nối trên Windows 11
- Mở Settings > Apps > Optional features và cài đặt tính năng Wireless Display.
- Tiếp tục vào Settings > System > Display và nhấn tổ hợp phím
Windows + Kđể tìm kiếm thiết bị. - Chọn tivi trong danh sách hiển thị, nhập mã PIN (nếu yêu cầu).
- Bạn có thể tùy chọn các chế độ trình chiếu (Duplicate, Extend, Second screen only) bằng tổ hợp phím
Windows + P.
3.3 Kết nối trên Windows 7 và 8
- Windows 8 và 8.1: Mở Devices > Project > Add a Wireless Display. Chọn tivi và nhập mã PIN nếu được yêu cầu.
- Windows 7: Bạn cần cài đặt phần mềm Intel WiDi để hỗ trợ Miracast. Sau khi cài đặt, mở phần mềm, chọn tivi và nhập mã PIN để kết nối.
Những hướng dẫn trên sẽ giúp bạn dễ dàng kết nối màn hình máy tính Windows với tivi qua wifi, mang lại trải nghiệm tiện lợi và hiệu quả trong việc chia sẻ nội dung từ máy tính lên màn hình lớn của tivi.


Cách chiếu màn hình laptop lên tivi bằng Wifi Display chi tiết nhất.

4. Hướng dẫn kết nối máy tính Mac với tivi
Việc kết nối máy tính Mac với tivi giúp bạn trải nghiệm xem phim, trình chiếu nội dung trên màn hình lớn dễ dàng, mang đến tiện ích giải trí và công việc. Dưới đây là các phương pháp kết nối đơn giản và nhanh chóng nhất.
Sử dụng cáp HDMI
- Chuẩn bị một dây cáp HDMI và bộ chuyển đổi Mini DisplayPort to HDMI Adapter (nếu máy Mac không có cổng HDMI).
- Kết nối một đầu dây HDMI vào cổng HDMI của tivi, đầu còn lại vào cổng Thunderbolt (hoặc Mini DisplayPort) trên Mac.
- Trên điều khiển từ xa của tivi, chọn đầu vào là HDMI bằng nút Input hoặc Source.
- Trên máy Mac, vào System Preferences > Displays và chọn tùy chọn phát song song.
Sử dụng tính năng AirPlay
AirPlay là phương thức không dây tiện lợi cho việc truyền phát nội dung từ Mac đến tivi hỗ trợ AirPlay hoặc Apple TV.
- Đảm bảo Mac và tivi (hoặc Apple TV) được kết nối cùng mạng Wifi.
- Trên Mac, vào System Preferences > Displays và chọn AirPlay Display, sau đó chọn tivi hoặc Apple TV từ danh sách.
- Nhập mã kết nối nếu được yêu cầu. Màn hình Mac sẽ bắt đầu hiển thị trên tivi.
- Để tắt AirPlay, nhấp vào biểu tượng AirPlay trên thanh công cụ và chọn Turn Off AirPlay.
Kết nối qua Bluetooth
- Mở Bluetooth trên Mac bằng cách vào System Preferences > Bluetooth.
- Kích hoạt Bluetooth trên tivi và chọn tên tivi của bạn từ danh sách thiết bị có sẵn trên Mac.
- Chọn kết nối để ghép nối hai thiết bị. Lưu ý rằng Bluetooth có thể hạn chế về âm thanh hoặc độ phân giải so với HDMI hoặc AirPlay.

5. Các vấn đề thường gặp khi kết nối và cách khắc phục
Khi kết nối máy tính với tivi qua WiFi, bạn có thể gặp phải một số vấn đề phổ biến. Dưới đây là các lỗi thường gặp và cách khắc phục chúng:
- Lỗi không nhận được tín hiệu WiFi: Kiểm tra xem cả máy tính và tivi có đang kết nối cùng một mạng WiFi không. Nếu vấn đề vẫn còn, thử khởi động lại modem hoặc kiểm tra tín hiệu đường truyền WiFi để đảm bảo độ ổn định.
- Tivi không nhận địa chỉ IP: Vấn đề này xảy ra khi tivi không tự động nhận được IP. Bạn có thể thử vào phần Cài đặt mạng của tivi, chọn nhập IP thủ công và điền các thông số như địa chỉ IP, Subnet Mask, Gateway, và DNS Server do nhà cung cấp dịch vụ mạng cung cấp.
- Hiện tượng giật, lag khi chiếu màn hình: Tình trạng này thường xuất hiện khi mạng WiFi yếu hoặc quá nhiều thiết bị đang kết nối. Để khắc phục, hãy tắt bớt các thiết bị không cần thiết hoặc chuyển router WiFi gần hơn đến vị trí của tivi. Ngoài ra, nâng cấp gói mạng nếu cần thiết để cải thiện đường truyền.
- Kết nối bị ngắt giữa chừng: Nếu kết nối WiFi giữa máy tính và tivi bị ngắt, hãy kiểm tra lại thiết lập WiFi trên cả hai thiết bị và khởi động lại chúng. Điều này giúp làm mới kết nối và có thể khắc phục được tình trạng gián đoạn.
- Lỗi không tương thích: Nếu máy tính không thể tìm thấy tivi hoặc không thể kết nối, hãy kiểm tra lại xem cả hai thiết bị có hỗ trợ tính năng truyền màn hình không. Một số tivi và máy tính cũ có thể không hỗ trợ tính năng WiFi Direct hoặc Miracast, trong trường hợp đó, có thể xem xét sử dụng một phương thức kết nối khác như HDMI.
Qua các phương pháp này, bạn có thể tự khắc phục các sự cố thường gặp trong việc kết nối máy tính với tivi qua WiFi một cách dễ dàng.

6. Cách tối ưu hóa trải nghiệm khi chiếu từ máy tính lên tivi
Để có trải nghiệm tối ưu khi chiếu từ máy tính lên tivi, bạn cần chú ý đến các yếu tố về chất lượng hình ảnh, âm thanh và cài đặt kết nối. Sau đây là một số phương pháp tối ưu giúp bạn nâng cao chất lượng khi sử dụng tivi như màn hình lớn của máy tính.
- Điều chỉnh độ phân giải: Đảm bảo độ phân giải trên máy tính và tivi phù hợp với nhau. Hãy chọn độ phân giải cao nhất mà cả hai thiết bị có thể hỗ trợ để hình ảnh sắc nét nhất.
- Kiểm tra độ trễ (Latency): Để giảm thiểu độ trễ, bạn có thể chọn chế độ hiển thị "Game" hoặc "PC" trên tivi (nếu có). Điều này sẽ giúp tối ưu hóa độ trễ, cải thiện khả năng phản hồi khi di chuyển chuột hoặc chuyển đổi nội dung.
- Chỉnh âm thanh: Điều chỉnh âm thanh trên tivi để đảm bảo âm thanh từ máy tính phát ra rõ ràng và không bị lẫn tạp âm. Nếu tivi hỗ trợ chế độ âm thanh vòm, hãy kích hoạt để tăng trải nghiệm âm thanh.
- Tránh gián đoạn kết nối Wifi: Đặt router wifi gần tivi và máy tính để đảm bảo tín hiệu ổn định. Ngoài ra, hạn chế sử dụng các thiết bị khác trên cùng mạng để tránh giảm băng thông.
- Thử nghiệm các chế độ hiển thị khác nhau: Một số tivi có các chế độ hiển thị như "Sống động", "Tiêu chuẩn", hoặc "Rạp hát". Hãy thử chọn chế độ phù hợp nhất với nội dung bạn đang xem để có trải nghiệm tốt nhất.
Bằng cách thực hiện các điều chỉnh trên, bạn sẽ nâng cao đáng kể chất lượng hiển thị và âm thanh khi kết nối máy tính với tivi qua Wifi, tạo ra trải nghiệm xem phim, làm việc hoặc chơi game hấp dẫn và mượt mà hơn.

7. Cách ngắt kết nối máy tính với tivi
Ngắt kết nối máy tính với tivi qua WiFi là bước quan trọng để đảm bảo không còn truyền tải dữ liệu không mong muốn. Dưới đây là các bước đơn giản để thực hiện điều này trên máy tính Windows:
- Mở menu Start: Nhấn nút Start trên thanh tác vụ.
- Chọn Cài đặt: Tìm và chọn biểu tượng Settings (Cài đặt).
- Vào phần Hệ thống: Nhấn vào mục System (Hệ điều hành).
- Chọn hiển thị: Trong menu bên trái, chọn Display (Hiển thị).
- Ngắt kết nối: Nhấn tổ hợp phím Windows + P để mở bảng tùy chọn chiếu màn hình, sau đó chọn Disconnect (Ngắt kết nối).
Thao tác này sẽ ngắt kết nối máy tính của bạn với tivi, giúp bạn kiểm soát tốt hơn việc chia sẻ nội dung và bảo mật thông tin cá nhân.

8. Lưu ý khi sử dụng kết nối không dây giữa máy tính và tivi
Khi sử dụng kết nối không dây giữa máy tính và tivi, bạn cần chú ý đến một số điều sau đây để đảm bảo trải nghiệm tốt nhất:
- Đảm bảo sóng WiFi mạnh: Kiểm tra để đảm bảo rằng tín hiệu WiFi đủ mạnh và không bị cản trở bởi vật cản như tường hoặc đồ nội thất.
- Giảm độ trễ: Để có trải nghiệm mượt mà, hãy ngồi gần router WiFi và tránh các thiết bị khác có thể gây nhiễu sóng.
- Kiểm tra độ tương thích: Đảm bảo rằng máy tính và tivi của bạn đều hỗ trợ công nghệ kết nối không dây như Miracast hoặc Chromecast.
- Cập nhật phần mềm: Đảm bảo rằng cả hai thiết bị đều đang chạy phiên bản phần mềm mới nhất để tránh các vấn đề về tương thích.
- Bảo mật kết nối: Thiết lập mật khẩu cho mạng WiFi của bạn để ngăn chặn người khác truy cập trái phép vào kết nối của bạn.
Những lưu ý trên sẽ giúp bạn tận dụng tối đa lợi ích của việc kết nối không dây giữa máy tính và tivi, mang lại trải nghiệm giải trí thú vị và liền mạch.

Hướng Dẫn Kết Nối Máy Tính Với TV Qua WiFi - Đơn Giản và Hiệu Quả
Hướng Dẫn Kết Nối Máy Tính Xách Tay Với Màn Hình Smart Tivi Qua WiFi
















Viết đánh giá
Đánh giá