Chủ đề cách làm loa máy tính to hơn win 7: Bạn đang tìm cách làm loa máy tính to hơn trên Windows 7? Hãy khám phá hướng dẫn chi tiết của chúng tôi để tăng âm lượng hiệu quả, giúp trải nghiệm âm thanh của bạn trở nên sống động và rõ ràng hơn.
Mục lục
1. Điều Chỉnh Cài Đặt Âm Thanh Hệ Thống
Để tăng âm lượng loa trên Windows 7, bạn có thể thực hiện các bước sau:
Nhấp chuột phải vào biểu tượng loa ở góc dưới bên phải của thanh Taskbar và chọn Playback Devices để mở cửa sổ Sound.
Trong tab Playback, chọn thiết bị loa đang sử dụng và nhấp vào nút Properties.
Chuyển đến tab Enhancements và tích vào ô Loudness Equalization. Tùy chọn này giúp cân bằng và tăng cường âm lượng tổng thể của hệ thống.
Nhấn Apply và sau đó nhấp OK để áp dụng các thay đổi.
Sau khi hoàn thành các bước trên, âm lượng loa của bạn sẽ được cải thiện đáng kể, mang lại trải nghiệm âm thanh tốt hơn.
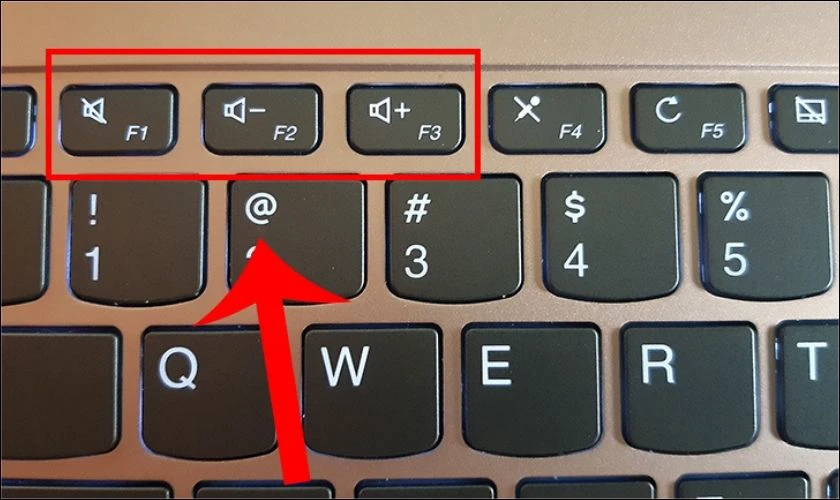
2. Cập Nhật Và Cài Đặt Lại Driver Âm Thanh
Để cải thiện chất lượng âm thanh trên Windows 7, việc cập nhật và cài đặt lại driver âm thanh là rất quan trọng. Bạn có thể thực hiện theo các bước sau:
Sử dụng Windows Update:
- Nhấp vào nút Start, gõ Windows Update vào ô tìm kiếm và chọn kết quả hiển thị.
- Chọn Check for updates để hệ thống kiểm tra các bản cập nhật mới.
- Nếu có bản cập nhật driver âm thanh, chọn và nhấp Install updates để cài đặt.
Cập nhật thủ công qua Device Manager:
- Nhấn tổ hợp phím Windows + R, nhập devmgmt.msc và nhấn OK để mở Device Manager.
- Mở rộng mục Sound, video and game controllers, nhấp chuột phải vào thiết bị âm thanh của bạn và chọn Update driver.
- Chọn Search automatically for updated driver software và làm theo hướng dẫn để hoàn tất.
Cài đặt lại driver âm thanh:
- Trong Device Manager, nhấp chuột phải vào thiết bị âm thanh và chọn Uninstall device.
- Khởi động lại máy tính; Windows sẽ tự động cài đặt lại driver âm thanh.
- Nếu cần, tải driver mới nhất từ trang web của nhà sản xuất và cài đặt theo hướng dẫn.
Việc cập nhật và cài đặt lại driver âm thanh sẽ giúp hệ thống hoạt động ổn định hơn và nâng cao trải nghiệm âm thanh của bạn.
3. Sử Dụng Phần Mềm Hỗ Trợ Tăng Âm Lượng
Nếu việc điều chỉnh cài đặt âm thanh hệ thống không đáp ứng đủ nhu cầu, bạn có thể sử dụng các phần mềm hỗ trợ tăng âm lượng để cải thiện chất lượng âm thanh trên Windows 7. Dưới đây là một số phần mềm phổ biến:
Sound Booster: Phần mềm này cho phép khuếch đại âm thanh lên đến 500%, giúp bạn nghe rõ ràng và sống động hơn. Sound Booster hoạt động với mọi ứng dụng trên máy tính và có thể tự động khởi động cùng Windows, giúp bạn tiết kiệm thời gian và nâng cao trải nghiệm người dùng.
Equalizer APO: Đây là phần mềm tăng âm lượng nguồn mở mạnh mẽ, cung cấp các bộ lọc không giới hạn, khả năng tương thích với nhiều kênh và mức sử dụng CPU thấp. Equalizer APO cho phép bạn tùy chỉnh âm thanh chi tiết, giúp nâng cao trải nghiệm nghe nhạc, xem phim hoặc chơi game.
Moo0 Audio Effect: Phần mềm này giúp tăng âm lượng và thêm các hiệu ứng âm thanh cho máy tính. Moo0 Audio Effect cung cấp giải pháp tối ưu để cải thiện chất lượng âm thanh, giúp bạn dễ dàng nâng cao âm lượng của các tập tin âm thanh và video mà không làm giảm chất lượng.
Trước khi cài đặt bất kỳ phần mềm nào, hãy đảm bảo tải chúng từ các nguồn đáng tin cậy và kiểm tra tính tương thích với hệ điều hành Windows 7 của bạn. Việc sử dụng phần mềm hỗ trợ tăng âm lượng sẽ giúp bạn có trải nghiệm âm thanh tốt hơn mà không cần thay đổi phần cứng.
5. Kiểm Tra Và Vệ Sinh Phần Cứng
Để đảm bảo chất lượng âm thanh tốt nhất trên máy tính Windows 7, việc kiểm tra và vệ sinh phần cứng là rất quan trọng. Dưới đây là các bước bạn có thể thực hiện:
Kiểm tra loa tích hợp: Đảm bảo rằng loa tích hợp trên máy tính hoạt động bình thường. Nếu âm thanh bị méo hoặc nhỏ, có thể loa đã hỏng và cần được thay thế.
Vệ sinh cổng kết nối: Bụi bẩn có thể tích tụ trong các cổng kết nối âm thanh, gây ảnh hưởng đến chất lượng âm thanh. Sử dụng cọ mềm hoặc khí nén để làm sạch các cổng này.
Kiểm tra dây cáp và kết nối: Đảm bảo rằng dây cáp âm thanh không bị đứt, gãy hoặc hỏng hóc. Kết nối chắc chắn giữa máy tính và loa ngoài cũng rất quan trọng để đảm bảo âm thanh chất lượng.
Vệ sinh loa ngoài: Nếu bạn sử dụng loa ngoài, hãy thường xuyên vệ sinh màng loa và các bộ phận khác để tránh bụi bẩn làm giảm chất lượng âm thanh.
Việc kiểm tra và vệ sinh phần cứng định kỳ sẽ giúp duy trì chất lượng âm thanh tốt nhất cho máy tính của bạn, mang lại trải nghiệm nghe nhạc, xem phim và chơi game tuyệt vời hơn.





















Viết đánh giá
Đánh giá