Chủ đề cách mở loa ngoài máy tính win 10: Trong bài viết này, chúng tôi sẽ hướng dẫn bạn cách mở loa ngoài trên máy tính Windows 10 một cách chi tiết và hiệu quả. Từ việc kiểm tra âm lượng, cập nhật driver âm thanh đến khắc phục các sự cố phổ biến, bạn sẽ tìm thấy giải pháp phù hợp để khôi phục âm thanh cho máy tính của mình.
Mục lục
1. Nguyên nhân khiến loa ngoài không hoạt động
Việc loa ngoài không hoạt động trên máy tính Windows 10 có thể xuất phát từ nhiều nguyên nhân khác nhau, bao gồm:
- Lỗi phần cứng: Dây nối từ loa đến máy tính bị hỏng hoặc cổng kết nối trên máy tính bị lỗi, dẫn đến việc không truyền tải được tín hiệu âm thanh. :contentReference[oaicite:0]{index=0}
- Lỗi phần mềm: Xung đột phần mềm hoặc driver âm thanh bị lỗi có thể khiến máy tính không nhận diện được loa ngoài. :contentReference[oaicite:1]{index=1}
- Lỗi từ loa: Các linh kiện bên trong loa, như màng loa hoặc jack cắm, có thể bị hư hỏng, làm cho loa không thể phát ra âm thanh. :contentReference[oaicite:2]{index=2}
- Virus hoặc phần mềm độc hại: Sự xâm nhập của virus có thể gây ra các lỗi ảnh hưởng đến chức năng âm thanh của máy tính. :contentReference[oaicite:3]{index=3}
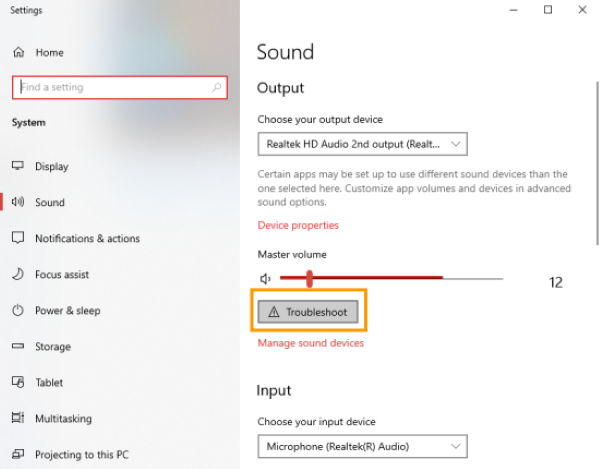
2. Các bước khắc phục loa ngoài không hoạt động
Để khắc phục tình trạng loa ngoài không hoạt động trên máy tính Windows 10, bạn có thể thực hiện các bước sau:
- Khởi động lại máy tính: Đôi khi, việc khởi động lại máy có thể giải quyết các xung đột phần mềm tạm thời.
- Kiểm tra âm lượng và cài đặt âm thanh:
- Nhấp vào biểu tượng loa ở góc dưới bên phải màn hình và đảm bảo âm lượng không ở mức tắt hoặc quá thấp.
- Kiểm tra xem thiết bị phát âm thanh mặc định có được đặt đúng là loa ngoài hay không.
- Kiểm tra kết nối phần cứng: Đảm bảo rằng dây cáp kết nối loa với máy tính chắc chắn và không bị hỏng. Thử cắm loa vào cổng khác hoặc thử loa trên thiết bị khác để xác định nguyên nhân.
- Sử dụng trình khắc phục sự cố âm thanh:
- Truy cập Settings > Update & Security > Troubleshoot > Additional troubleshooters.
- Chọn Playing Audio và nhấp vào Run the troubleshooter, sau đó làm theo hướng dẫn để phát hiện và sửa lỗi.
- Cập nhật hoặc cài đặt lại driver âm thanh:
- Nhấn Windows + X và chọn Device Manager.
- Mở rộng mục Sound, video and game controllers, nhấp chuột phải vào thiết bị âm thanh và chọn Update driver.
- Nếu cập nhật không hiệu quả, chọn Uninstall device, sau đó khởi động lại máy để Windows tự động cài đặt lại driver.
- Kiểm tra dịch vụ âm thanh của Windows:
- Nhấn Windows + R, nhập services.msc và nhấn Enter.
- Tìm và nhấp đúp vào Windows Audio, đảm bảo rằng dịch vụ đang chạy và được đặt ở chế độ Automatic.
- Kiểm tra định dạng âm thanh mặc định:
- Nhấp chuột phải vào biểu tượng loa và chọn Sounds.
- Trong tab Playback, chọn loa ngoài và nhấp vào Properties.
- Trong tab Advanced, thử chọn các định dạng âm thanh khác nhau và nhấp Test để kiểm tra.
Nếu sau khi thực hiện các bước trên mà loa ngoài vẫn không hoạt động, có thể vấn đề nằm ở phần cứng và bạn nên liên hệ với trung tâm bảo hành hoặc kỹ thuật viên chuyên nghiệp để được hỗ trợ.
3. Lưu ý khi khắc phục sự cố âm thanh
Khi tiến hành khắc phục sự cố âm thanh trên máy tính Windows 10, bạn nên chú ý các điểm sau để đảm bảo hiệu quả và tránh gây ra các vấn đề khác:
- Sao lưu dữ liệu quan trọng: Trước khi thực hiện bất kỳ thay đổi nào, hãy sao lưu dữ liệu quan trọng để đề phòng trường hợp xảy ra sự cố không mong muốn.
- Sử dụng trình khắc phục sự cố tích hợp: Windows 10 cung cấp công cụ khắc phục sự cố âm thanh tích hợp. Bạn nên sử dụng công cụ này trước khi thử các phương pháp khác. Để thực hiện:
- Nhấn Windows + I để mở Cài đặt.
- Chọn Cập nhật & Bảo mật, sau đó chọn Khắc phục sự cố.
- Chọn Trình phát âm thanh và nhấp vào Chạy trình khắc phục sự cố.
- Kiểm tra cập nhật Windows: Đảm bảo rằng hệ điều hành của bạn được cập nhật phiên bản mới nhất, vì các bản cập nhật có thể chứa các bản sửa lỗi liên quan đến âm thanh.
- Tránh cài đặt phần mềm không rõ nguồn gốc: Một số phần mềm có thể gây xung đột với hệ thống âm thanh. Hạn chế cài đặt các ứng dụng không rõ nguồn gốc hoặc không đáng tin cậy.
- Kiểm tra thiết bị ngoại vi: Nếu bạn sử dụng loa hoặc tai nghe ngoài, hãy đảm bảo chúng hoạt động bình thường và không bị hỏng.
- Thực hiện từng bước một: Khi áp dụng các phương pháp khắc phục, hãy thực hiện từng bước và kiểm tra kết quả trước khi chuyển sang bước tiếp theo để xác định nguyên nhân cụ thể.
Bằng cách chú ý đến các điểm trên, bạn có thể tăng khả năng khắc phục thành công sự cố âm thanh trên máy tính Windows 10 của mình.
4. Khi nào cần liên hệ với chuyên gia
Nếu bạn đã thử tất cả các biện pháp khắc phục sự cố âm thanh trên Windows 10 mà vẫn không giải quyết được vấn đề, có thể đã đến lúc bạn nên liên hệ với chuyên gia. Dưới đây là một số tình huống cụ thể mà việc tìm kiếm sự hỗ trợ chuyên nghiệp là cần thiết:
- Phần cứng bị hỏng: Nếu loa ngoài hoặc các thành phần âm thanh khác của máy tính bị hỏng, việc sửa chữa hoặc thay thế có thể cần đến kỹ thuật viên có chuyên môn.
- Lỗi phần mềm phức tạp: Một số lỗi phần mềm liên quan đến âm thanh có thể phức tạp và đòi hỏi kiến thức chuyên sâu để khắc phục.
- Không xác định được nguyên nhân: Nếu sau khi thực hiện các bước khắc phục cơ bản mà vẫn không tìm ra nguyên nhân gây ra sự cố âm thanh, chuyên gia có thể giúp bạn chẩn đoán và sửa chữa.
- Thiếu kinh nghiệm kỹ thuật: Nếu bạn không tự tin trong việc thực hiện các bước khắc phục sự cố, việc tìm đến chuyên gia sẽ giúp tránh gây ra các vấn đề nghiêm trọng hơn.
Việc liên hệ với chuyên gia trong những trường hợp này sẽ giúp bạn nhanh chóng khôi phục chức năng âm thanh cho máy tính, đảm bảo trải nghiệm sử dụng tốt nhất.





















Viết đánh giá
Đánh giá