Chủ đề cách phát điện thoại lên tv: Phát màn hình điện thoại lên TV giúp bạn thưởng thức nội dung trên màn hình lớn một cách sống động. Bài viết này tổng hợp các phương pháp kết nối điện thoại với TV, từ HDMI, Chromecast đến ứng dụng nhà sản xuất. Dù bạn dùng Android hay iPhone, hãy khám phá cách phát điện thoại lên TV phù hợp và hiệu quả nhất.
Mục lục
- 1. Kết Nối Thông Qua HDMI hoặc MHL
- IMAGE: Hình ảnh cho cách phát điện thoại lên tv
- 2. Sử Dụng Tính Năng Screen Mirroring
- 3. Sử Dụng Ứng Dụng Từ Nhà Sản Xuất Tivi
- 4. Google Cast và Chromecast
- 5. DLNA - Chuẩn Kết Nối Không Dây
- 6. Phản Chiếu Video YouTube Từ Điện Thoại Lên Tivi
- 7. Sử Dụng AirScreen Cho iPhone và Android TV
- 8. Kết Nối Bằng USB-C hoặc Cáp AV
- YOUTUBE: Khám phá cách chiếu màn hình điện thoại lên tivi một cách đơn giản và nhanh chóng mà không cần tải thêm ứng dụng. Theo dõi video này để tìm hiểu chi tiết các bước thực hiện.
- 9. Các Ứng Dụng Kết Nối Tivi Khác
1. Kết Nối Thông Qua HDMI hoặc MHL
Việc kết nối điện thoại với TV qua cổng HDMI hoặc MHL cho phép truyền tải hình ảnh và âm thanh từ điện thoại lên màn hình lớn một cách rõ nét và ổn định. Phương pháp này thường được sử dụng với cả thiết bị Android và iOS, giúp tận hưởng video, trò chơi, và nội dung đa phương tiện trên màn hình TV mà không gặp vấn đề về chất lượng.
Cách kết nối qua cổng HDMI
- Chuẩn bị cáp HDMI và bộ chuyển đổi (Digital AV Adapter cho iPhone hoặc Micro HDMI/USB-C to HDMI cho điện thoại Android có hỗ trợ).
- Kết nối cáp HDMI vào bộ chuyển đổi tương thích và cắm đầu còn lại vào cổng HDMI trên TV.
- Trên điều khiển TV, chọn nguồn đầu vào là HDMI để hiển thị nội dung từ điện thoại.
- Điện thoại sẽ tự động xuất hình ảnh và âm thanh lên TV. Nếu không, kiểm tra lại cài đặt kết nối hoặc nguồn đầu vào trên TV.
Kết nối qua MHL (Mobile High-Definition Link)
MHL là công nghệ kết nối dành cho một số dòng điện thoại Android, giúp truyền tín hiệu từ điện thoại sang TV qua cáp MHL mà không cần thêm nguồn điện.
- Kiểm tra điện thoại và TV có hỗ trợ MHL. Nếu có, hãy chuẩn bị cáp MHL phù hợp.
- Kết nối đầu micro-USB của cáp MHL vào điện thoại và đầu HDMI vào cổng HDMI của TV.
- Chuyển nguồn đầu vào của TV sang HDMI-MHL, điện thoại sẽ xuất nội dung lên màn hình TV ngay lập tức.
- Nếu TV yêu cầu nguồn điện qua cổng USB của MHL, hãy cấp điện từ cổng USB của TV để duy trì kết nối ổn định.
Lợi ích khi kết nối qua HDMI hoặc MHL
- Độ phân giải cao: Hình ảnh được truyền tải với độ phân giải sắc nét, phù hợp với màn hình lớn của TV.
- Âm thanh sống động: Cả âm thanh và hình ảnh đều được chuyển tiếp mà không bị trễ, giúp trải nghiệm xem phim hoặc chơi game trở nên mượt mà.
- Không phụ thuộc mạng: Phương pháp này không yêu cầu kết nối internet, đảm bảo chất lượng hình ảnh và âm thanh ổn định hơn so với các kết nối không dây.


11 cách kết nối điện thoại với tivi nhanh chóng và hiệu quả mà bạn nên thử.

6 cách kết nối điện thoại Android lên tivi có thể bạn chưa biết.

5 cách chiếu màn hình điện thoại lên tivi dễ dàng cho bạn.

Cách chiếu màn hình điện thoại Android lên tivi Sony bằng Chromecast đơn giản.
2. Sử Dụng Tính Năng Screen Mirroring
Sử dụng tính năng Screen Mirroring là một trong những cách đơn giản nhất để phản chiếu nội dung từ điện thoại lên màn hình tivi. Chức năng này thường được tích hợp sẵn trên các Smart TV và một số dòng điện thoại, giúp dễ dàng chia sẻ hình ảnh, video, và nội dung khác một cách không dây.
- Kích hoạt tính năng trên Tivi:
- Truy cập vào giao diện chính của Tivi và tìm kiếm phần Screen Mirroring hoặc các tên gọi khác như Miracast hay Screen Share.
- Chọn và bật tính năng này để tivi sẵn sàng chờ kết nối.
- Bật tính năng trên điện thoại:
- Mở phần Cài đặt trên điện thoại và tìm đến Chiếu màn hình hoặc Phản chiếu hình ảnh.
- Trong một số điện thoại Android, tính năng này có thể nằm trong phần Kết nối hoặc NFC và chia sẻ.
- Chọn bật tính năng này và đợi điện thoại dò tìm thiết bị tivi.
- Ghép nối và truyền hình ảnh:
- Khi điện thoại đã dò tìm thấy tên của tivi, chọn kết nối.
- Sau khi kết nối thành công, màn hình điện thoại sẽ được phản chiếu trực tiếp lên tivi, cho phép xem nội dung một cách rõ ràng và sống động.
Với cách này, bạn có thể dễ dàng chia sẻ các video, hình ảnh, và cả nội dung từ các ứng dụng như YouTube hay Netflix mà không cần dây cáp, miễn là điện thoại và tivi cùng kết nối vào một mạng Wi-Fi.

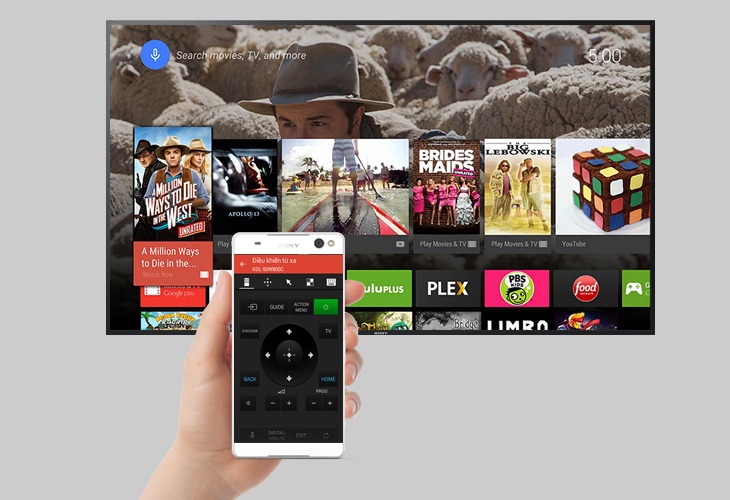
6 cách kết nối điện thoại Android lên tivi hiệu quả mà bạn nên biết.
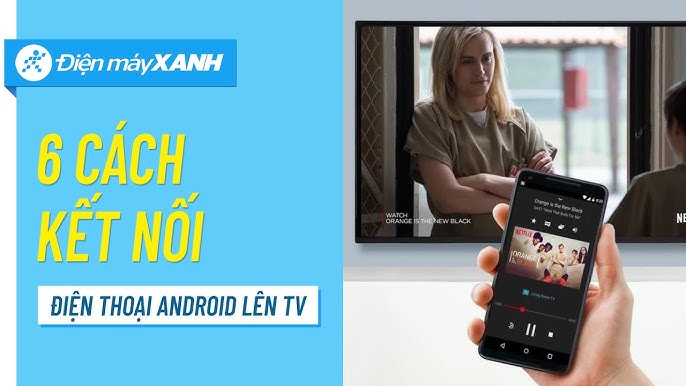
Cách CHIẾU MÀN HÌNH điện thoại Android lên TV MỚI NHẤT, dễ dàng và nhanh chóng.

Cách phát nhạc từ điện thoại lên Smart Tivi Samsung qua Bluetooth tiện lợi.

11 cách kết nối điện thoại với tivi cực nhanh chóng mà bạn không thể bỏ lỡ.
3. Sử Dụng Ứng Dụng Từ Nhà Sản Xuất Tivi
Các nhà sản xuất tivi hiện nay đều cung cấp ứng dụng riêng giúp kết nối điện thoại với tivi một cách dễ dàng và tiện lợi, hỗ trợ điều khiển, chia sẻ nội dung, và truyền phát hình ảnh từ điện thoại lên màn hình lớn.
- Samsung: Sử dụng ứng dụng SmartThings trên điện thoại để kết nối với Samsung Smart TV. Ứng dụng sẽ tự động phát hiện tivi nếu cả hai thiết bị kết nối cùng mạng Wi-Fi. Người dùng có thể phản chiếu hình ảnh, video và thậm chí điều khiển tivi trực tiếp từ điện thoại.
- LG: Ứng dụng LG TV Plus dành cho điện thoại hỗ trợ người dùng kết nối nhanh chóng với LG Smart TV, giúp điều khiển các tính năng, chia sẻ hình ảnh, và video từ thiết bị di động lên màn hình tivi mà không cần cáp.
- Sony: Sony Video & TV SideView là ứng dụng hỗ trợ kết nối giữa điện thoại và Sony Smart TV. Ứng dụng này cho phép người dùng quản lý các kênh truyền hình, chia sẻ nội dung và phản chiếu màn hình dễ dàng.
- TCL: Ứng dụng TCL nScreen cung cấp tính năng phản chiếu, cho phép chia sẻ nội dung từ điện thoại lên TCL Smart TV. Người dùng có thể chia sẻ ảnh, video, nhạc và sử dụng điện thoại như một remote điều khiển.
Để thực hiện kết nối, hãy làm theo các bước sau:
- Tải và cài đặt ứng dụng phù hợp với dòng tivi bạn đang sử dụng (SmartThings, LG TV Plus, Sony Video & TV SideView, TCL nScreen, v.v.) trên điện thoại.
- Đảm bảo tivi và điện thoại được kết nối chung một mạng Wi-Fi.
- Mở ứng dụng trên điện thoại, tiến hành kết nối với tivi theo hướng dẫn từng bước trên ứng dụng. Thường, điện thoại sẽ tự động tìm và hiển thị tên tivi của bạn để bạn chọn.
- Bắt đầu truyền tải nội dung bằng cách chọn hình ảnh, video, hoặc điều khiển trực tiếp từ ứng dụng trên điện thoại lên tivi.
Phương pháp sử dụng ứng dụng từ nhà sản xuất không chỉ tiện lợi mà còn giúp tối ưu hóa trải nghiệm giải trí, nâng cao chất lượng hình ảnh và âm thanh, đồng thời giảm thiểu việc sử dụng dây cáp hay thiết bị bổ trợ khác.


Cách bật, tắt phản chiếu màn hình iPhone lên tivi nhanh chóng nhất.

4. Google Cast và Chromecast
Sử dụng Google Cast và Chromecast là cách đơn giản để chiếu màn hình điện thoại lên TV. Với các bước kết nối nhanh chóng, bạn có thể phát nội dung từ điện thoại lên màn hình lớn mà không cần dây cáp.
- Chuẩn bị thiết bị:
- Một thiết bị Chromecast cắm vào cổng HDMI trên TV.
- Cả TV và điện thoại cần được kết nối cùng một mạng Wi-Fi để đảm bảo ổn định.
- Cài đặt Google Home:
Tải và cài đặt ứng dụng Google Home từ App Store (iOS) hoặc Google Play (Android). Đảm bảo cập nhật phiên bản mới nhất để hỗ trợ các tính năng chiếu màn hình.
- Kết nối Chromecast với TV:
- Đặt Chromecast vào cổng HDMI trên TV và cắm dây nguồn.
- Chuyển TV sang đầu vào HDMI tương ứng để thấy màn hình cài đặt Chromecast.
- Thiết lập Chromecast trên Google Home:
- Mở ứng dụng Google Home, đăng nhập vào tài khoản Google.
- Chọn thiết bị Chromecast xuất hiện trong ứng dụng và làm theo hướng dẫn để kết nối Wi-Fi.
- Chiếu màn hình điện thoại lên TV:
Sau khi cài đặt xong, mở ứng dụng Google Home, chọn thiết bị Chromecast và chọn “Cast my screen” hoặc “Chiếu màn hình” để bắt đầu phát nội dung. Bạn có thể phát video, ảnh, âm nhạc hoặc bất kỳ ứng dụng nào hỗ trợ tính năng này.
- Tận hưởng nội dung:
Các ứng dụng như YouTube, Netflix, và Google Photos hỗ trợ chiếu trực tiếp lên TV thông qua biểu tượng Cast. Chỉ cần chọn biểu tượng này để phát nội dung lên TV và thưởng thức trên màn hình lớn.
Với Chromecast, bạn có thể điều khiển phát nội dung, thay đổi video hoặc thậm chí ngừng chiếu mà không cần rời khỏi ghế, giúp trải nghiệm giải trí thêm tiện lợi và thú vị.

5. DLNA - Chuẩn Kết Nối Không Dây
DLNA (Digital Living Network Alliance) là một chuẩn kết nối không dây, cho phép chia sẻ hình ảnh, video và âm nhạc giữa các thiết bị như điện thoại và tivi qua mạng Wi-Fi mà không cần sử dụng cáp. DLNA hỗ trợ hầu hết các dòng điện thoại Android hiện đại, giúp việc kết nối với tivi trở nên dễ dàng và tiện lợi. Dưới đây là các bước thực hiện:
Chuẩn bị kết nối: Đảm bảo cả điện thoại và tivi đều kết nối vào cùng một mạng Wi-Fi. Kiểm tra xem tivi của bạn có hỗ trợ DLNA hay không, thường có thể được tìm thấy trong cài đặt kết nối hoặc chia sẻ của tivi.
Kích hoạt DLNA trên điện thoại: Mở hình ảnh hoặc video mà bạn muốn chia sẻ. Tìm biểu tượng chia sẻ DLNA, biểu tượng này có thể khác nhau tùy từng dòng điện thoại:
- Điện thoại Samsung: Chọn Smart View hoặc AllShare.
- Điện thoại LG: Sử dụng tính năng SmartShare.
- Điện thoại Oppo: Nhấn vào biểu tượng DLNA để chia sẻ.
- Điện thoại Windows Phone: Dùng tính năng Lumia Play To.
- Điện thoại HTC: Kích hoạt HTC Connect.
Chọn thiết bị tivi: Sau khi kích hoạt DLNA, điện thoại sẽ dò tìm các thiết bị khả dụng trong mạng Wi-Fi. Chọn tivi mà bạn muốn chiếu màn hình.
Cho phép kết nối trên tivi: Trên màn hình tivi sẽ hiện thông báo yêu cầu kết nối. Nhấn nút "Cho phép" hoặc "Accept" trên tivi để hoàn tất kết nối.
Thưởng thức nội dung: Sau khi kết nối thành công, hình ảnh hoặc video từ điện thoại sẽ được chiếu lên tivi. Nếu muốn ngừng chiếu, chỉ cần dừng chia sẻ từ ứng dụng DLNA trên điện thoại.
DLNA là một phương thức kết nối dễ dàng và nhanh chóng, lý tưởng cho việc chia sẻ hình ảnh và video trên màn hình lớn mà không cần cáp nối phức tạp.

6. Phản Chiếu Video YouTube Từ Điện Thoại Lên Tivi
Sử dụng tính năng phản chiếu video YouTube từ điện thoại lên tivi giúp trải nghiệm nội dung trở nên hấp dẫn hơn trên màn hình lớn. Có hai cách chính để thực hiện điều này: qua mã liên kết TV và kết nối qua Wi-Fi.
- Cách 1: Sử Dụng Mã Liên Kết TV
- Mở ứng dụng YouTube trên điện thoại và truy cập phần Cài đặt.
- Chọn Liên kết bằng mã TV. Mã này sẽ xuất hiện trên màn hình tivi của bạn.
- Trên điện thoại, nhập mã TV hiển thị và nhấn Liên kết để hoàn tất kết nối.
- Cách 2: Kết Nối Qua Wi-Fi
- Đảm bảo tivi và điện thoại được kết nối cùng mạng Wi-Fi.
- Mở YouTube trên điện thoại và chọn biểu tượng Truyền (Cast) từ video bạn muốn phát.
- Tivi sẽ hiển thị trong danh sách thiết bị khả dụng. Chọn tên tivi của bạn để bắt đầu phát nội dung.
Sau khi phát, bạn có thể điều chỉnh âm lượng hoặc dừng phát từ điện thoại một cách dễ dàng. Để dừng phản chiếu, nhấn biểu tượng Truyền và chọn Hủy kết nối.

7. Sử Dụng AirScreen Cho iPhone và Android TV
AirScreen là một ứng dụng thông minh cho phép người dùng phản chiếu màn hình từ điện thoại iPhone hoặc thiết bị Android lên TV mà không cần dây cáp hay đầu thu hỗ trợ. Dưới đây là hướng dẫn từng bước để sử dụng AirScreen:
Bước 1: Tải và cài đặt ứng dụng AirScreen trên TV của bạn. Nếu TV của bạn hỗ trợ Google Play Store, bạn có thể tìm kiếm và tải ứng dụng trực tiếp từ đó.
Bước 2: Đảm bảo rằng điện thoại và TV của bạn đang kết nối cùng một mạng Wi-Fi. Điều này rất quan trọng để quá trình kết nối diễn ra suôn sẻ.
Bước 3: Mở ứng dụng AirScreen trên TV. Bạn sẽ thấy tên của thiết bị hiện lên trên màn hình, cho biết TV đã sẵn sàng để kết nối.
Bước 4: Trên điện thoại iPhone, vuốt từ góc trên bên phải để mở Trung tâm điều khiển. Chọn "Screen Mirroring" và tìm kiếm tên TV mà bạn đã mở ứng dụng AirScreen.
Bước 5: Nhấn vào tên TV để bắt đầu quá trình kết nối. Nếu cần, bạn có thể nhập mã xác thực hiển thị trên TV vào điện thoại để hoàn tất kết nối.
Bước 6: Khi kết nối thành công, bạn có thể bắt đầu phản chiếu màn hình điện thoại lên TV, bao gồm video, hình ảnh, và các nội dung khác.
Với AirScreen, việc chia sẻ nội dung từ điện thoại lên TV trở nên dễ dàng và thuận tiện hơn bao giờ hết. Hãy thử nghiệm và tận hưởng những giây phút giải trí tuyệt vời cùng gia đình và bạn bè!

8. Kết Nối Bằng USB-C hoặc Cáp AV
Kết nối điện thoại với TV bằng cáp USB-C hoặc cáp AV là một trong những phương pháp đơn giản và hiệu quả để trình chiếu màn hình. Dưới đây là hướng dẫn từng bước để thực hiện điều này:
- Xác định loại cổng kết nối:
Trước tiên, bạn cần xác định loại cổng USB trên điện thoại của mình. Hầu hết các điện thoại Android hiện nay đều sử dụng cổng USB-C, trong khi các thiết bị cũ hơn có thể sử dụng cổng micro USB.
- Chuẩn bị bộ chuyển đổi:
Đối với điện thoại Android có cổng USB-C, bạn có thể sử dụng bộ chuyển đổi USB-C sang HDMI để kết nối với TV. Nếu điện thoại của bạn có cổng micro USB, bạn sẽ cần bộ chuyển đổi MHL để kết nối với HDMI của TV.
- Kết nối điện thoại với TV:
Thực hiện kết nối theo thứ tự sau:
- Đối với USB-C: Kết nối điện thoại với bộ chuyển đổi USB-C, sau đó kết nối bộ chuyển đổi với cổng HDMI của TV.
- Đối với micro USB: Kết nối điện thoại với bộ chuyển đổi MHL, sau đó kết nối bộ chuyển đổi với cổng HDMI của TV.
- Chọn đầu vào trên TV:
Sử dụng remote của TV, nhấn nút INPUT hoặc SOURCE để chọn cổng HDMI mà bạn đã kết nối. Màn hình điện thoại sẽ được phản chiếu lên TV.
- Chú ý:
Nếu TV của bạn không hỗ trợ HDMI, bạn có thể sử dụng bộ chuyển đổi USB thành VGA hoặc RCA để thực hiện kết nối.
Với cách kết nối này, bạn có thể dễ dàng trình chiếu hình ảnh, video và các nội dung khác từ điện thoại lên TV, mang đến trải nghiệm giải trí tuyệt vời hơn.

Khám phá cách chiếu màn hình điện thoại lên tivi một cách đơn giản và nhanh chóng mà không cần tải thêm ứng dụng. Theo dõi video này để tìm hiểu chi tiết các bước thực hiện.
Chiếu Màn Hình Điện Thoại Lên Tivi Không Cần Dùng Ứng Dụng
Khám phá 6 cách kết nối điện thoại Android với tivi đơn giản mà bạn có thể chưa biết. Từ kết nối không dây đến dây HDMI, video này sẽ hướng dẫn bạn từng bước để trải nghiệm giải trí tuyệt vời trên màn hình lớn.
6 Cách Kết Nối Điện Thoại Android Lên Tivi Mới Nhất
9. Các Ứng Dụng Kết Nối Tivi Khác
Ngoài các phương pháp kết nối trực tiếp đã được đề cập, còn nhiều ứng dụng khác giúp bạn phát điện thoại lên TV một cách dễ dàng và hiệu quả. Dưới đây là một số ứng dụng phổ biến:
- AllCast:
Ứng dụng này cho phép bạn phát nội dung từ điện thoại Android lên TV một cách nhanh chóng. Bạn chỉ cần cài đặt AllCast và chọn thiết bị TV trong danh sách để bắt đầu phát hình ảnh, video và nhạc.
- LocalCast:
Tương tự như AllCast, LocalCast hỗ trợ phát video, ảnh và âm nhạc từ điện thoại lên TV. Ứng dụng này cũng hỗ trợ Chromecast và DLNA, giúp việc kết nối trở nên linh hoạt hơn.
- BubbleUPnP:
Đây là một ứng dụng mạnh mẽ cho phép phát nội dung đa phương tiện từ điện thoại lên TV qua mạng Wi-Fi. Nó hỗ trợ nhiều định dạng file và có thể kết nối với các thiết bị DLNA, Chromecast, và cả Amazon Fire TV.
- Screen Stream Mirroring:
Ứng dụng này cho phép bạn phản chiếu màn hình điện thoại lên TV một cách dễ dàng. Nó hỗ trợ nhiều loại thiết bị và cho phép bạn chia sẻ màn hình, video, và âm thanh một cách liền mạch.
- Miracast:
Nếu TV của bạn hỗ trợ Miracast, bạn có thể sử dụng ứng dụng Miracast để kết nối điện thoại Android. Đây là một tiêu chuẩn kết nối không dây cho phép truyền tải video và âm thanh chất lượng cao.
Với những ứng dụng này, việc phát điện thoại lên TV sẽ trở nên dễ dàng và tiện lợi hơn bao giờ hết, giúp bạn tận hưởng các nội dung yêu thích trên màn hình lớn.

















Viết đánh giá
Đánh giá