Chủ đề cách phát netflix từ điện thoại lên tivi: Bạn đang muốn phát Netflix từ điện thoại lên tivi nhưng chưa biết cách thực hiện? Bài viết này sẽ hướng dẫn bạn chi tiết các phương pháp kết nối đơn giản, hiệu quả, từ việc sử dụng tính năng có sẵn như Miracast, Screen Mirroring đến các ứng dụng hỗ trợ của từng hãng. Dù bạn dùng iPhone hay điện thoại Android, bài viết sẽ giúp bạn phát nội dung yêu thích từ Netflix lên màn hình tivi một cách dễ dàng.
Mục lục
- 1. Giới thiệu về việc phát Netflix từ điện thoại lên TV
- IMAGE: Hình ảnh cho cách phát netflix từ điện thoại lên tivi
- 2. Sử dụng Chromecast để phát Netflix lên TV
- 3. Chiếu Netflix lên TV qua AirPlay
- 4. Sử dụng HDMI hoặc cáp chuyển để phát Netflix lên TV
- 5. Sử dụng các ứng dụng Smart View, Screen Mirroring
- 6. Kết nối qua DLNA để phát Netflix từ điện thoại
- 7. Kết nối trực tiếp từ ứng dụng Netflix trên TV
- 8. Các mẹo và lưu ý khi kết nối Netflix từ điện thoại lên TV
- YOUTUBE:
- 9. Xử lý các vấn đề thường gặp khi phát Netflix lên TV
1. Giới thiệu về việc phát Netflix từ điện thoại lên TV
Phát Netflix từ điện thoại lên TV đang trở thành một xu hướng phổ biến, mang đến sự tiện lợi cho người dùng để trải nghiệm phim ảnh, chương trình yêu thích trên màn hình lớn ngay tại nhà. Với các phương pháp hiện có, người dùng dễ dàng kết nối điện thoại và TV chỉ bằng vài bước đơn giản, không cần trang bị thêm thiết bị phức tạp.
Có nhiều cách để phát Netflix từ điện thoại lên TV, từ sử dụng kết nối cáp như MHL hay HDMI cho đến các giải pháp không dây như Google Cast, AirPlay hoặc Miracast. Mỗi phương pháp đều có ưu và nhược điểm riêng, phù hợp với các dòng TV khác nhau như Smart TV, Android TV hay TV thông thường.
Việc lựa chọn phương pháp kết nối tùy thuộc vào thiết bị mà người dùng sở hữu. Cụ thể, nếu bạn sử dụng điện thoại Android, bạn có thể dùng Miracast hoặc Google Cast. Trong khi đó, các thiết bị iOS thường tương thích với AirPlay. Đối với những TV có cổng HDMI, kết nối cáp sẽ là giải pháp thay thế hiệu quả nhất, phù hợp khi mạng không ổn định.
Cùng khám phá các phương pháp kết nối chi tiết để tận hưởng dịch vụ Netflix một cách tốt nhất và dễ dàng chuyển đổi từ điện thoại sang TV, giúp bạn có những trải nghiệm giải trí thú vị và chất lượng cao hơn.


Hướng dẫn kết nối điện thoại với Smart tivi Panasonic chi tiết nhất

3 cách trình chiếu điện thoại lên Smart tivi Casper chi tiết nhất
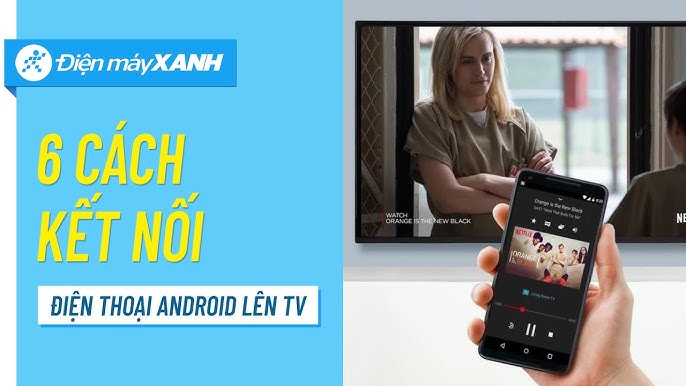
6 cách kết nối điện thoại Android lên tivi có thể bạn chưa biết ...

Hướng dẫn phát YouTube từ điện thoại lên Tivi đơn giản, dễ thực hiện
2. Sử dụng Chromecast để phát Netflix lên TV
Để phát Netflix từ điện thoại lên TV qua Chromecast, hãy đảm bảo bạn có một thiết bị Chromecast và TV có cổng HDMI. Cả điện thoại và Chromecast cần kết nối với cùng một mạng Wi-Fi. Dưới đây là các bước chi tiết để phát Netflix qua Chromecast:
- Gắn Chromecast vào cổng HDMI trên TV và chuyển TV sang nguồn HDMI tương ứng.
- Tải ứng dụng Google Home từ Google Play Store hoặc App Store nếu chưa có.
- Mở ứng dụng Google Home và thực hiện các bước để kết nối Chromecast với Wi-Fi.
- Sau khi Chromecast đã kết nối, mở ứng dụng Netflix trên điện thoại.
- Trong ứng dụng Netflix, nhấn vào biểu tượng Chromecast (biểu tượng màn hình có sóng Wi-Fi) ở góc trên cùng.
- Chọn tên thiết bị Chromecast trong danh sách để kết nối và phát video.
- Chọn phim hoặc chương trình muốn xem, nhấn Play để bắt đầu phát trên TV.
Ngoài ra, bạn có thể dùng chức năng Cast Screen trong ứng dụng Google Home để phản chiếu toàn bộ màn hình điện thoại lên TV, phù hợp cho các nội dung khác ngoài Netflix. Hãy nhớ rằng nếu bạn muốn dừng phát, chỉ cần nhấn lại vào biểu tượng Chromecast trong ứng dụng và chọn Disconnect.
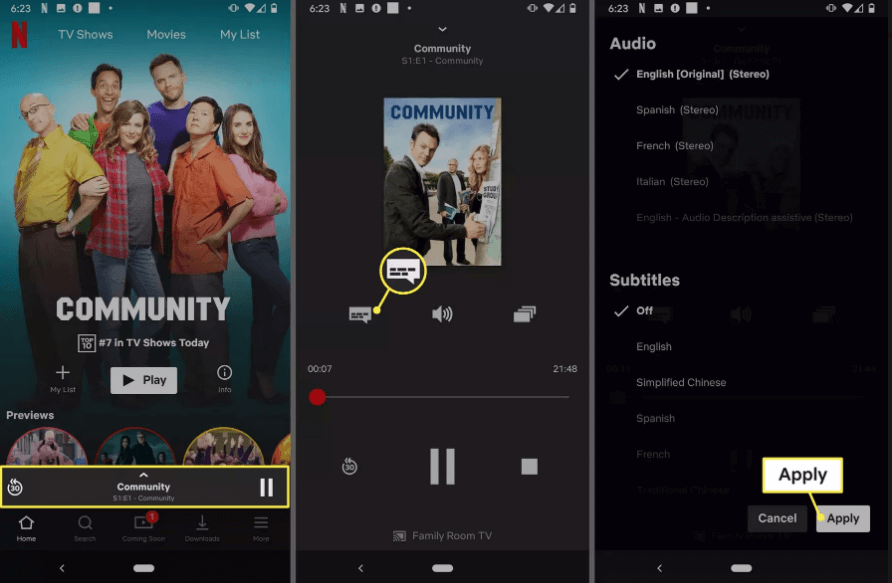
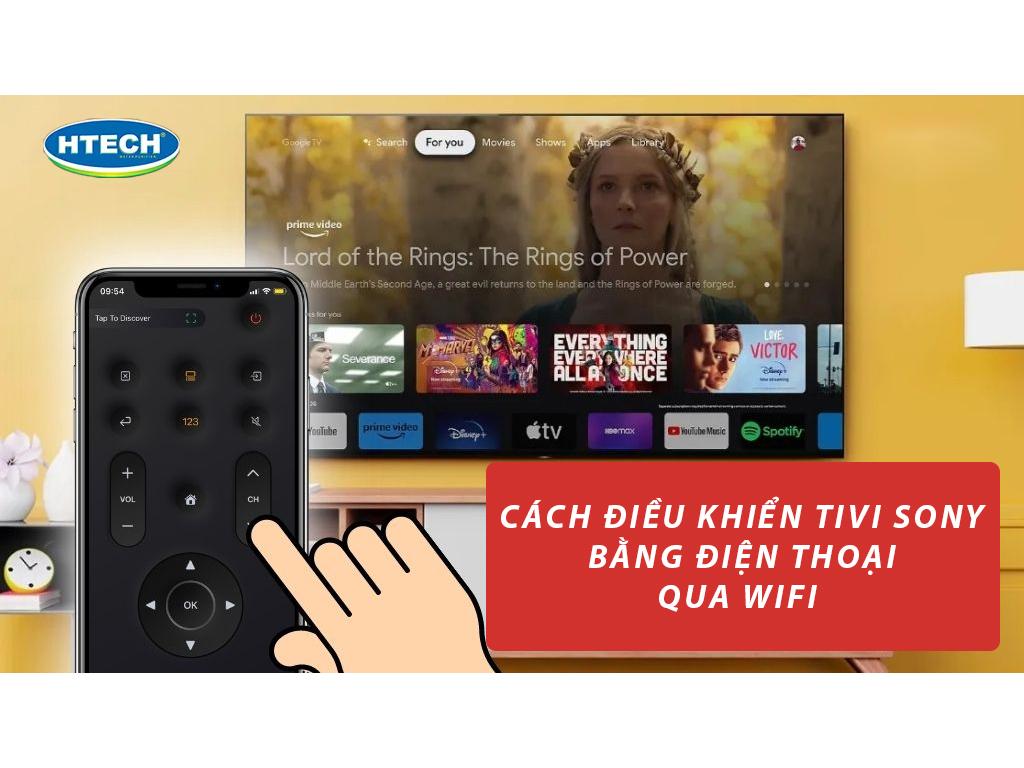
Cách điều khiển tivi Sony bằng điện thoại qua Wifi siêu đơn giản

Kết nối điện thoại Iphone với tivi Sony không dây + có dây, wifi
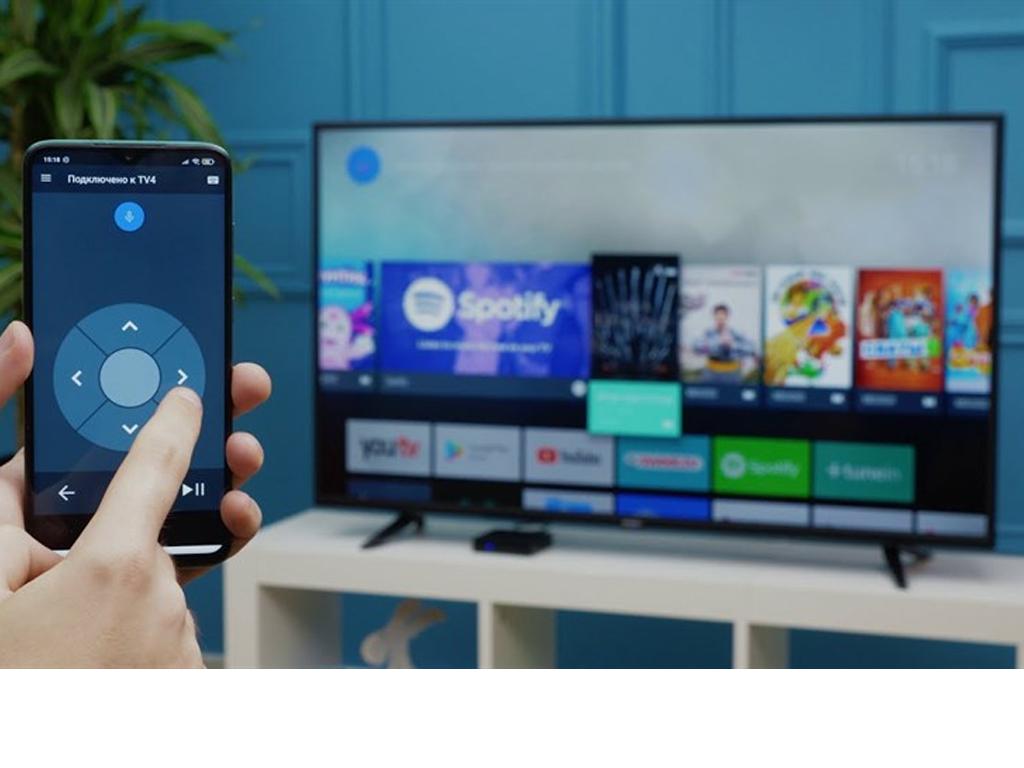
Cách điều khiển tivi bằng điện thoại Android + Iphone nhanh gọn
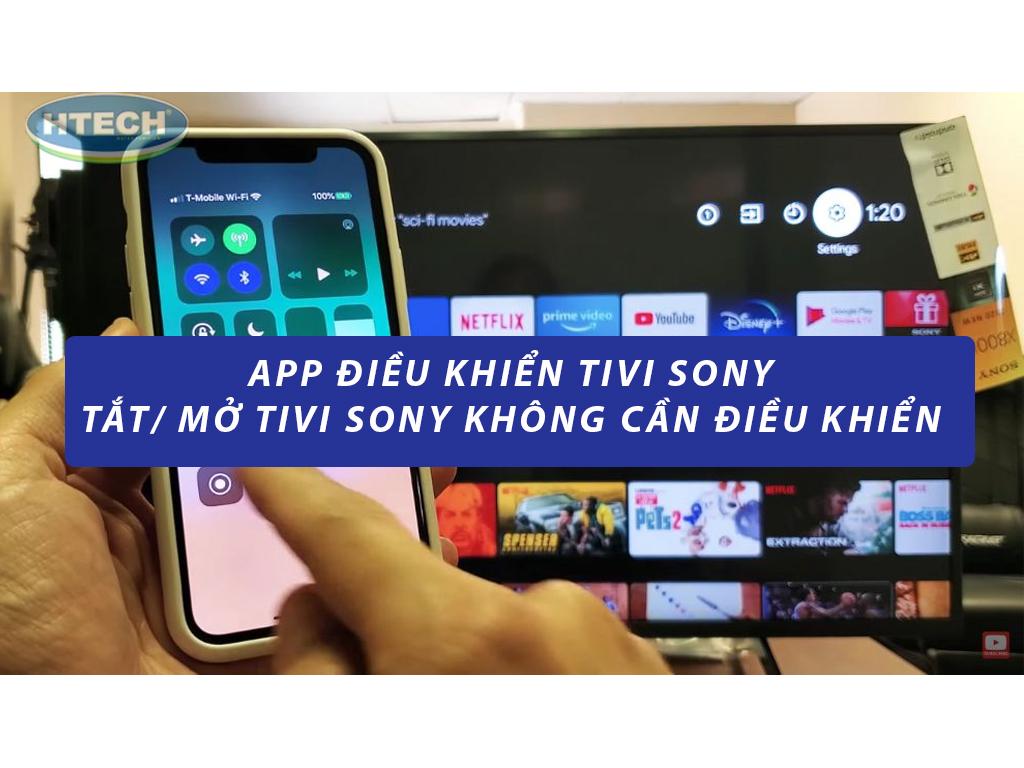
3+ App điều khiển tivi Sony. Chuyển kênh, tăng giảm âm lượng tivi
3. Chiếu Netflix lên TV qua AirPlay
AirPlay là một công nghệ của Apple cho phép người dùng phát trực tiếp video, hình ảnh và âm thanh từ iPhone, iPad hoặc Mac lên các thiết bị tương thích, bao gồm Apple TV hoặc các dòng TV thông minh hỗ trợ AirPlay 2. Để chiếu Netflix từ iPhone lên TV qua AirPlay, hãy làm theo các bước chi tiết sau:
- Kết nối iPhone và TV vào cùng mạng Wi-Fi: Đảm bảo cả hai thiết bị đều sử dụng chung một mạng Wi-Fi để tránh gián đoạn kết nối.
- Truy cập Trung tâm điều khiển: Trên iPhone X trở lên, vuốt từ góc trên bên phải xuống; đối với iPhone đời cũ, vuốt lên từ cạnh dưới màn hình.
- Chọn chức năng "Screen Mirroring" (Phản chiếu màn hình): Trong Trung tâm điều khiển, nhấn vào biểu tượng "Screen Mirroring".
- Chọn thiết bị TV: Trong danh sách thiết bị hiện ra, chọn TV hỗ trợ AirPlay hoặc Apple TV mà bạn muốn sử dụng.
- Nhập mã AirPlay (nếu được yêu cầu): Nếu TV hiển thị mã AirPlay, hãy nhập mã này vào iPhone để hoàn tất kết nối.
- Mở Netflix và phát nội dung: Khi đã kết nối thành công, mở ứng dụng Netflix trên iPhone và chọn phim hoặc chương trình mà bạn muốn phát. Nội dung sẽ hiển thị trên màn hình TV.
Để dừng truyền, chỉ cần quay lại Trung tâm điều khiển, nhấn vào "Screen Mirroring" và chọn "Dừng phản chiếu". Sử dụng AirPlay là cách dễ dàng và thuận tiện để thưởng thức Netflix trên màn hình lớn từ iPhone mà không cần cáp kết nối.


Chiếu video YouTube từ điện thoại lên tivi ĐƠN GIẢN, HIỆU QUẢ

Hướng dẫn phát Youtube từ điện thoại lên tivi cực đơn giản
4. Sử dụng HDMI hoặc cáp chuyển để phát Netflix lên TV
Để phát Netflix từ điện thoại lên TV, bạn có thể sử dụng cáp HDMI hoặc bộ chuyển đổi video tương thích với thiết bị di động của mình. Phương pháp này đặc biệt hữu ích cho những TV không hỗ trợ ứng dụng Netflix hoặc tính năng truyền trực tiếp như Chromecast. Dưới đây là hướng dẫn chi tiết về cách thực hiện:
- Chuẩn bị cáp kết nối phù hợp:
- Đối với các thiết bị Android, bạn cần một cáp có đầu kết nối USB-C hoặc micro-HDMI để cắm vào điện thoại, đầu còn lại là HDMI để cắm vào TV.
- Với iPhone có cổng Lightning, bạn cần bộ chuyển đổi Lightning to HDMI. Đảm bảo rằng cáp hoặc bộ chuyển đổi của bạn hỗ trợ HDCP 2.2 để truyền nội dung Netflix một cách ổn định.
- iPad hoặc iPhone mới có cổng USB-C có thể dùng cáp USB-C to HDMI hoặc cáp Thunderbolt tương thích với TV.
- Kết nối và cấu hình:
- Trước tiên, hãy cắm cáp hoặc bộ chuyển đổi vào điện thoại và kết nối với cổng HDMI của TV.
- Bật TV và chọn nguồn đầu vào (input source) là cổng HDMI bạn vừa kết nối để hiển thị hình ảnh từ điện thoại.
- Trên điện thoại, mở ứng dụng Netflix và chọn bộ phim hoặc chương trình bạn muốn phát.
- Lưu ý: Khi phát qua cáp, các tính năng tự động phát hoặc các nội dung tương tác có thể không hoạt động như mong đợi.
- Điều chỉnh âm thanh và chất lượng hiển thị:
- Nếu gặp vấn đề về chất lượng, thử đổi cáp HDMI hoặc sử dụng một cổng HDMI khác trên TV.
- Để âm thanh phát trực tiếp từ TV, hãy điều chỉnh âm lượng trên TV và đảm bảo nguồn đầu vào đúng là HDMI.
Bằng cách sử dụng HDMI hoặc cáp chuyển đổi phù hợp, bạn có thể dễ dàng tận hưởng các chương trình Netflix trên màn hình lớn của TV, tạo trải nghiệm xem phim mượt mà và tiện lợi hơn.

5. Sử dụng các ứng dụng Smart View, Screen Mirroring
Để phát Netflix từ điện thoại lên TV, các ứng dụng Smart View và Screen Mirroring là những công cụ hiệu quả, đặc biệt tiện lợi cho người dùng thiết bị Samsung. Cả hai ứng dụng này cho phép kết nối và trình chiếu nội dung từ điện thoại lên màn hình lớn của TV, giúp nâng cao trải nghiệm xem phim với hình ảnh sắc nét và âm thanh sống động.
- Chuẩn bị kết nối: Đảm bảo rằng điện thoại và TV của bạn đều kết nối cùng một mạng Wifi. Điều này là cần thiết để các ứng dụng như Smart View hoặc Screen Mirroring hoạt động hiệu quả.
- Sử dụng Smart View (dành cho thiết bị Samsung):
- Vuốt màn hình từ trên xuống để mở thanh công cụ nhanh.
- Tìm và chọn biểu tượng Smart View.
- Chọn tên TV của bạn trong danh sách các thiết bị khả dụng.
- Chấp nhận yêu cầu kết nối trên TV nếu có thông báo xuất hiện, và nội dung trên điện thoại sẽ hiển thị ngay lập tức trên TV.
- Sử dụng Screen Mirroring (không giới hạn hãng):
- Trên điện thoại, vào Cài đặt và tìm kiếm mục Screen Mirroring hoặc Phản chiếu màn hình.
- Kích hoạt tính năng và chọn TV của bạn từ danh sách thiết bị.
- Chấp nhận yêu cầu kết nối trên TV, sau đó Netflix sẽ được chiếu lên màn hình lớn.
Phương pháp này không chỉ giúp chiếu Netflix mà còn có thể được áp dụng để trình chiếu các nội dung khác như hình ảnh, video hay các ứng dụng giải trí khác từ điện thoại lên TV một cách dễ dàng.

6. Kết nối qua DLNA để phát Netflix từ điện thoại
DLNA là một chuẩn kết nối phổ biến, cho phép truyền tải hình ảnh và video từ điện thoại lên TV thông qua mạng Wi-Fi mà không cần dùng dây cáp, giúp bạn dễ dàng phát Netflix và các nội dung đa phương tiện khác. Để thực hiện kết nối DLNA, hãy làm theo các bước sau:
- Đảm bảo rằng cả điện thoại và TV đều được kết nối cùng một mạng Wi-Fi để thực hiện truyền tải qua DLNA.
- Trên điện thoại, mở ứng dụng Netflix và chọn nội dung bạn muốn phát lên TV.
- Vào phần chia sẻ (share) hoặc phát màn hình (screen sharing) và chọn DLNA, biểu tượng DLNA có thể khác nhau tùy vào thương hiệu điện thoại:
- Trên Sony: Nhấn vào biểu tượng ô vuông chia sẻ.
- Trên Samsung: Chọn Smart View hoặc biểu tượng chia sẻ.
- Trên LG: Sử dụng Smartshare.
- Trên Oppo: Tìm biểu tượng DLNA và chọn Share.
- Trên HTC: Chọn HTC Connect.
- Chọn TV mà bạn muốn phát nội dung từ điện thoại lên trong danh sách thiết bị khả dụng.
- Nhấn “Cho phép” khi được yêu cầu để bắt đầu chia sẻ màn hình từ điện thoại lên TV.
Phương pháp kết nối DLNA mang lại trải nghiệm xem phim, chương trình trên màn hình lớn một cách thuận tiện mà không cần các thiết bị phụ trợ khác, miễn là TV và điện thoại của bạn đều hỗ trợ chuẩn DLNA.

7. Kết nối trực tiếp từ ứng dụng Netflix trên TV
Việc kết nối trực tiếp từ ứng dụng Netflix trên TV giúp bạn dễ dàng thưởng thức các bộ phim và chương trình yêu thích mà không cần đến điện thoại. Dưới đây là hướng dẫn từng bước để thực hiện kết nối này:
- Chuẩn bị thiết bị: Đảm bảo rằng TV của bạn đã được cài đặt ứng dụng Netflix. Nếu chưa, bạn có thể tải từ cửa hàng ứng dụng trên TV của mình.
- Đăng nhập vào Netflix: Mở ứng dụng Netflix trên TV và đăng nhập bằng tài khoản của bạn.
- Kết nối Wi-Fi: Đảm bảo rằng TV và điện thoại của bạn đang sử dụng cùng một mạng Wi-Fi. Điều này rất quan trọng để cả hai thiết bị có thể giao tiếp với nhau.
- Mở ứng dụng trên điện thoại: Mở ứng dụng Netflix trên điện thoại và đảm bảo rằng bạn đã đăng nhập vào cùng một tài khoản Netflix như trên TV.
- Chọn chương trình: Tìm kiếm bộ phim hoặc chương trình mà bạn muốn xem trên điện thoại. Sau đó, nhấn vào biểu tượng "Cast" (biểu tượng truyền) xuất hiện trên màn hình.
- Chọn TV: Từ danh sách các thiết bị, chọn TV của bạn để bắt đầu phát nội dung.
- Điều khiển: Sau khi kết nối, bạn có thể điều khiển phát lại, tạm dừng hoặc điều chỉnh âm lượng trực tiếp từ điện thoại của mình.
Với những bước đơn giản trên, bạn có thể dễ dàng kết nối và tận hưởng các nội dung từ Netflix trên màn hình lớn của TV mà không gặp phải bất kỳ khó khăn nào!

8. Các mẹo và lưu ý khi kết nối Netflix từ điện thoại lên TV
Khi kết nối Netflix từ điện thoại lên TV, có một số mẹo và lưu ý quan trọng giúp bạn có trải nghiệm xem phim tốt hơn:
- Đảm bảo kết nối Internet ổn định: Để phát video chất lượng cao, bạn cần có kết nối Internet nhanh và ổn định. Tốc độ tối thiểu khoảng 25 Mbps sẽ giúp bạn xem Netflix ở chế độ HD hoặc Ultra HD.
- Cập nhật ứng dụng Netflix: Luôn đảm bảo rằng bạn đã cập nhật ứng dụng Netflix trên điện thoại và TV của bạn. Điều này giúp sửa lỗi và cải thiện hiệu suất.
- Kiểm tra khả năng tương thích: Đảm bảo TV của bạn hỗ trợ các phương thức kết nối như Chromecast, AirPlay hoặc HDMI. Nếu không, hãy tìm các giải pháp thay thế.
- Giảm thiểu nhiễu sóng: Nếu sử dụng kết nối không dây, hãy đảm bảo rằng không có vật cản nào giữa điện thoại và TV để giảm thiểu tình trạng lag hoặc gián đoạn.
- Khởi động lại thiết bị: Nếu gặp sự cố khi kết nối, thử khởi động lại điện thoại và TV. Đây là một cách đơn giản nhưng thường hiệu quả để khắc phục lỗi.
- Thay đổi cài đặt âm thanh: Đối với các thiết bị hỗ trợ âm thanh Dolby Atmos, hãy chắc chắn bạn đã kích hoạt tính năng này để có trải nghiệm âm thanh tốt hơn.
Bằng cách làm theo những mẹo trên, bạn sẽ có thể tận hưởng những bộ phim và chương trình yêu thích trên Netflix một cách mượt mà và thú vị nhất.
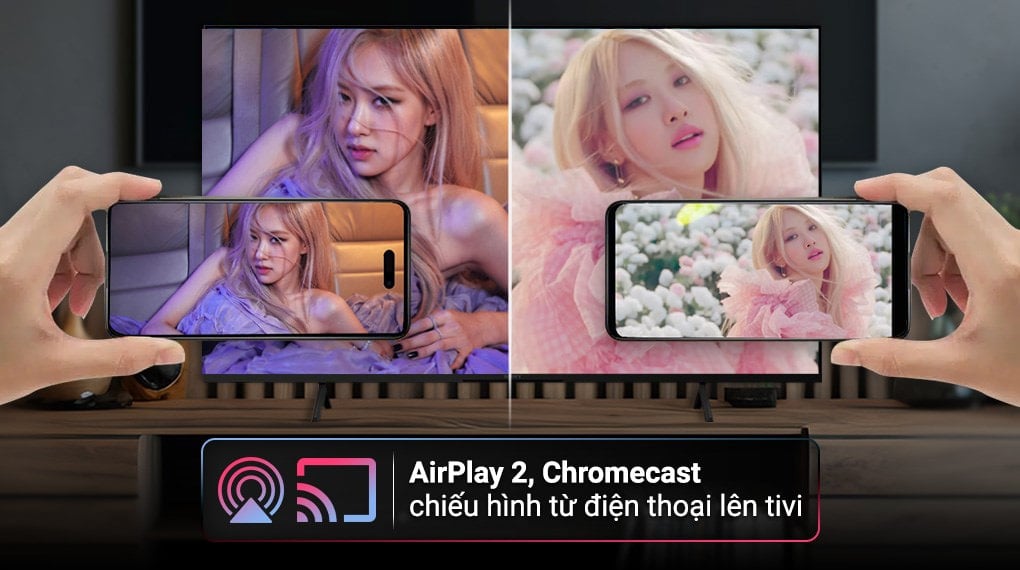
Hướng dẫn chiếu màn hình điện thoại lên Tivi mà không cần cáp
Cách chiếu Netflix từ iPhone lên Tivi đơn giản
9. Xử lý các vấn đề thường gặp khi phát Netflix lên TV
Khi phát Netflix từ điện thoại lên TV, người dùng có thể gặp một số vấn đề phổ biến. Dưới đây là hướng dẫn xử lý các vấn đề này một cách hiệu quả:
- Không thể kết nối với TV: Nếu không thể kết nối, hãy kiểm tra lại kết nối Wi-Fi của cả điện thoại và TV. Đảm bảo rằng cả hai thiết bị đều kết nối cùng một mạng.
- Video không phát hoặc bị gián đoạn: Điều này có thể do tốc độ Internet kém. Bạn nên kiểm tra tốc độ Internet và thử khởi động lại modem. Nếu có thể, sử dụng kết nối có dây.
- Âm thanh không có hoặc không đồng bộ: Kiểm tra cài đặt âm thanh trên TV và điện thoại. Nếu âm thanh không đồng bộ, hãy thử tắt và bật lại ứng dụng Netflix hoặc khởi động lại TV.
- Ứng dụng Netflix bị lỗi: Nếu ứng dụng Netflix không hoạt động bình thường, hãy thử xóa bộ nhớ cache hoặc gỡ cài đặt rồi cài đặt lại ứng dụng.
- Hình ảnh bị mờ hoặc không sắc nét: Đảm bảo rằng bạn đang sử dụng chế độ phát HD. Kiểm tra các cài đặt chất lượng trong ứng dụng Netflix và chọn độ phân giải cao hơn.
- Không tìm thấy Netflix trên TV: Nếu TV không hiển thị ứng dụng Netflix, hãy kiểm tra xem TV của bạn có hỗ trợ Netflix không. Nếu không, có thể cần phải sử dụng thiết bị phát như Chromecast hoặc Fire Stick.
Bằng cách thực hiện theo các bước trên, bạn có thể khắc phục hầu hết các vấn đề gặp phải khi phát Netflix lên TV, giúp trải nghiệm xem phim trở nên thú vị hơn.

















Viết đánh giá
Đánh giá