Chủ đề cách test loa laptop: Kiểm tra loa laptop định kỳ giúp đảm bảo chất lượng âm thanh và phát hiện sớm các vấn đề tiềm ẩn. Bài viết này hướng dẫn bạn các phương pháp test loa laptop hiệu quả, bao gồm sử dụng công cụ trực tuyến, phần mềm hỗ trợ và các bước kiểm tra thủ công. Thực hiện đúng cách sẽ giúp bạn duy trì trải nghiệm âm thanh tốt nhất trên thiết bị của mình.
Mục lục
- 1. Giới thiệu về tầm quan trọng của việc kiểm tra loa laptop
- 2. Nguyên nhân phổ biến gây ra lỗi loa laptop
- 3. Hướng dẫn kiểm tra loa laptop bằng cài đặt hệ thống
- 4. Sử dụng công cụ trực tuyến để kiểm tra loa laptop
- 5. Kiểm tra loa laptop bằng nhạc thử nghiệm
- 6. Phần mềm hỗ trợ kiểm tra và cải thiện chất lượng âm thanh
- 7. Kiểm tra hệ thống âm thanh vòm (Surround Sound) trên laptop
- 8. Lưu ý khi sử dụng và bảo dưỡng loa laptop
1. Giới thiệu về tầm quan trọng của việc kiểm tra loa laptop
Loa laptop đóng vai trò quan trọng trong việc cung cấp trải nghiệm âm thanh chất lượng cho người dùng, từ việc tham gia các cuộc họp trực tuyến, học tập online đến giải trí như xem phim, nghe nhạc. Việc kiểm tra loa laptop định kỳ giúp:
- Phát hiện sớm các sự cố âm thanh: Như âm thanh bị rè, nhỏ hoặc mất tiếng, giúp khắc phục kịp thời và tránh gián đoạn công việc hoặc giải trí.
- Bảo vệ và kéo dài tuổi thọ thiết bị: Phát hiện bụi bẩn hoặc hỏng hóc phần cứng, từ đó có biện pháp vệ sinh hoặc sửa chữa phù hợp, đảm bảo loa hoạt động ổn định và bền bỉ.
- Đảm bảo chất lượng giao tiếp và giải trí: Âm thanh rõ ràng giúp nâng cao hiệu quả trong các cuộc họp, lớp học trực tuyến và mang lại trải nghiệm giải trí tốt hơn.
Do đó, việc kiểm tra loa laptop không chỉ đảm bảo hiệu suất hoạt động mà còn góp phần nâng cao trải nghiệm người dùng trong mọi hoạt động liên quan đến âm thanh.

2. Nguyên nhân phổ biến gây ra lỗi loa laptop
Loa laptop có thể gặp phải nhiều vấn đề ảnh hưởng đến chất lượng âm thanh. Dưới đây là một số nguyên nhân phổ biến:
- Lỗi phần cứng: Sau thời gian dài sử dụng, các linh kiện như màng loa có thể bị hỏng hoặc rách, dẫn đến âm thanh bị rè hoặc mất tiếng. Ngoài ra, việc lỏng cáp nối giữa mainboard và loa cũng có thể gây ra sự cố âm thanh.
- Lỗi phần mềm: Xung đột giữa các phần mềm hoặc driver âm thanh bị lỗi có thể khiến loa không hoạt động đúng cách. Việc cài đặt nhầm driver hoặc phần mềm không tương thích cũng là nguyên nhân gây ra vấn đề này.
- Cài đặt âm thanh sai: Vô tình tắt âm lượng, để mức âm lượng quá thấp hoặc chưa kích hoạt thiết bị phát lại (Playback Devices) có thể làm loa không phát ra âm thanh.
- Bụi bẩn và tác động vật lý: Bụi bẩn tích tụ trong loa hoặc các tác động vật lý như va đập mạnh có thể gây hỏng hóc loa, ảnh hưởng đến chất lượng âm thanh.
Hiểu rõ các nguyên nhân này giúp người dùng chủ động trong việc bảo dưỡng và khắc phục sự cố loa laptop, đảm bảo trải nghiệm âm thanh tốt nhất.
3. Hướng dẫn kiểm tra loa laptop bằng cài đặt hệ thống
Để đảm bảo loa laptop hoạt động tốt, bạn có thể kiểm tra thông qua cài đặt hệ thống bằng các bước sau:
- Mở cài đặt âm thanh:
- Nhấn tổ hợp phím Windows + I để mở Settings.
- Chọn mục System, sau đó chọn Sound.
- Kiểm tra thiết bị đầu ra:
- Trong phần Output, đảm bảo thiết bị đầu ra (thường là "Speakers") được chọn đúng.
- Nhấp vào nút Test để phát âm thanh thử nghiệm qua loa trái và phải.
- Kiểm tra cài đặt âm thanh nâng cao:
- Nhấp chuột phải vào biểu tượng loa trên thanh tác vụ và chọn Sounds.
- Trong tab Playback, chọn thiết bị loa và nhấp vào Properties.
- Chuyển đến tab Advanced và nhấp vào nút Test để kiểm tra âm thanh.
Nếu sau khi thực hiện các bước trên mà loa vẫn không hoạt động, bạn nên kiểm tra lại driver âm thanh hoặc liên hệ với trung tâm bảo hành để được hỗ trợ.
4. Sử dụng công cụ trực tuyến để kiểm tra loa laptop
Để kiểm tra chất lượng âm thanh của loa laptop một cách nhanh chóng và tiện lợi, bạn có thể sử dụng các công cụ trực tuyến. Dưới đây là hướng dẫn chi tiết:
- Truy cập trang web kiểm tra âm thanh trực tuyến:
- Ví dụ: hoặc các trang web kiểm tra âm thanh khác.
- Chọn tần số âm thanh để kiểm tra:
- Trên trang web, bạn có thể chọn các tần số âm thanh khác nhau để phát thử, giúp kiểm tra khả năng tái tạo âm thanh của loa ở các dải tần khác nhau.
- Phát âm thanh thử nghiệm:
- Nhấn nút "Play" hoặc "Start" trên trang web để bắt đầu phát âm thanh.
- Đánh giá chất lượng âm thanh:
- Nghe và đánh giá xem âm thanh có rõ ràng, không bị rè hoặc méo tiếng hay không.
Việc sử dụng các công cụ trực tuyến giúp bạn kiểm tra nhanh chóng và hiệu quả tình trạng hoạt động của loa laptop mà không cần cài đặt phần mềm phức tạp.

5. Kiểm tra loa laptop bằng nhạc thử nghiệm
Để đánh giá chất lượng âm thanh của loa laptop, việc sử dụng các bản nhạc thử nghiệm là phương pháp hiệu quả. Dưới đây là hướng dẫn chi tiết:
- Chọn bản nhạc thử nghiệm phù hợp:
- Chọn các bản nhạc có chất lượng âm thanh cao (ít nhất 320kbps) hoặc định dạng lossless để đảm bảo độ chính xác khi kiểm tra.
- Ưu tiên các bản nhạc có dải tần rộng, bao gồm cả âm trầm (bass), âm trung (mid) và âm cao (treble), giúp đánh giá toàn diện khả năng tái tạo âm thanh của loa.
- Phát nhạc và đánh giá chất lượng âm thanh:
- Sử dụng trình phát nhạc chất lượng cao hoặc các trang web phát nhạc trực tuyến uy tín để phát bản nhạc thử nghiệm.
- Chú ý lắng nghe các yếu tố sau:
- Âm trầm (bass): Kiểm tra xem âm trầm có sâu và rõ ràng không, không bị rè hoặc méo tiếng.
- Âm trung (mid): Đảm bảo giọng hát và nhạc cụ trong dải tần này được tái hiện chính xác, không bị lẫn lộn.
- Âm cao (treble): Kiểm tra xem âm cao có trong trẻo và chi tiết không, không gây chói tai.
- Kiểm tra cân bằng giữa hai loa:
- Chú ý xem âm thanh phát ra từ loa trái và loa phải có đồng đều không, không bị lệch về một bên.
- Nếu có chức năng điều chỉnh cân bằng (balance), hãy thử thay đổi để đảm bảo cả hai loa hoạt động tốt.
Việc sử dụng nhạc thử nghiệm giúp bạn phát hiện sớm các vấn đề về loa laptop, từ đó có biện pháp khắc phục kịp thời, đảm bảo trải nghiệm âm thanh tốt nhất.
6. Phần mềm hỗ trợ kiểm tra và cải thiện chất lượng âm thanh
Để đảm bảo loa laptop hoạt động hiệu quả và nâng cao trải nghiệm âm thanh, bạn có thể sử dụng các phần mềm hỗ trợ kiểm tra và cải thiện chất lượng âm thanh. Dưới đây là một số phần mềm phổ biến:
- DFX Audio Enhancer:
- Chức năng: Tăng cường chất lượng âm thanh cho các tệp MP3, chương trình Windows Media và âm thanh trên Internet.
- Tính năng nổi bật: Cung cấp bộ phân tích băng tần động, tối ưu hóa loa và tai nghe, cùng chế độ xử lý âm thanh mạnh mẽ với nhiều hiệu ứng âm thanh đa dạng.
- FxSound:
- Chức năng: Khuếch đại âm thanh và cải thiện chất lượng khi nghe bằng loa laptop.
- Tính năng nổi bật: Cho phép chỉnh sửa âm lượng, độ vang, độ sắc nét, giúp người dùng dễ dàng thay đổi các thông số để nghe nhạc với chất lượng tốt hơn.
- Equalizer APO:
- Chức năng: Bộ cân bằng âm thanh mạnh mẽ cho Windows, giúp tùy chỉnh âm thanh chi tiết.
- Tính năng nổi bật: Cung cấp bộ cân bằng tham số và đồ họa mạnh mẽ với các cài đặt sẵn sàng để sử dụng, dễ dàng di chuyển thanh trượt để điều chỉnh mức tăng với các bộ lọc thông cao, thông thấp.
- Sound Booster:
- Chức năng: Khuếch đại âm thanh mà không làm biến dạng âm thanh gốc, tăng âm lượng loa laptop lên đến 500%.
- Tính năng nổi bật: Giao diện đơn giản, dễ sử dụng, giúp cải thiện chất lượng âm thanh đầu ra so với âm thanh khi không sử dụng phần mềm.
Việc sử dụng các phần mềm trên giúp bạn kiểm tra và nâng cao chất lượng âm thanh của loa laptop, mang lại trải nghiệm nghe nhạc, xem phim và chơi game tốt hơn.
7. Kiểm tra hệ thống âm thanh vòm (Surround Sound) trên laptop
Để đảm bảo trải nghiệm âm thanh vòm (Surround Sound) chất lượng trên laptop, bạn có thể thực hiện các bước kiểm tra sau:
- Truy cập cài đặt âm thanh:
- Nhấn chuột phải vào biểu tượng loa trên thanh tác vụ và chọn Sounds.
- Hoặc, mở Control Panel, chọn Hardware and Sound, sau đó chọn Sound.
- Chọn thiết bị phát âm thanh:
- Trong tab Playback, chọn thiết bị âm thanh bạn muốn kiểm tra (thường là Speakers).
- Nhấn nút Configure để mở cửa sổ cấu hình loa.
- Cấu hình và kiểm tra âm thanh vòm:
- Trong cửa sổ Speaker Setup, chọn cấu hình âm thanh phù hợp với hệ thống loa của bạn (ví dụ: 5.1 Surround hoặc 7.1 Surround).
- Nhấn nút Test để phát âm thanh thử nghiệm qua các loa.
- Kiểm tra xem âm thanh có phát ra từ tất cả các loa tương ứng không. Nếu loa nào không phát âm thanh, có thể loa đó gặp sự cố hoặc chưa được kết nối đúng cách.
Việc kiểm tra và cấu hình đúng hệ thống âm thanh vòm giúp bạn tận hưởng trải nghiệm âm thanh sống động và chân thực hơn khi xem phim, nghe nhạc hoặc chơi game trên laptop.
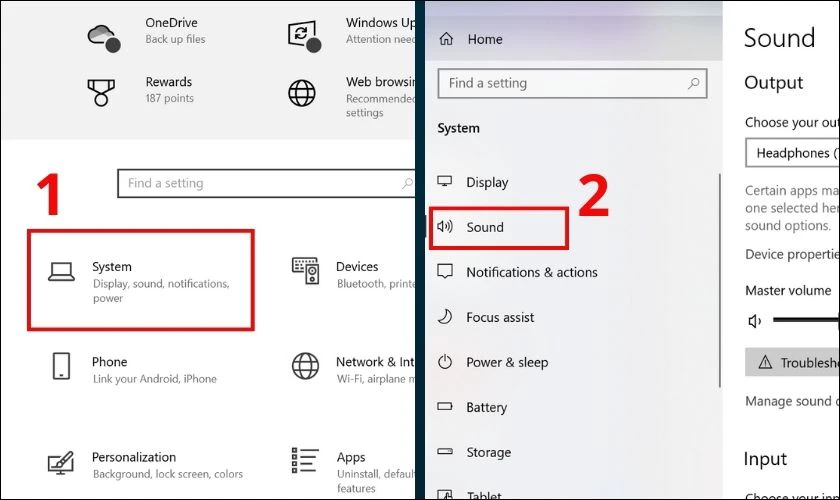
8. Lưu ý khi sử dụng và bảo dưỡng loa laptop
Để duy trì chất lượng âm thanh và kéo dài tuổi thọ cho loa laptop, bạn nên chú ý các điểm sau:
- Hạn chế tác động mạnh:
- Tránh làm rơi, va đập hoặc tác động lực mạnh lên laptop, vì điều này có thể gây hỏng hóc cho loa và các linh kiện bên trong.
- Sử dụng túi chống sốc hoặc vỏ bảo vệ khi di chuyển laptop để giảm thiểu nguy cơ hư hại do va chạm.
- Không mở âm lượng tối đa:
- Hạn chế việc mở âm lượng ở mức tối đa, vì điều này có thể gây rè loa hoặc hỏng màng loa. Nên duy trì âm lượng ở mức 70-80% để bảo vệ loa.
- Sử dụng tai nghe hoặc loa ngoài khi cần:
- Khi cần trải nghiệm âm thanh chất lượng cao hoặc âm lượng lớn, nên sử dụng tai nghe hoặc kết nối loa ngoài để giảm tải cho loa tích hợp trên laptop.
- Vệ sinh loa thường xuyên:
- Thường xuyên làm sạch bụi bẩn bám trên loa bằng cách sử dụng cọ mềm hoặc khăn khô. Tránh để bụi tích tụ gây ảnh hưởng đến chất lượng âm thanh.
- Không sử dụng chất tẩy rửa dạng lỏng hoặc các vật liệu kim loại dẫn điện khi vệ sinh loa, để tránh hư hại nam châm và các linh kiện bên trong.
- Tránh môi trường ẩm ướt và bụi bẩn:
- Đặt laptop ở nơi khô ráo, thoáng mát, tránh tiếp xúc với nước hoặc độ ẩm cao, để ngăn ngừa hư hỏng loa do ẩm mốc hoặc oxy hóa.
Thực hiện đúng các lưu ý trên sẽ giúp loa laptop của bạn hoạt động bền bỉ và duy trì chất lượng âm thanh tốt trong suốt quá trình sử dụng.




















Viết đánh giá
Đánh giá