Chủ đề chia sẻ màn hình laptop qua tivi: Chia sẻ màn hình laptop qua tivi là một giải pháp tiện lợi giúp nâng cao trải nghiệm giải trí và làm việc. Trong bài viết này, chúng tôi sẽ hướng dẫn bạn cách kết nối laptop với tivi qua nhiều phương pháp, từ không dây đến có dây, phù hợp với mọi nhu cầu sử dụng. Hãy khám phá ngay!
Mục lục
- 1. Giới thiệu
- IMAGE: Hình ảnh cho chia sẻ màn hình laptop qua tivi
- 2. Các phương pháp kết nối
- 3. Hướng dẫn chi tiết từng phương pháp
- 4. Lưu ý khi kết nối
- 5. Khắc phục sự cố thường gặp
- 6. Kết luận
- YOUTUBE: Xem ngay video hướng dẫn cách kết nối không dây từ laptop sang tivi chi tiết và đơn giản. Thực hiện dễ dàng với các bước cụ thể, nhanh chóng chia sẻ màn hình laptop lên tivi.
1. Giới thiệu
Việc chia sẻ màn hình laptop lên tivi mang lại trải nghiệm hình ảnh lớn hơn, phục vụ nhu cầu giải trí và công việc hiệu quả. Có nhiều phương pháp kết nối, bao gồm:
- Kết nối không dây: Sử dụng WiFi Direct, WiDi, DLNA, Bluetooth hoặc ứng dụng Smart View.
- Kết nối có dây: Sử dụng cáp HDMI, VGA hoặc USB.
Trong bài viết này, chúng tôi sẽ hướng dẫn chi tiết từng phương pháp, giúp bạn lựa chọn cách kết nối phù hợp nhất với thiết bị và nhu cầu của mình.

.jpg)



2. Các phương pháp kết nối
Để chia sẻ màn hình laptop lên tivi, bạn có thể lựa chọn giữa các phương pháp kết nối không dây và có dây, tùy thuộc vào tính năng của thiết bị và nhu cầu sử dụng.
Kết nối không dây
- WiFi Direct: Cho phép kết nối trực tiếp giữa laptop và tivi mà không cần mạng internet. Đảm bảo cả hai thiết bị đều hỗ trợ WiFi Direct. Trên tivi, bật tính năng WiFi Direct; trên laptop, tìm và kết nối với tivi qua WiFi Direct.
- WiDi (Intel Wireless Display): Công nghệ của Intel cho phép chia sẻ màn hình không dây. Kiểm tra laptop có hỗ trợ WiDi; trên tivi, bật chế độ nhận WiDi; trên laptop, tìm và kết nối với tivi qua WiDi.
- DLNA: Cho phép chia sẻ nội dung qua mạng nội bộ. Đảm bảo cả hai thiết bị kết nối cùng mạng WiFi và hỗ trợ DLNA. Trên laptop, bật tính năng chia sẻ qua DLNA; trên tivi, truy cập nội dung được chia sẻ từ laptop.
- Ứng dụng Smart View: Dành cho tivi Samsung. Cài đặt ứng dụng Smart View trên laptop; mở ứng dụng và kết nối với tivi Samsung; chọn nội dung muốn chia sẻ lên tivi.
- Bluetooth: Kết nối không dây trong phạm vi gần. Đảm bảo cả hai thiết bị đều hỗ trợ Bluetooth. Trên tivi và laptop, bật Bluetooth; trên tivi, tìm và kết nối với laptop; xác nhận kết nối trên cả hai thiết bị.
Kết nối có dây
- Cổng HDMI: Phổ biến và chất lượng cao. Sử dụng cáp HDMI để kết nối laptop và tivi; trên tivi, chọn nguồn đầu vào HDMI tương ứng; màn hình laptop sẽ hiển thị trên tivi.
- Cổng VGA: Dành cho thiết bị cũ. Sử dụng cáp VGA để kết nối laptop và tivi; kết nối thêm cáp âm thanh 3.5mm để truyền âm thanh; trên tivi, chọn nguồn đầu vào PC hoặc VGA.
- Cổng USB: Chia sẻ nội dung trực tiếp. Sử dụng cáp USB để kết nối laptop và tivi; trên tivi, chọn nguồn đầu vào USB; truy cập và phát nội dung từ laptop.
- Thiết bị Chromecast: Kết nối qua mạng WiFi. Cắm Chromecast vào cổng HDMI của tivi; cấu hình Chromecast kết nối cùng mạng WiFi với laptop; trên laptop, sử dụng trình duyệt Chrome và chọn "Cast" để chia sẻ màn hình lên tivi.
Mỗi phương pháp có ưu và nhược điểm riêng. Hãy lựa chọn phương pháp phù hợp với thiết bị và nhu cầu của bạn để đạt hiệu quả tốt nhất.


3. Hướng dẫn chi tiết từng phương pháp
3.1. Kết nối không dây
3.1.1. Sử dụng WiFi Display (Miracast)
WiFi Display, hay còn gọi là Miracast, cho phép bạn chiếu màn hình laptop lên tivi mà không cần dây cáp.
- Trên tivi, bật tính năng WiFi Display hoặc Miracast.
- Trên laptop:
- Đối với Windows 8/8.1:
- Di chuyển chuột đến góc phải màn hình để hiển thị thanh Charm.
- Chọn Devices > Project > Add a wireless display.
- Chọn tivi của bạn từ danh sách và hoàn tất kết nối.
- Đối với Windows 10:
- Nhấn tổ hợp phím Windows + P.
- Chọn Connect to a wireless display.
- Chọn tivi của bạn từ danh sách và hoàn tất kết nối.
- Đối với Windows 8/8.1:
3.1.2. Sử dụng WiDi (Intel Wireless Display)
WiDi là công nghệ của Intel cho phép chia sẻ màn hình không dây.
- Đảm bảo laptop của bạn hỗ trợ WiDi và đã cài đặt phần mềm Intel WiDi.
- Trên tivi, bật chế độ nhận WiDi.
- Trên laptop, mở phần mềm Intel WiDi, tìm và kết nối với tivi.
3.1.3. Sử dụng DLNA
DLNA cho phép chia sẻ nội dung qua mạng nội bộ.
- Đảm bảo laptop và tivi kết nối cùng một mạng WiFi và hỗ trợ DLNA.
- Trên laptop, bật tính năng chia sẻ qua DLNA:
- Mở Windows Media Player.
- Chọn Stream > Turn on media streaming.
- Trên tivi, truy cập nội dung được chia sẻ từ laptop.
3.1.4. Sử dụng ứng dụng Smart View (dành cho tivi Samsung)
Smart View là ứng dụng cho phép kết nối laptop với tivi Samsung.
- Tải và cài đặt ứng dụng Samsung Smart View trên laptop.
- Mở ứng dụng và kết nối với tivi Samsung.
- Chọn nội dung muốn chia sẻ lên tivi.
3.1.5. Sử dụng Bluetooth
Kết nối Bluetooth cho phép chia sẻ nội dung trong phạm vi gần.
- Đảm bảo cả laptop và tivi đều hỗ trợ Bluetooth.
- Trên laptop, bật Bluetooth:
- Vào Cài đặt > Devices > Bluetooth & other devices.
- Bật Bluetooth.
- Trên tivi, bật Bluetooth và tìm kiếm thiết bị.
- Chọn laptop của bạn từ danh sách và hoàn tất kết nối.
3.2. Kết nối có dây
3.2.1. Sử dụng cáp HDMI
Kết nối HDMI cung cấp chất lượng hình ảnh và âm thanh cao.
- Kết nối một đầu cáp HDMI vào laptop và đầu kia vào tivi.
- Trên tivi, chọn nguồn đầu vào HDMI tương ứng.
- Màn hình laptop sẽ hiển thị trên tivi.
3.2.2. Sử dụng cáp VGA
Kết nối VGA phù hợp với các thiết bị cũ.
- Kết nối một đầu cáp VGA vào laptop và đầu kia vào tivi.
- Kết nối thêm cáp âm thanh 3.5mm để truyền âm thanh.
- Trên tivi, chọn nguồn đầu vào PC hoặc VGA.
- Màn hình laptop sẽ hiển thị trên tivi.
3.2.3. Sử dụng cáp USB
Kết nối USB cho phép chia sẻ nội dung trực tiếp.
- Kết nối một đầu cáp USB vào laptop và đầu kia vào tivi.
- Trên tivi, chọn nguồn đầu vào USB.
- Truy cập và phát nội dung từ laptop trên tivi.
3.2.4. Sử dụng thiết bị Chromecast
Chromecast cho phép kết nối qua mạng WiFi.
- Cắm Chromecast vào cổng HDMI của tivi và cấp nguồn.
- Cấu hình Chromecast kết nối cùng mạng WiFi với laptop.
- Trên laptop, mở trình duyệt Chrome và chọn biểu tượng ba chấm > Cast.
- Chọn tivi của bạn và chia sẻ màn hình.

4. Lưu ý khi kết nối
Khi kết nối laptop với tivi, bạn cần chú ý các điểm sau để đảm bảo quá trình diễn ra suôn sẻ và đạt hiệu quả cao:
- Kiểm tra tính tương thích: Đảm bảo cả laptop và tivi đều hỗ trợ phương pháp kết nối bạn chọn, như HDMI, WiFi Direct, DLNA, v.v.
- Chất lượng cáp kết nối: Sử dụng cáp HDMI hoặc VGA chất lượng tốt để truyền tải hình ảnh và âm thanh ổn định, tránh hiện tượng nhiễu hoặc mất tín hiệu.
- Cập nhật driver và phần mềm: Đảm bảo laptop đã cài đặt đầy đủ driver và phần mềm cần thiết cho việc kết nối, đặc biệt khi sử dụng các công nghệ như WiDi hoặc Miracast.
- Chọn nguồn đầu vào trên tivi: Sau khi kết nối, sử dụng remote để chọn đúng cổng đầu vào (HDMI, VGA, v.v.) tương ứng với cổng bạn đã kết nối trên tivi.
- Thiết lập độ phân giải phù hợp: Điều chỉnh độ phân giải trên laptop sao cho phù hợp với tivi để hình ảnh hiển thị rõ nét và không bị méo.
- Đảm bảo cùng mạng WiFi: Khi sử dụng các phương pháp kết nối không dây như DLNA hoặc WiFi Direct, đảm bảo cả laptop và tivi đều kết nối cùng một mạng WiFi để quá trình chia sẻ diễn ra thuận lợi.
- Kiểm tra tính năng bảo mật: Đối với các kết nối không dây, đảm bảo mạng WiFi được bảo mật để tránh truy cập trái phép từ các thiết bị khác.
- Tránh nhiễu sóng: Đặt laptop và tivi ở khoảng cách hợp lý, tránh xa các thiết bị điện tử khác có thể gây nhiễu sóng, đảm bảo kết nối không dây ổn định.
- Kiểm tra nguồn điện: Đảm bảo cả laptop và tivi đều được cung cấp nguồn điện ổn định trong suốt quá trình kết nối để tránh gián đoạn.
- Tham khảo hướng dẫn sử dụng: Đọc kỹ hướng dẫn sử dụng của cả laptop và tivi để nắm rõ các bước kết nối và các lưu ý đặc biệt từ nhà sản xuất.
Tuân thủ các lưu ý trên sẽ giúp bạn kết nối laptop với tivi một cách hiệu quả, tận hưởng trải nghiệm hình ảnh và âm thanh chất lượng cao trên màn hình lớn.
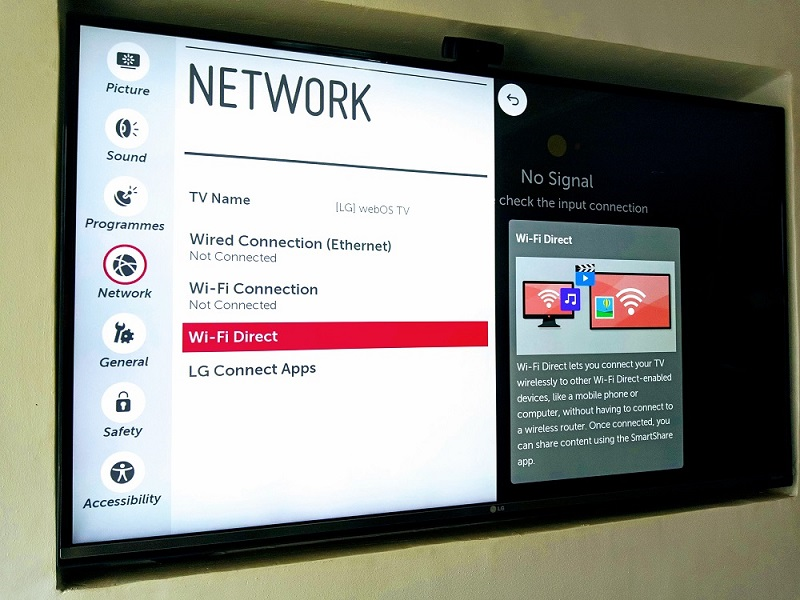
5. Khắc phục sự cố thường gặp
Trong quá trình chia sẻ màn hình laptop lên tivi, bạn có thể gặp một số sự cố phổ biến. Dưới đây là các vấn đề thường gặp và cách khắc phục chi tiết:
5.1. Tivi không nhận tín hiệu từ laptop
Nguyên nhân có thể do kết nối cáp chưa chắc chắn hoặc tivi chưa được chuyển sang đúng cổng đầu vào.
- Kiểm tra kết nối cáp giữa laptop và tivi, đảm bảo cáp được cắm chặt và không bị hỏng.
- Trên tivi, sử dụng remote để chuyển đến nguồn đầu vào tương ứng với cổng kết nối (ví dụ: HDMI 1, HDMI 2).
- Trên laptop, nhấn tổ hợp phím Windows + P và chọn chế độ hiển thị phù hợp như "Duplicate" hoặc "Extend".
5.2. Hình ảnh hiển thị không đầy đủ hoặc bị méo
Điều này thường do tỉ lệ khung hình giữa laptop và tivi không tương thích.
- Trên tivi, vào menu Cài đặt > Hình ảnh > Tỉ lệ hình ảnh và chọn 16:9 hoặc chế độ phù hợp.
- Trên laptop, chuột phải trên màn hình desktop, chọn Display settings (Cài đặt hiển thị), điều chỉnh độ phân giải phù hợp với tivi.
5.3. Tivi có hình nhưng không có tiếng
Nguyên nhân có thể do âm thanh vẫn đang phát qua loa laptop thay vì tivi.
- Trên laptop, vào Control Panel > Sound > tab Playback.
- Chọn thiết bị âm thanh là tivi (thường hiển thị tên tivi hoặc HDMI), nhấn Set Default, sau đó nhấn OK.
5.4. Kết nối không dây không ổn định hoặc không thành công
Vấn đề này có thể do tín hiệu Wi-Fi yếu hoặc thiết bị không tương thích.
- Đảm bảo cả laptop và tivi đều kết nối cùng một mạng Wi-Fi ổn định.
- Kiểm tra xem tivi có hỗ trợ tính năng kết nối không dây như Miracast, WiDi hay không.
- Cập nhật driver Wi-Fi trên laptop và firmware trên tivi lên phiên bản mới nhất.
- Thử khởi động lại cả hai thiết bị và thực hiện kết nối lại.
5.5. Không thể kết nối qua cổng HDMI
Nguyên nhân có thể do cáp HDMI hỏng hoặc cổng HDMI trên thiết bị gặp vấn đề.
- Thử sử dụng cáp HDMI khác để kiểm tra.
- Kiểm tra cổng HDMI trên cả laptop và tivi, đảm bảo không có bụi bẩn hoặc hư hỏng.
- Khởi động lại cả laptop và tivi, sau đó kết nối lại.
- Đảm bảo rằng độ phân giải trên laptop được cài đặt ở mức mà tivi hỗ trợ.
Nếu sau khi thực hiện các bước trên mà vẫn không khắc phục được sự cố, bạn nên liên hệ với trung tâm hỗ trợ kỹ thuật của nhà sản xuất để được tư vấn và hỗ trợ thêm.

6. Kết luận
Việc chia sẻ màn hình laptop lên tivi mang lại trải nghiệm giải trí và làm việc trên màn hình lớn, nâng cao hiệu quả và sự thoải mái. Có nhiều phương pháp kết nối, bao gồm:
- Kết nối không dây: Sử dụng WiFi Direct, WiDi, DLNA, Bluetooth hoặc các ứng dụng như Smart View để truyền tải nội dung mà không cần dây cáp.
- Kết nối có dây: Sử dụng cáp HDMI, VGA hoặc USB để kết nối trực tiếp giữa laptop và tivi, đảm bảo tín hiệu ổn định và chất lượng hình ảnh cao.
Trước khi thực hiện, hãy kiểm tra tính tương thích của thiết bị và chuẩn bị các phụ kiện cần thiết. Trong quá trình kết nối, nếu gặp sự cố, tham khảo các hướng dẫn khắc phục để đảm bảo quá trình diễn ra suôn sẻ. Với những bước chuẩn bị và thực hiện đúng cách, bạn sẽ dễ dàng chia sẻ màn hình laptop lên tivi, tận hưởng những tiện ích mà kết nối này mang lại.

Xem ngay video hướng dẫn cách kết nối không dây từ laptop sang tivi chi tiết và đơn giản. Thực hiện dễ dàng với các bước cụ thể, nhanh chóng chia sẻ màn hình laptop lên tivi.
Hướng Dẫn Kết Nối Không Dây Từ Laptop Sang Tivi Đơn Giản, Dễ Thực Hiện
Hướng dẫn chiếu màn hình máy tính lên tivi nhanh chóng và dễ thực hiện. Thao tác đơn giản, chia sẻ màn hình laptop sang tivi chỉ trong vài bước.
Cách Chiếu Màn Hình Máy Tính Lên Tivi Nhanh Chóng Và Đơn Giản
















Viết đánh giá
Đánh giá