Chủ đề gắn loa vào máy tính không nghe được: Bạn đã kết nối loa vào máy tính nhưng không nghe được âm thanh? Đừng lo lắng! Bài viết này sẽ giúp bạn tìm hiểu nguyên nhân và cung cấp các giải pháp hiệu quả để khắc phục tình trạng này, giúp bạn tận hưởng âm thanh chất lượng cao từ máy tính của mình.
Mục lục
- 1. Kiểm Tra Phần Cứng
- 2. Kiểm Tra Cài Đặt Âm Thanh Trên Máy Tính
- 3. Cập Nhật và Cài Đặt Lại Driver Âm Thanh
- 4. Sử Dụng Công Cụ Khắc Phục Sự Cố Âm Thanh Của Windows
- 5. Khởi Động Lại Máy Tính
- 6. Tắt Các Tính Năng Cải Tiến Âm Thanh
- 7. Kiểm Tra Phần Mềm Xung Đột
- 8. Kiểm Tra Lỗi Phần Cứng Khác
- 9. Sử Dụng Thiết Bị Âm Thanh Khác Để Kiểm Tra
- 10. Liên Hệ Trung Tâm Sửa Chữa Chuyên Nghiệp
1. Kiểm Tra Phần Cứng
Để khắc phục tình trạng loa không phát ra âm thanh khi kết nối với máy tính, trước tiên bạn nên kiểm tra các yếu tố phần cứng sau:
- Kiểm tra tình trạng loa: Kết nối loa với một thiết bị khác để xác định xem loa có hoạt động bình thường hay không. Nếu loa không hoạt động, có thể loa đã bị hỏng và cần được sửa chữa hoặc thay thế.
- Kiểm tra cổng kết nối và dây cáp: Đảm bảo rằng dây cáp kết nối giữa loa và máy tính không bị đứt, hở hoặc chui cắm bị móp méo. Nếu phát hiện vấn đề, bạn nên thay thế dây cáp hoặc sửa chữa chui cắm để đảm bảo kết nối ổn định.
- Kiểm tra jack cắm: Đảm bảo rằng jack cắm từ loa đến máy tính được kết nối chắc chắn và không bị lỏng. Hãy thử cắm lại jack cắm hoặc sử dụng cổng kết nối khác trên máy tính để kiểm tra.
- Kiểm tra âm lượng trên loa và máy tính: Đảm bảo rằng âm lượng trên cả loa và máy tính không bị tắt hoặc đặt ở mức quá thấp. Kiểm tra nút âm lượng trên loa và biểu tượng loa trên thanh Taskbar của máy tính để điều chỉnh âm lượng phù hợp.
Nếu sau khi kiểm tra các yếu tố trên mà loa vẫn không phát ra âm thanh, bạn có thể cần kiểm tra các cài đặt phần mềm hoặc driver âm thanh trên máy tính để xác định nguyên nhân và khắc phục sự cố.

2. Kiểm Tra Cài Đặt Âm Thanh Trên Máy Tính
Nếu loa của bạn vẫn không phát ra âm thanh sau khi kiểm tra phần cứng, hãy tiến hành kiểm tra các cài đặt âm thanh trên máy tính theo các bước sau:
- Kiểm tra âm lượng hệ thống:
- Nhấp vào biểu tượng loa trên thanh Taskbar và đảm bảo rằng âm lượng không bị tắt (Mute) hoặc đặt ở mức quá thấp.
- Sử dụng phím tắt âm lượng trên bàn phím (thường là phím Fn kết hợp với phím có biểu tượng loa) để tăng âm lượng nếu cần.
- Kiểm tra thiết bị phát lại (Playback Devices):
- Nhấp chuột phải vào biểu tượng loa trên thanh Taskbar và chọn "Âm thanh" (Sounds).
- Trong cửa sổ "Âm thanh", chuyển đến tab "Phát lại" (Playback) và đảm bảo rằng loa của bạn được đặt làm thiết bị mặc định (có dấu tích xanh). Nếu không, nhấp chuột phải vào loa và chọn "Đặt làm Thiết bị Mặc định" (Set as Default Device).
- Kích hoạt chế độ "Use this device" cho loa:
- Trong cửa sổ "Âm thanh", nhấp đúp vào biểu tượng loa để mở "Thuộc tính Loa" (Speaker Properties).
- Chuyển đến tab "Chung" (General) và trong mục "Sử dụng thiết bị" (Device usage), chọn "Sử dụng thiết bị này (bật)" (Use this device (enable)).
- Kiểm tra và cập nhật driver âm thanh:
- Nhấn tổ hợp phím Windows + X và chọn "Trình quản lý Thiết bị" (Device Manager).
- Mở rộng mục "Bộ điều khiển âm thanh, video và trò chơi" (Sound, video and game controllers).
- Nhấp chuột phải vào thiết bị âm thanh của bạn (ví dụ: Realtek High Definition Audio) và chọn "Cập nhật driver" (Update driver).
- Chọn "Tự động tìm kiếm phần mềm driver được cập nhật" (Search automatically for updated driver software) và làm theo hướng dẫn để hoàn tất quá trình cập nhật.
Nếu sau khi thực hiện các bước trên mà loa vẫn không hoạt động, bạn có thể cần liên hệ với trung tâm hỗ trợ kỹ thuật để được trợ giúp thêm.
3. Cập Nhật và Cài Đặt Lại Driver Âm Thanh
Nếu sau khi kiểm tra phần cứng và cài đặt âm thanh mà loa vẫn không hoạt động, có thể driver âm thanh trên máy tính của bạn đã bị lỗi hoặc lỗi thời. Việc cập nhật hoặc cài đặt lại driver âm thanh có thể giúp khắc phục vấn đề này. Hãy thực hiện các bước sau:
- Gỡ cài đặt driver âm thanh hiện tại:
- Nhấn tổ hợp phím Windows + X và chọn Trình quản lý Thiết bị (Device Manager).
- Trong cửa sổ Trình quản lý Thiết bị, mở rộng mục Bộ điều khiển âm thanh, video và trò chơi (Sound, video and game controllers).
- Nhấp chuột phải vào thiết bị âm thanh hiện tại (ví dụ: Realtek High Definition Audio) và chọn Gỡ cài đặt thiết bị (Uninstall device).
- Trong hộp thoại xác nhận, chọn Xóa phần mềm trình điều khiển cho thiết bị này (Delete the driver software for this device) nếu có, sau đó nhấp vào Gỡ cài đặt (Uninstall).
- Khởi động lại máy tính:
- Sau khi gỡ cài đặt driver, khởi động lại máy tính. Hệ điều hành sẽ tự động cài đặt lại driver âm thanh mặc định. Nếu âm thanh vẫn không hoạt động, tiếp tục với bước tiếp theo.
- Cập nhật driver âm thanh:
- Truy cập trang web của nhà sản xuất bo mạch chủ hoặc card âm thanh của bạn để tải xuống phiên bản driver âm thanh mới nhất phù hợp với hệ điều hành đang sử dụng.
- Sau khi tải xuống, chạy tệp cài đặt và làm theo hướng dẫn trên màn hình để cài đặt driver mới.
- Khởi động lại máy tính sau khi cài đặt hoàn tất để áp dụng các thay đổi.
Nếu sau khi thực hiện các bước trên mà loa vẫn không hoạt động, bạn nên liên hệ với trung tâm hỗ trợ kỹ thuật hoặc nhà sản xuất thiết bị để được hỗ trợ thêm.
4. Sử Dụng Công Cụ Khắc Phục Sự Cố Âm Thanh Của Windows
Nếu sau khi kiểm tra phần cứng, cài đặt âm thanh và driver mà loa vẫn không hoạt động, bạn có thể sử dụng công cụ khắc phục sự cố âm thanh tích hợp sẵn trong Windows để tự động phát hiện và sửa chữa các vấn đề liên quan. Thực hiện theo các bước sau:
- Truy cập cài đặt âm thanh:
- Nhấn tổ hợp phím Windows + I để mở Cài đặt (Settings).
- Chọn mục Hệ thống (System), sau đó chọn Âm thanh (Sound).
- Chạy trình khắc phục sự cố âm thanh:
- Trong phần Đầu ra (Output), nhấp vào nút Khắc phục sự cố (Troubleshoot).
- Windows sẽ tự động kiểm tra và đề xuất các giải pháp để khắc phục sự cố âm thanh. Làm theo hướng dẫn trên màn hình để hoàn tất quá trình.
- Kiểm tra kết quả:
- Sau khi quá trình khắc phục sự cố hoàn tất, kiểm tra lại loa để xem âm thanh đã hoạt động bình thường hay chưa.
Nếu sau khi sử dụng công cụ khắc phục sự cố âm thanh của Windows mà loa vẫn không hoạt động, bạn nên liên hệ với trung tâm hỗ trợ kỹ thuật hoặc nhà sản xuất thiết bị để được hỗ trợ thêm.

5. Khởi Động Lại Máy Tính
Đôi khi, các vấn đề về âm thanh có thể do xung đột phần mềm hoặc lỗi tạm thời trong hệ thống. Khởi động lại máy tính là một giải pháp đơn giản nhưng hiệu quả để khắc phục những sự cố này. Thực hiện theo các bước sau:
- Lưu công việc hiện tại:
- Trước khi khởi động lại, hãy đảm bảo rằng bạn đã lưu tất cả các tài liệu và công việc đang thực hiện để tránh mất dữ liệu.
- Khởi động lại máy tính:
- Nhấp vào nút Start ở góc dưới bên trái màn hình.
- Chọn biểu tượng Power, sau đó nhấp vào Restart.
- Kiểm tra âm thanh sau khi khởi động lại:
- Sau khi máy tính khởi động lại, kiểm tra xem loa đã hoạt động bình thường hay chưa bằng cách phát một tệp âm thanh hoặc video.
Nếu sau khi khởi động lại mà loa vẫn không hoạt động, bạn có thể cần thực hiện các bước khắc phục sự cố khác hoặc liên hệ với trung tâm hỗ trợ kỹ thuật để được trợ giúp thêm.
6. Tắt Các Tính Năng Cải Tiến Âm Thanh
Các tính năng cải tiến âm thanh (Enhancements) trong Windows nhằm mục đích nâng cao chất lượng âm thanh. Tuy nhiên, đôi khi chúng có thể gây ra xung đột hoặc làm giảm chất lượng âm thanh. Để đảm bảo âm thanh hoạt động ổn định, bạn có thể tắt các tính năng này bằng cách thực hiện các bước sau:
- Mở cài đặt âm thanh:
- Nhấn tổ hợp phím Windows + I để mở Cài đặt (Settings).
- Chọn mục Hệ thống (System), sau đó chọn Âm thanh (Sound).
- Truy cập thuộc tính thiết bị âm thanh:
- Trong phần Đầu ra (Output), chọn thiết bị âm thanh bạn đang sử dụng (ví dụ: loa hoặc tai nghe).
- Nhấp vào Thuộc tính thiết bị (Device properties).
- Tắt các tính năng cải tiến âm thanh:
- Trong cửa sổ thuộc tính thiết bị, chuyển đến tab Nâng cao (Enhancements).
- Đánh dấu vào ô Vô hiệu hóa tất cả các hiệu ứng âm thanh (Disable all sound effects) hoặc Tắt tất cả các cải tiến (Disable all enhancements).
- Nhấp vào Áp dụng (Apply) và sau đó nhấp vào OK để lưu thay đổi.
- Khởi động lại thiết bị âm thanh:
- Sau khi tắt các tính năng cải tiến, thử phát lại âm thanh để kiểm tra xem vấn đề đã được giải quyết chưa.
Nếu sau khi tắt các tính năng cải tiến âm thanh mà loa vẫn không hoạt động bình thường, bạn nên xem xét các bước khắc phục sự cố khác hoặc liên hệ với trung tâm hỗ trợ kỹ thuật để được trợ giúp thêm.
7. Kiểm Tra Phần Mềm Xung Đột
Xung đột phần mềm có thể gây ra tình trạng loa không hoạt động trên máy tính. Để kiểm tra và khắc phục, bạn có thể thực hiện các bước sau:
- Khởi động lại máy tính:
- Đôi khi, xung đột tạm thời giữa các phần mềm có thể gây ra sự cố âm thanh. Khởi động lại máy tính có thể giúp giải quyết vấn đề này.
- Kiểm tra các ứng dụng chạy nền:
- Một số ứng dụng chạy nền có thể gây xung đột với hệ thống âm thanh.
- Nhấn tổ hợp phím Ctrl + Shift + Esc để mở Task Manager.
- Chuyển đến tab Processes và kiểm tra các ứng dụng đang chạy.
- Nếu phát hiện ứng dụng không cần thiết hoặc nghi ngờ gây xung đột, hãy chọn và nhấp vào End Task để tắt.
- Gỡ bỏ phần mềm không tương thích:
- Một số phần mềm mới cài đặt có thể không tương thích và gây ra sự cố âm thanh.
- Nhấn tổ hợp phím Windows + I để mở Settings.
- Chọn Apps và tìm các ứng dụng mới cài đặt trước khi xảy ra sự cố.
- Chọn ứng dụng đó và nhấp vào Uninstall để gỡ bỏ.
- Kiểm tra phần mềm bảo mật:
- Một số phần mềm diệt virus hoặc tường lửa có thể chặn âm thanh.
- Tạm thời vô hiệu hóa chúng và kiểm tra lại âm thanh.
- Nếu âm thanh hoạt động sau khi vô hiệu hóa, hãy cấu hình lại phần mềm bảo mật để không chặn âm thanh.
Nếu sau khi thực hiện các bước trên mà loa vẫn không hoạt động, bạn nên xem xét các nguyên nhân khác hoặc liên hệ với trung tâm hỗ trợ kỹ thuật để được trợ giúp thêm.
-800x600.jpg)
8. Kiểm Tra Lỗi Phần Cứng Khác
Nếu sau khi thực hiện các bước trên mà loa vẫn không hoạt động, có thể nguyên nhân xuất phát từ các lỗi phần cứng khác. Để kiểm tra và khắc phục, bạn có thể thực hiện các bước sau:
- Kiểm tra cổng kết nối trên máy tính:
- Đảm bảo cổng âm thanh trên máy tính không bị hỏng hoặc bám bụi.
- Sử dụng đèn pin để kiểm tra bên trong cổng và làm sạch nhẹ nhàng nếu cần.
- Thử cắm loa vào một cổng âm thanh khác (nếu có) hoặc thử trên một máy tính khác để xác định xem vấn đề có phải do cổng kết nối hay không.
- Kiểm tra tình trạng của loa:
- Đảm bảo loa hoạt động bình thường bằng cách thử kết nối với thiết bị khác, như điện thoại di động hoặc máy nghe nhạc.
- Nếu loa không hoạt động trên các thiết bị khác, có thể loa đã bị hỏng và cần được sửa chữa hoặc thay thế.
- Kiểm tra dây cáp và jack cắm:
- Đảm bảo dây cáp kết nối giữa loa và máy tính không bị đứt, gãy hoặc hỏng hóc.
- Kiểm tra jack cắm để đảm bảo không bị cong, gãy hoặc bám bụi.
- Nếu phát hiện vấn đề, hãy thay thế dây cáp hoặc jack cắm mới.
- Kiểm tra nguồn điện của loa:
- Đảm bảo loa được cung cấp đủ nguồn điện và đã được bật nguồn.
- Kiểm tra dây nguồn và ổ cắm điện để đảm bảo chúng hoạt động bình thường.
Nếu sau khi kiểm tra tất cả các yếu tố trên mà loa vẫn không hoạt động, bạn nên liên hệ với trung tâm bảo hành hoặc kỹ thuật viên chuyên nghiệp để được hỗ trợ và khắc phục sự cố.
9. Sử Dụng Thiết Bị Âm Thanh Khác Để Kiểm Tra
Nếu loa của bạn vẫn không hoạt động sau khi đã thử các phương pháp trên, việc sử dụng một thiết bị âm thanh khác để kiểm tra có thể giúp xác định nguyên nhân sự cố. Bạn có thể thực hiện các bước sau:
- Thử sử dụng tai nghe:
- Cắm tai nghe vào cổng âm thanh của máy tính.
- Phát một tệp âm thanh hoặc video để kiểm tra xem tai nghe có hoạt động hay không.
- Nếu tai nghe hoạt động bình thường, có thể vấn đề nằm ở loa ngoài của bạn.
- Thử sử dụng loa khác:
- Kết nối một bộ loa khác vào máy tính.
- Phát âm thanh để kiểm tra hoạt động của loa mới.
- Nếu loa mới hoạt động tốt, có thể loa cũ của bạn đã gặp sự cố và cần được sửa chữa hoặc thay thế.
Việc thử nghiệm với các thiết bị âm thanh khác giúp bạn xác định chính xác nguồn gốc của vấn đề, từ đó đưa ra giải pháp khắc phục hiệu quả.
10. Liên Hệ Trung Tâm Sửa Chữa Chuyên Nghiệp
Nếu sau khi thực hiện tất cả các bước trên mà loa vẫn không hoạt động, có thể vấn đề nằm ở phần cứng hoặc các yếu tố kỹ thuật phức tạp khác. Trong trường hợp này, việc liên hệ với trung tâm sửa chữa chuyên nghiệp là lựa chọn tốt nhất để đảm bảo thiết bị được kiểm tra và khắc phục một cách chính xác.
- Tìm kiếm trung tâm sửa chữa uy tín:
- Chọn các trung tâm có đánh giá tích cực và được nhiều người tin tưởng.
- Ưu tiên các trung tâm có chuyên môn về sửa chữa thiết bị âm thanh và máy tính.
- Chuẩn bị thông tin cần thiết:
- Mô tả chi tiết vấn đề bạn gặp phải với loa và máy tính.
- Cung cấp thông tin về các bước khắc phục bạn đã thử.
- Tham khảo chi phí và thời gian sửa chữa:
- Hỏi rõ về chi phí dự kiến và thời gian hoàn thành.
- So sánh giữa các trung tâm để chọn lựa phù hợp.
Việc nhờ đến sự hỗ trợ của các chuyên gia sẽ giúp bạn nhanh chóng khắc phục sự cố và đảm bảo thiết bị hoạt động ổn định trở lại.
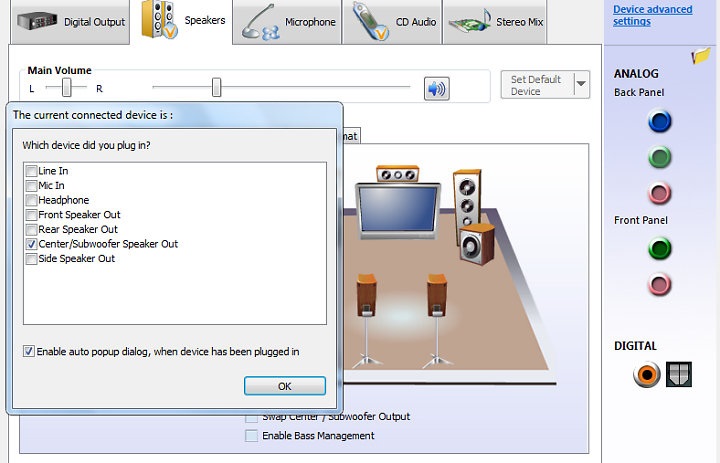




















Viết đánh giá
Đánh giá