Chủ đề kết nối macbook với màn hình tivi: Việc kết nối MacBook với màn hình tivi mở ra trải nghiệm giải trí và làm việc trên màn hình lớn hơn. Bài viết này cung cấp hướng dẫn chi tiết về các phương pháp kết nối, từ sử dụng cáp HDMI, AirPlay đến các giải pháp không dây khác, giúp bạn thực hiện dễ dàng và hiệu quả.
Mục lục
- 1. Giới thiệu
- IMAGE: Hình ảnh cho kết nối macbook với màn hình tivi
- 2. Lợi ích của việc kết nối MacBook với tivi
- 3. Các phương pháp kết nối
- 4. Hướng dẫn chi tiết từng phương pháp
- 5. Cấu hình hiển thị và âm thanh trên MacBook
- 6. Các vấn đề thường gặp và cách khắc phục
- 7. Lưu ý khi kết nối MacBook với tivi
- YOUTUBE: Tìm hiểu cách kết nối MacBook với tivi, máy chiếu và màn hình ngoài đơn giản, nhanh chóng để nâng cao trải nghiệm làm việc và giải trí của bạn. Xem ngay video hướng dẫn chi tiết từng bước kết nối và cấu hình thiết bị.
- 8. Kết luận
1. Giới thiệu
Việc kết nối MacBook với màn hình tivi mang lại nhiều lợi ích, giúp mở rộng không gian hiển thị cho các hoạt động giải trí và công việc. Điều này cho phép bạn:
- Xem phim, video hoặc trình chiếu hình ảnh trên màn hình lớn, tăng trải nghiệm thị giác.
- Thuyết trình hoặc chia sẻ nội dung với nhóm một cách dễ dàng.
- Sử dụng tivi như màn hình phụ, nâng cao hiệu quả làm việc.
Có nhiều phương pháp để kết nối MacBook với tivi, bao gồm:
- Sử dụng cáp HDMI hoặc VGA.
- Kết nối không dây qua AirPlay.
- Sử dụng các thiết bị hỗ trợ khác như Chromecast.
Bài viết này sẽ hướng dẫn chi tiết từng phương pháp, giúp bạn lựa chọn cách thức phù hợp nhất với nhu cầu và thiết bị của mình.





2. Lợi ích của việc kết nối MacBook với tivi
Việc kết nối MacBook với tivi mang lại nhiều lợi ích đáng kể, bao gồm:
- Mở rộng trải nghiệm giải trí: Xem phim, chơi game hoặc trình chiếu hình ảnh trên màn hình lớn của tivi, tận hưởng chất lượng hình ảnh sắc nét và âm thanh sống động, tạo cảm giác như trong rạp chiếu phim.
- Hỗ trợ công việc và học tập: Sử dụng tivi như màn hình phụ để thuyết trình, họp trực tuyến hoặc làm việc đa nhiệm, tăng hiệu quả và tiện lợi trong công việc.
- Chia sẻ nội dung dễ dàng: Phản chiếu màn hình MacBook lên tivi giúp chia sẻ nội dung với gia đình, bạn bè trong các buổi họp mặt hoặc sự kiện.
- Tăng cường trải nghiệm chơi game: Chơi game trên màn hình lớn mang lại trải nghiệm hấp dẫn hơn, với hình ảnh chi tiết và không gian hiển thị rộng rãi.
- Học tập và giảng dạy hiệu quả: Kết nối MacBook với tivi hỗ trợ việc giảng dạy, học tập trực tuyến, giúp hiển thị nội dung rõ ràng và dễ theo dõi hơn.
/2023_3_19_638148603834246302_ket-noi-macbook-voi-tivi-thumb.jpg)

3. Các phương pháp kết nối
Để kết nối MacBook với tivi, bạn có thể lựa chọn giữa các phương pháp sau, tùy thuộc vào cổng kết nối và thiết bị hỗ trợ:
- Kết nối qua cáp HDMI: Phương pháp này cung cấp kết nối ổn định và chất lượng hình ảnh cao. Nếu MacBook của bạn có cổng HDMI, bạn chỉ cần một cáp HDMI để kết nối với tivi. Đối với các mẫu MacBook không có cổng HDMI, bạn sẽ cần một bộ chuyển đổi từ cổng Thunderbolt hoặc Mini DisplayPort sang HDMI.
- Kết nối không dây qua AirPlay: Nếu bạn sở hữu Apple TV hoặc tivi hỗ trợ AirPlay, bạn có thể kết nối MacBook với tivi mà không cần dây cáp. Đảm bảo cả MacBook và tivi đều kết nối cùng một mạng Wi-Fi, sau đó sử dụng tính năng AirPlay trên MacBook để phản chiếu hoặc mở rộng màn hình.
- Sử dụng Chromecast: Với thiết bị Chromecast, bạn có thể truyền nội dung từ MacBook lên tivi thông qua kết nối Wi-Fi. Cắm Chromecast vào cổng HDMI của tivi, cài đặt ứng dụng Google Home trên MacBook, và làm theo hướng dẫn để thiết lập kết nối.
Mỗi phương pháp có ưu và nhược điểm riêng, tùy thuộc vào thiết bị và nhu cầu sử dụng của bạn. Hãy lựa chọn phương pháp phù hợp nhất để kết nối MacBook với tivi một cách hiệu quả.

4. Hướng dẫn chi tiết từng phương pháp
Dưới đây là hướng dẫn chi tiết cho từng phương pháp kết nối MacBook với tivi:
4.1. Kết nối qua cáp HDMI
Phương pháp này cung cấp kết nối ổn định và chất lượng hình ảnh cao.
- Chuẩn bị:
- Một sợi cáp HDMI.
- Nếu MacBook không có cổng HDMI, cần bộ chuyển đổi từ cổng Thunderbolt hoặc Mini DisplayPort sang HDMI.
- Kết nối:
- Cắm một đầu cáp HDMI vào cổng HDMI trên tivi.
- Cắm đầu còn lại vào cổng HDMI trên MacBook hoặc qua bộ chuyển đổi.
- Thiết lập trên tivi:
- Sử dụng remote, nhấn nút INPUT hoặc SOURCE, chọn đầu vào là HDMI.
- Thiết lập trên MacBook:
- Vào System Preferences > Displays > Arrangement, chọn Mirror Displays nếu muốn phản chiếu màn hình.
- Để âm thanh phát ra tivi: Vào System Preferences > Sound > Output, chọn HDMI.
4.2. Kết nối không dây qua AirPlay
Phương pháp này yêu cầu tivi hỗ trợ AirPlay hoặc có Apple TV.
- Chuẩn bị:
- Đảm bảo MacBook và tivi kết nối cùng mạng Wi-Fi.
- Đối với tivi không hỗ trợ AirPlay, cần có Apple TV kết nối với tivi qua cổng HDMI.
- Kết nối:
- Trên MacBook, nhấp vào biểu tượng Control Center (hình hai công tắc) trên thanh menu.
- Chọn Screen Mirroring, sau đó chọn tivi hoặc Apple TV từ danh sách.
- Thiết lập trên tivi:
- Chấp nhận kết nối AirPlay khi có thông báo xuất hiện.
4.3. Sử dụng Chromecast
Phương pháp này cho phép truyền nội dung từ MacBook lên tivi qua Wi-Fi.
- Chuẩn bị:
- Một thiết bị Chromecast cắm vào cổng HDMI trên tivi.
- Đảm bảo MacBook và Chromecast kết nối cùng mạng Wi-Fi.
- Cài đặt:
- Cài đặt ứng dụng Google Chrome trên MacBook.
- Trong Chrome, nhấp vào biểu tượng ba chấm ở góc trên bên phải, chọn Cast.
- Chọn tivi hoặc Chromecast từ danh sách thiết bị.
- Chọn Cast desktop để phản chiếu toàn bộ màn hình hoặc Cast tab để chia sẻ một tab trình duyệt.
Mỗi phương pháp có ưu và nhược điểm riêng. Hãy lựa chọn phương pháp phù hợp với thiết bị và nhu cầu sử dụng của bạn.

5. Cấu hình hiển thị và âm thanh trên MacBook
Sau khi kết nối MacBook với tivi, bạn cần cấu hình hiển thị và âm thanh để đảm bảo trải nghiệm tốt nhất. Dưới đây là các bước chi tiết:
5.1. Cấu hình hiển thị
- Mở cài đặt hiển thị:
- Nhấp vào biểu tượng Apple (hình quả táo) ở góc trên bên trái màn hình.
- Chọn System Preferences (Tùy chọn Hệ thống).
- Chọn Displays (Màn hình).
- Chọn chế độ hiển thị:
- Trong tab Arrangement (Sắp xếp), bạn sẽ thấy hai màn hình đại diện cho MacBook và tivi.
- Để phản chiếu màn hình MacBook lên tivi, tích vào ô Mirror Displays (Phản chiếu Màn hình).
- Để mở rộng màn hình, bỏ tích ô Mirror Displays và sắp xếp vị trí các màn hình bằng cách kéo thả các biểu tượng.
- Điều chỉnh độ phân giải:
- Trong tab Display, chọn độ phân giải phù hợp cho tivi để đảm bảo chất lượng hình ảnh tốt nhất.
5.2. Cấu hình âm thanh
- Mở cài đặt âm thanh:
- Nhấp vào biểu tượng Apple ở góc trên bên trái màn hình.
- Chọn System Preferences.
- Chọn Sound (Âm thanh).
- Chọn đầu ra âm thanh:
- Trong tab Output (Đầu ra), danh sách các thiết bị âm thanh sẽ hiển thị.
- Chọn tivi hoặc thiết bị HDMI để âm thanh phát ra từ tivi.
- Điều chỉnh âm lượng:
- Sử dụng thanh trượt để điều chỉnh âm lượng phù hợp.
- Đảm bảo không tích vào ô Mute (Tắt tiếng) để tránh việc âm thanh bị tắt.
Việc cấu hình đúng hiển thị và âm thanh sẽ giúp bạn tận hưởng nội dung trên tivi một cách trọn vẹn và chất lượng nhất.
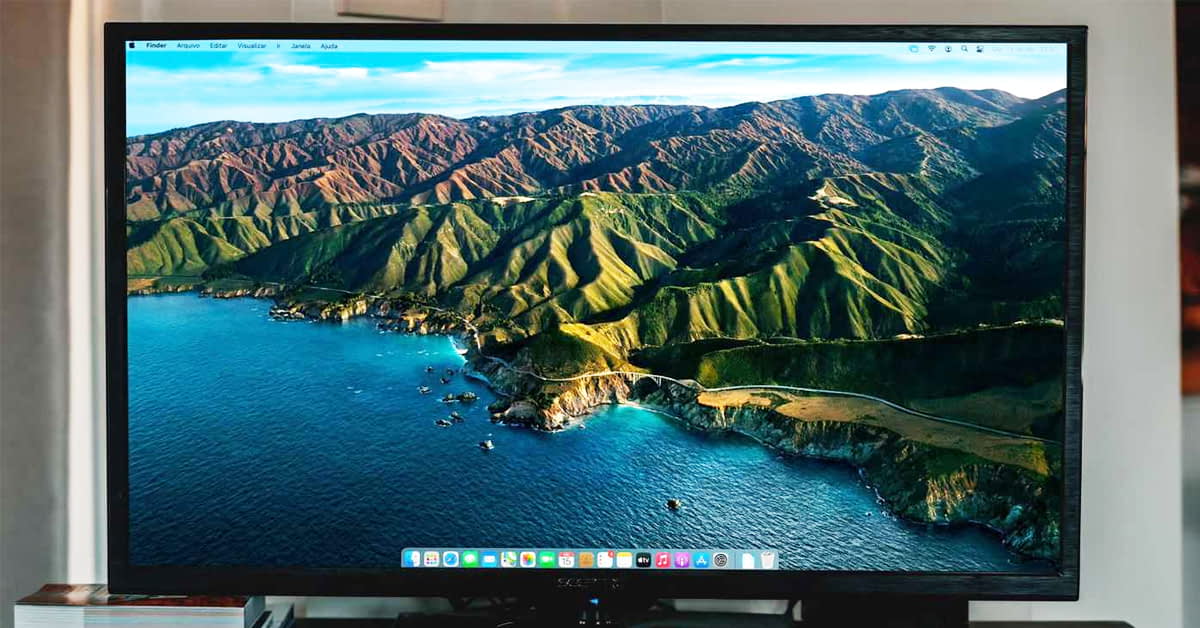
6. Các vấn đề thường gặp và cách khắc phục
Trong quá trình kết nối MacBook với màn hình tivi, người dùng có thể gặp một số vấn đề phổ biến. Dưới đây là các lỗi thường gặp và cách khắc phục chi tiết:
6.1. Tivi không nhận tín hiệu từ MacBook
- Nguyên nhân: Cáp kết nối hoặc cổng HDMI/Thunderbolt không tương thích hoặc bị lỗi.
- Cách khắc phục:
- Kiểm tra cáp kết nối và thử sử dụng một cáp khác.
- Đảm bảo chọn đúng nguồn đầu vào trên tivi (Input hoặc Source).
- Khởi động lại cả MacBook và tivi rồi kết nối lại.
6.2. Màn hình hiển thị không đúng độ phân giải
- Nguyên nhân: Độ phân giải trên MacBook và tivi chưa được đồng bộ.
- Cách khắc phục:
- Trên MacBook, vào System Preferences → Displays.
- Chọn độ phân giải phù hợp với màn hình tivi trong mục Scaled.
- Kiểm tra tỉ lệ khung hình trên tivi (16:9 hoặc 4:3) và điều chỉnh lại.
6.3. Không có âm thanh phát ra từ tivi
- Nguyên nhân: Chưa chuyển đầu ra âm thanh sang tivi hoặc thiết lập sai.
- Cách khắc phục:
- Vào System Preferences trên MacBook.
- Chọn Sound → tab Output.
- Chọn thiết bị đầu ra âm thanh là tivi (HDMI).
- Kiểm tra âm lượng trên tivi và đảm bảo không bị tắt tiếng.
6.4. Hình ảnh bị giật hoặc lag
- Nguyên nhân: Cáp kết nối không đạt chuẩn hoặc tốc độ đường truyền thấp.
- Cách khắc phục:
- Sử dụng cáp HDMI chất lượng cao hoặc cáp Thunderbolt tương thích.
- Hạn chế mở quá nhiều ứng dụng cùng lúc trên MacBook.
- Đảm bảo tivi và MacBook đều ở phiên bản cập nhật mới nhất.
6.5. Tivi không phản chiếu đầy đủ màn hình MacBook
- Nguyên nhân: Chế độ phản chiếu chưa được thiết lập chính xác.
- Cách khắc phục:
- Vào System Preferences → Displays trên MacBook.
- Trong tab Arrangement, chọn ô Mirror Displays để phản chiếu toàn bộ màn hình.
- Điều chỉnh kích thước hiển thị trên tivi để phù hợp với nội dung.
Với các cách khắc phục trên, bạn hoàn toàn có thể giải quyết nhanh chóng các vấn đề thường gặp khi kết nối MacBook với màn hình tivi, mang lại trải nghiệm mượt mà và hiệu quả hơn.
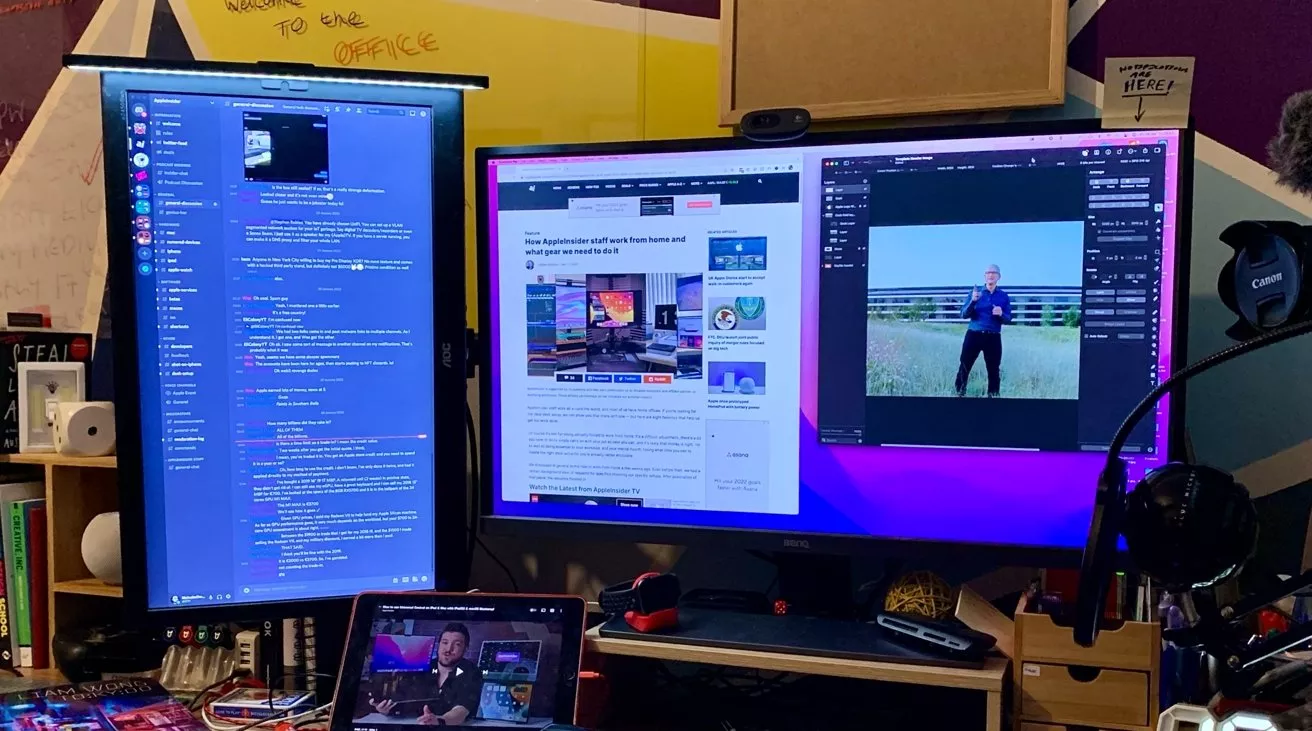
7. Lưu ý khi kết nối MacBook với tivi
Việc kết nối MacBook với tivi mang lại trải nghiệm giải trí và làm việc tiện lợi. Tuy nhiên, để đảm bảo kết nối hiệu quả và tránh các sự cố không mong muốn, bạn nên lưu ý những điểm sau:
- Chọn cáp và bộ chuyển đổi phù hợp: Nếu MacBook của bạn không có cổng HDMI, hãy sử dụng bộ chuyển đổi từ Thunderbolt hoặc Mini DisplayPort sang HDMI. Đảm bảo bộ chuyển đổi và cáp chất lượng để tránh mất tín hiệu hoặc giảm chất lượng hình ảnh.
- Kiểm tra độ phân giải và tần số quét: Trước khi kết nối, hãy kiểm tra độ phân giải và tần số quét của cả MacBook và tivi để đảm bảo chúng tương thích, tránh hiện tượng hình ảnh bị méo hoặc nhòe.
- Chọn đầu vào đúng trên tivi: Sau khi kết nối, sử dụng remote của tivi để chọn đúng đầu vào (HDMI) mà bạn đã kết nối với MacBook. Nếu không chọn đúng, màn hình tivi sẽ không hiển thị nội dung từ MacBook.
- Điều chỉnh cài đặt âm thanh: Nếu âm thanh không phát ra từ tivi, hãy vào cài đặt âm thanh trên MacBook và chọn đầu ra là HDMI. Nếu vẫn không có âm thanh, kiểm tra lại kết nối cáp và đảm bảo tivi hỗ trợ âm thanh qua HDMI.
- Tránh sử dụng cáp và bộ chuyển đổi kém chất lượng: Việc sử dụng cáp và bộ chuyển đổi không chính hãng hoặc kém chất lượng có thể dẫn đến mất tín hiệu, giảm chất lượng hình ảnh và âm thanh. Hãy chọn mua sản phẩm từ các thương hiệu uy tín để đảm bảo hiệu suất tốt nhất.
- Đảm bảo tivi và MacBook đều được cập nhật phần mềm mới nhất: Việc cập nhật phần mềm giúp cải thiện hiệu suất và khắc phục các lỗi liên quan đến kết nối. Hãy kiểm tra và cập nhật phần mềm cho cả hai thiết bị trước khi kết nối.
Chú ý đến những điểm trên sẽ giúp bạn có trải nghiệm kết nối MacBook với tivi mượt mà và hiệu quả hơn.

Tìm hiểu cách kết nối MacBook với tivi, máy chiếu và màn hình ngoài đơn giản, nhanh chóng để nâng cao trải nghiệm làm việc và giải trí của bạn. Xem ngay video hướng dẫn chi tiết từng bước kết nối và cấu hình thiết bị.
Hướng dẫn sử dụng Tivi, máy chiếu, màn hình ngoài với MacBook
Khám phá cách kết nối MacBook với Smart TV qua AirPlay một cách dễ dàng, không cần dây cáp. Video này sẽ hướng dẫn bạn chi tiết từng bước để trải nghiệm trình chiếu không dây tuyệt vời từ MacBook lên Smart TV.
[Laptop SGN] Hướng dẫn trình chiếu không dây từ MacBook đến Smart TV thông qua Airplay
8. Kết luận
Việc kết nối MacBook với màn hình tivi mang lại nhiều lợi ích, từ việc mở rộng không gian làm việc đến trải nghiệm giải trí đa phương tiện. Tùy thuộc vào nhu cầu và thiết bị sẵn có, bạn có thể lựa chọn phương pháp kết nối phù hợp, bao gồm sử dụng cáp HDMI, AirPlay hoặc các thiết bị truyền phát không dây khác. Đảm bảo tuân thủ các hướng dẫn chi tiết và lưu ý khi kết nối để đạt được hiệu quả tối ưu và tránh các vấn đề không mong muốn.

















Viết đánh giá
Đánh giá