Chủ đề kết nối máy tính bàn với tivi: Hướng dẫn cách kết nối máy tính bàn với tivi giúp bạn trải nghiệm màn hình lớn với chất lượng cao từ máy tính. Bài viết này tổng hợp các phương pháp kết nối đơn giản, từ HDMI, VGA đến kết nối không dây qua Wi-Fi, giúp bạn dễ dàng tận hưởng hình ảnh, âm thanh trên tivi ngay tại nhà. Khám phá ngay cách thực hiện chuẩn xác và hiệu quả!
Mục lục
- Các phương pháp kết nối máy tính với tivi phổ biến
- IMAGE: Hình ảnh cho kết nối máy tính bàn với tivi
- Các bước kết nối máy tính với tivi qua HDMI
- Các bước kết nối qua cổng VGA
- Hướng dẫn kết nối không dây
- Ứng dụng hỗ trợ kết nối
- Khắc phục sự cố khi kết nối máy tính với tivi
- Kết nối đa phương tiện giữa máy tính và tivi
- Mẹo tối ưu hóa trải nghiệm khi kết nối máy tính với tivi
- YOUTUBE:
Các phương pháp kết nối máy tính với tivi phổ biến
Dưới đây là các phương pháp phổ biến để kết nối máy tính bàn với tivi, giúp bạn trình chiếu hình ảnh và âm thanh một cách hiệu quả và đơn giản.
Kết nối qua cổng HDMI
- Bước 1: Cắm một đầu dây cáp HDMI vào cổng HDMI trên máy tính và đầu còn lại vào cổng HDMI của tivi.
- Bước 2: Dùng điều khiển tivi chọn nguồn đầu vào là HDMI tương ứng.
- Bước 3: Trên máy tính, nhấn tổ hợp phím
Windows + P, chọn “Duplicate” để hiển thị cùng nội dung hoặc “Extend” để mở rộng màn hình.
Kết nối qua cổng VGA
Phương pháp này phù hợp với các máy tính và tivi đời cũ có hỗ trợ cổng VGA.
- Bước 1: Tắt cả máy tính và tivi để đảm bảo an toàn, cắm một đầu dây cáp VGA vào máy tính và đầu còn lại vào tivi.
- Bước 2: Nếu muốn truyền âm thanh, sử dụng thêm cáp âm thanh 3.5mm cắm vào cổng tai nghe của máy tính và cổng âm thanh của tivi.
- Bước 3: Bật tivi và chọn đầu vào VGA, sau đó bật máy tính. Nếu cần, điều chỉnh thiết lập màn hình máy tính trong mục “Display settings” để hiển thị.
Kết nối không dây qua Miracast hoặc WiDi
- Bước 1: Kiểm tra tính tương thích của tivi và máy tính với Miracast hoặc WiDi.
- Bước 2: Bật tính năng này trên tivi (vào cài đặt và chọn “Screen Mirroring” hoặc “Miracast”).
- Bước 3: Trên máy tính, nhấn tổ hợp
Windows + Pvà chọn “Connect to a wireless display”. Chọn tivi để kết nối và bắt đầu chia sẻ màn hình.
Kết nối qua Chromecast
- Bước 1: Cắm thiết bị Chromecast vào cổng HDMI của tivi và chọn đầu vào HDMI tương ứng trên tivi.
- Bước 2: Đảm bảo máy tính và Chromecast cùng kết nối Wi-Fi.
- Bước 3: Mở trình duyệt Chrome trên máy tính, nhấp vào biểu tượng ba chấm ở góc phải, chọn “Cast”, rồi chọn thiết bị Chromecast để chiếu nội dung lên tivi.
Kết nối qua ứng dụng Samsung Smart View
- Bước 1: Tải ứng dụng Samsung Smart View trên máy tính.
- Bước 2: Đảm bảo máy tính và tivi Samsung kết nối cùng mạng Wi-Fi.
- Bước 3: Mở ứng dụng, chọn tivi từ danh sách và thực hiện các bước kết nối theo hướng dẫn trên màn hình.
Các phương pháp trên giúp bạn dễ dàng kết nối và chia sẻ nội dung từ máy tính lên tivi, mang đến trải nghiệm hình ảnh và âm thanh sống động trên màn hình lớn.


Khám phá 6 cách kết nối máy tính bảng với tivi để truyền tải hình ảnh và phim một cách dễ dàng.

Hướng dẫn chi tiết cách kết nối laptop với tivi qua cổng HDMI một cách đơn giản và hiệu quả.

Hướng dẫn kết nối tivi với laptop mà không cần dây trong Windows 11, tiện lợi và nhanh chóng.

Tìm hiểu 8 cách kết nối máy tính với tivi đơn giản và dễ thực hiện ngay tại nhà.
Các bước kết nối máy tính với tivi qua HDMI
Việc kết nối máy tính với tivi qua cổng HDMI là một phương pháp đơn giản giúp hiển thị nội dung từ máy tính lên màn hình lớn của tivi, mang lại trải nghiệm giải trí đa phương tiện chất lượng cao. Sau đây là các bước chi tiết để kết nối thành công máy tính với tivi qua cổng HDMI:
- Chuẩn bị dây cáp HDMI: Đảm bảo bạn có một dây cáp HDMI phù hợp với cả hai thiết bị, máy tính và tivi. Hầu hết các máy tính hiện đại đều có cổng HDMI, nhưng kiểm tra trước sẽ giúp quá trình kết nối suôn sẻ.
- Kết nối cáp HDMI với máy tính: Cắm một đầu của dây cáp HDMI vào cổng HDMI trên máy tính. Hãy chắc chắn rằng cổng HDMI của máy tính đang hoạt động bình thường.
- Kết nối cáp HDMI với tivi: Cắm đầu còn lại của dây cáp vào cổng HDMI trên tivi. Nhiều tivi có nhiều cổng HDMI, vì vậy ghi nhớ vị trí của cổng bạn vừa cắm để dễ dàng chọn nguồn vào chính xác.
- Chọn nguồn HDMI trên tivi: Sử dụng remote để chọn nguồn vào trên tivi, chuyển sang kênh HDMI tương ứng với cổng HDMI mà bạn đã cắm (thường là HDMI 1, HDMI 2, v.v.). Điều này sẽ giúp tivi nhận tín hiệu từ máy tính.
- Cấu hình trên máy tính: Trên máy tính, nhấn tổ hợp phím
Windows + Pđể mở menu “Project”. Chọn “Duplicate” nếu bạn muốn hiển thị cùng nội dung trên cả hai màn hình, hoặc “Extend” để mở rộng màn hình giữa hai thiết bị. - Điều chỉnh âm thanh: Nếu âm thanh không tự động phát qua tivi, vào phần cài đặt âm thanh của máy tính, chọn tivi làm thiết bị phát âm thanh mặc định.
Sau khi hoàn thành các bước trên, bạn sẽ thấy nội dung từ máy tính hiển thị trên màn hình tivi. Điều này rất tiện lợi cho việc xem phim, trình chiếu tài liệu hoặc chơi game trên màn hình lớn hơn. Chúc bạn thực hiện thành công!


Hướng dẫn bạn cách kết nối PC với tivi một cách nhanh chóng và dễ dàng.

Hướng dẫn kết nối máy tính với tivi qua wifi, không dây, tiện lợi và hiện đại.

Hướng dẫn kết nối máy tính bàn với tivi mới nhất, mang đến trải nghiệm giải trí tuyệt vời.
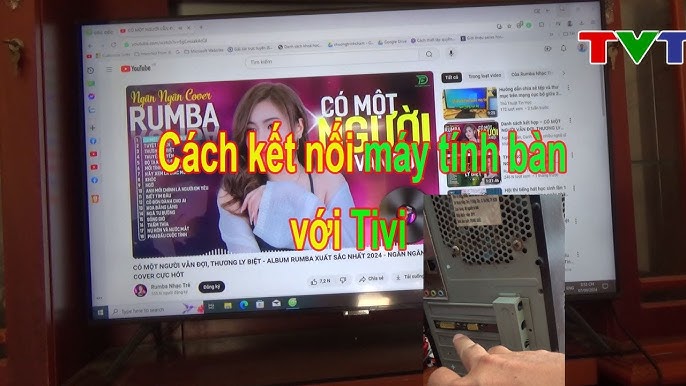
Hướng dẫn kết nối chuột và bàn phím với tivi, giúp bạn dễ dàng điều khiển và sử dụng.
Các bước kết nối qua cổng VGA
Để kết nối máy tính với tivi qua cổng VGA, bạn cần thực hiện các bước sau:
- Chuẩn bị thiết bị kết nối:
- Một dây cáp VGA với hai đầu kết nối, một đầu cắm vào máy tính và đầu còn lại cắm vào tivi.
- Một cáp âm thanh 3.5mm để kết nối âm thanh từ máy tính tới tivi (nếu muốn phát âm thanh trên tivi, vì VGA chỉ truyền tải hình ảnh).
- Kết nối cáp VGA:
Cắm một đầu của cáp VGA vào cổng VGA trên máy tính và đầu còn lại vào cổng VGA trên tivi. Đảm bảo rằng cả hai đầu cáp đều được gắn chặt để tránh mất tín hiệu.
- Thiết lập tín hiệu trên tivi:
Dùng điều khiển từ xa của tivi để chọn nguồn đầu vào tương ứng với cổng VGA. Thông thường, bạn cần chọn mục "VGA" hoặc "PC" trong phần đầu vào (Source) để chuyển đổi tín hiệu.
- Kết nối âm thanh:
Do VGA không truyền tải âm thanh, bạn cần sử dụng cáp âm thanh 3.5mm. Cắm một đầu của dây vào cổng âm thanh của máy tính và đầu kia vào cổng âm thanh trên tivi (thường là cổng Audio In).
- Điều chỉnh chế độ hiển thị trên máy tính:
Trên máy tính, nhấn tổ hợp phím
Windows + Pvà chọn chế độ hiển thị mong muốn:- Duplicate: Hiển thị cùng nội dung trên cả màn hình máy tính và tivi.
- Extend: Mở rộng không gian làm việc, cho phép bạn kéo thả cửa sổ giữa hai màn hình.
- Kiểm tra và điều chỉnh:
Sau khi kết nối thành công, bạn có thể điều chỉnh độ phân giải và tỷ lệ khung hình trên máy tính để tối ưu chất lượng hiển thị trên tivi.
Sau khi hoàn thành các bước trên, máy tính và tivi của bạn sẽ kết nối thành công qua cổng VGA, giúp bạn dễ dàng trình chiếu nội dung lên màn hình lớn của tivi.


Hướng dẫn sử dụng thiết bị ngoại vi để kết nối với tivi, mở rộng khả năng sử dụng.

Cách kết nối các thiết bị ngoại vi với tivi một cách đơn giản và tiện lợi cho mọi người dùng.
Hướng dẫn kết nối không dây
Hiện nay, việc kết nối máy tính bàn với tivi qua mạng không dây đã trở nên thuận tiện nhờ các công nghệ như Wi-Fi Direct, WiDi và Miracast. Các phương pháp này mang lại khả năng kết nối nhanh chóng mà không cần dây cáp, giúp chia sẻ hình ảnh, âm thanh giữa máy tính và tivi một cách dễ dàng. Dưới đây là hướng dẫn chi tiết để kết nối không dây qua từng phương pháp phổ biến.
Kết nối qua Wi-Fi Direct
- Trên tivi, vào phần Cài đặt và chọn Mạng, sau đó kích hoạt Wi-Fi Direct.
- Khi bật tính năng này, tivi sẽ hiển thị tên Wi-Fi và mật khẩu riêng.
- Kết nối máy tính với mạng Wi-Fi này bằng cách nhập mật khẩu hiển thị trên tivi.
- Sau khi hoàn tất, nội dung từ máy tính sẽ có thể truyền tải lên màn hình tivi qua mạng Wi-Fi Direct.
Kết nối qua WiDi (Wireless Display)
WiDi là công nghệ kết nối không dây do Intel phát triển, yêu cầu máy tính sử dụng card Wi-Fi của Intel và hệ điều hành Windows 7 trở lên.
- Trên tivi, kích hoạt tính năng WiDi hoặc Wireless Display. Mật khẩu sẽ được hiển thị nếu có yêu cầu kết nối.
- Trên máy tính, cài đặt và mở phần mềm WiDi (hoặc tích hợp nếu dùng Windows 10 trở lên).
- Chọn tên tivi trong danh sách các thiết bị WiDi và nhập mật khẩu khi được yêu cầu. Hình ảnh và âm thanh sẽ được hiển thị trên màn hình tivi.
Kết nối qua Miracast
- Trên tivi, vào Cài đặt và bật tính năng Miracast (hoặc Screen Mirroring).
- Trên máy tính, mở Trung tâm hành động (Windows + P) và chọn Truyền để tìm thiết bị tivi của bạn.
- Chọn tivi để bắt đầu ghép nối. Khi hoàn tất, màn hình máy tính sẽ được hiển thị lên tivi.
Với những hướng dẫn trên, bạn có thể dễ dàng chọn lựa phương pháp kết nối phù hợp nhất cho nhu cầu trình chiếu không dây giữa máy tính và tivi, mang lại trải nghiệm giải trí tiện lợi và phong phú ngay tại nhà.

Ứng dụng hỗ trợ kết nối
Để kết nối máy tính với tivi một cách thuận tiện và không dây, người dùng có thể sử dụng các ứng dụng hỗ trợ giúp chia sẻ dữ liệu và truyền phát nội dung giữa hai thiết bị. Dưới đây là một số ứng dụng phổ biến hỗ trợ kết nối không dây từ máy tính đến tivi:
- Google Cast (Chromecast): Cho phép truyền phát nội dung từ máy tính lên tivi qua mạng Wi-Fi. Người dùng có thể chiếu trang web, video YouTube và nội dung từ Google Chrome lên màn hình tivi bằng cách chọn “Cast” trong menu.
- Miracast: Hỗ trợ phản chiếu màn hình máy tính lên tivi mà không cần cáp. Để sử dụng, đảm bảo cả máy tính và tivi đều hỗ trợ Miracast và kết nối vào cùng một mạng Wi-Fi.
- DLNA: Cho phép chia sẻ ảnh và video từ máy tính đến tivi qua mạng nội bộ. Người dùng có thể dùng tính năng “Turn on media streaming” trên Windows Media Player để kết nối và chọn tivi từ danh sách thiết bị hỗ trợ DLNA.
- Samsung Smart View: Một ứng dụng dành riêng cho tivi Samsung, cho phép truyền phát video, hình ảnh và các nội dung đa phương tiện khác từ máy tính Windows lên màn hình tivi. Đảm bảo máy tính sử dụng Windows 7 trở lên để tối ưu hiệu suất.
Các ứng dụng này giúp người dùng dễ dàng kết nối và chia sẻ dữ liệu giữa máy tính và tivi mà không cần dây, mang lại trải nghiệm giải trí tiện lợi và hiện đại.

Khắc phục sự cố khi kết nối máy tính với tivi
Khi kết nối máy tính với tivi, bạn có thể gặp phải một số lỗi. Dưới đây là các lỗi thường gặp và cách khắc phục hiệu quả.
- Lỗi 1: Tivi không nhận tín hiệu từ máy tính
- Kiểm tra chế độ hiển thị của máy tính. Nhấn tổ hợp phím Windows + P để chọn chế độ Duplicate hoặc Second screen only.
- Đảm bảo dây cáp HDMI hoặc VGA đã cắm chắc và chọn đúng cổng HDMI trên tivi bằng cách nhấn nút Source/Input trên điều khiển.
- Lỗi 2: Tivi hiển thị hình ảnh nhưng không có âm thanh
- Nhấp chuột phải vào biểu tượng loa trên máy tính, chọn Playback devices.
- Tại tab Playback, chọn tivi và nhấn Set as Default Device. Kiểm tra âm thanh của video trên tivi.
- Lỗi 3: Hình ảnh hiển thị trên tivi không đúng kích thước
- Vào cài đặt tivi, chọn Aspect Ratio hoặc Screen Size và chỉnh về tỷ lệ 16:9.
- Nếu vẫn chưa đạt, thử chỉnh độ phân giải màn hình máy tính để phù hợp với tivi.
- Lỗi 4: Không có tín hiệu HDMI
- Đảm bảo máy tính và tivi đã kết nối cáp HDMI đúng cách.
- Thử tắt và bật lại tivi và máy tính, sau đó kiểm tra lại tín hiệu.
Với các bước trên, bạn có thể nhanh chóng khắc phục sự cố và tận hưởng nội dung trên tivi từ máy tính một cách dễ dàng.

Kết nối đa phương tiện giữa máy tính và tivi
Kết nối đa phương tiện giữa máy tính và tivi không chỉ giúp bạn trải nghiệm nội dung trên màn hình lớn mà còn nâng cao chất lượng giải trí. Dưới đây là một số phương pháp kết nối phổ biến:
- Kết nối qua HDMI: Cáp HDMI cho phép truyền tải âm thanh và hình ảnh chất lượng cao từ máy tính đến tivi. Chỉ cần cắm một đầu vào máy tính và đầu còn lại vào tivi, sau đó chọn đầu vào HDMI trên tivi.
- Kết nối qua VGA: Nếu máy tính của bạn chỉ có cổng VGA, hãy sử dụng cáp VGA kết nối với tivi. Lưu ý rằng bạn cũng cần cáp âm thanh riêng biệt, vì VGA không truyền tải âm thanh.
- Kết nối không dây: Sử dụng công nghệ như WiFi Display, Chromecast hoặc DLNA để truyền tải hình ảnh và âm thanh từ máy tính lên tivi mà không cần dây cáp. Các ứng dụng như Samsung Smart View cũng hỗ trợ kết nối cho các dòng tivi Samsung.
- Sử dụng Bluetooth: Một số tivi và máy tính hỗ trợ kết nối qua Bluetooth. Tuy nhiên, phương pháp này có thể bị hạn chế về chất lượng âm thanh và hình ảnh.
Với những phương pháp này, bạn có thể dễ dàng kết nối máy tính với tivi và tận hưởng trải nghiệm giải trí tuyệt vời ngay tại nhà!

Mẹo tối ưu hóa trải nghiệm khi kết nối máy tính với tivi
Khi kết nối máy tính bàn với tivi, việc tối ưu hóa trải nghiệm xem là rất quan trọng. Dưới đây là một số mẹo hữu ích để giúp bạn có được trải nghiệm tốt nhất:
- Chọn cáp kết nối chất lượng: Sử dụng cáp HDMI chất lượng cao để đảm bảo hình ảnh và âm thanh rõ nét. Cáp HDMI hỗ trợ độ phân giải cao và truyền tải âm thanh đa kênh.
- Đặt tivi và máy tính ở vị trí tối ưu: Đảm bảo khoảng cách giữa tivi và máy tính phù hợp để không bị mỏi mắt. Khoảng cách lý tưởng thường từ 2 đến 3 mét.
- Cài đặt độ phân giải hợp lý: Trên máy tính, cài đặt độ phân giải màn hình phù hợp với độ phân giải của tivi để tránh tình trạng hình ảnh bị méo hoặc mờ. Bạn có thể điều chỉnh trong phần cài đặt hiển thị của máy tính.
- Chọn chế độ hiển thị thích hợp: Khi sử dụng Windows, bạn có thể nhấn tổ hợp phím
Windows+Pđể chọn chế độ hiển thị như 'Duplicate' (Nhân đôi) hoặc 'Second screen only' (Chỉ màn hình thứ hai) tùy thuộc vào nhu cầu của bạn. - Sử dụng chế độ tiết kiệm năng lượng: Tivi và máy tính đều có các chế độ tiết kiệm năng lượng. Hãy bật chế độ này để tiết kiệm điện năng và bảo vệ thiết bị.
- Cập nhật phần mềm: Đảm bảo rằng cả máy tính và tivi đều được cập nhật phần mềm mới nhất để có trải nghiệm mượt mà và loại bỏ các lỗi kết nối.
- Kiểm tra âm thanh: Đảm bảo rằng âm thanh từ máy tính được truyền tải đến tivi đúng cách. Bạn có thể điều chỉnh âm lượng từ cả máy tính và tivi để có trải nghiệm âm thanh tốt nhất.
Thực hiện các mẹo này sẽ giúp bạn tận hưởng nội dung trên màn hình lớn với chất lượng hình ảnh và âm thanh tuyệt vời hơn.

Hướng dẫn kết nối máy tính bàn với tivi mới nhất - Thủ thuật tin học
Hướng dẫn kết nối máy tính với tivi - Thủ thuật đơn giản
















Viết đánh giá
Đánh giá