Chủ đề kết nối máy tính với tivi không dây win 11: Hướng dẫn kết nối máy tính với tivi không dây trên Windows 11 giúp bạn dễ dàng chia sẻ nội dung lên màn hình lớn. Bài viết này sẽ giải thích chi tiết các phương pháp từ việc dùng Miracast, Screen Mirroring cho đến Chromecast, giúp tối ưu trải nghiệm giải trí và làm việc của bạn. Hãy cùng khám phá cách truyền hình ảnh nhanh chóng mà không cần dây cáp phức tạp!
Mục lục
Các phương pháp kết nối
Dưới đây là các phương pháp phổ biến để kết nối máy tính với tivi không dây trên Windows 11, giúp bạn tối ưu trải nghiệm trình chiếu và giải trí tại nhà.
- Kết nối qua Miracast:
Miracast là chuẩn kết nối không dây phổ biến cho phép truyền nội dung từ máy tính lên tivi một cách nhanh chóng. Thực hiện các bước sau:
- Mở Settings trên máy tính và tìm tới Apps > Optional features > View features.
- Chọn "Wireless Display" và bấm Install.
- Trên tivi, bật ứng dụng Miracast hoặc Screen Mirroring.
- Trên máy tính, nhấn Win + K và chọn tivi từ danh sách thiết bị.
- Sử dụng Chromecast:
Chromecast cho phép truyền nội dung từ trình duyệt Chrome lên tivi. Bạn thực hiện như sau:
- Kết nối cả máy tính và tivi vào cùng một mạng Wifi.
- Trên trình duyệt Chrome, nhấp vào biểu tượng ba chấm và chọn Cast.
- Chọn tivi từ danh sách và quyết định truyền toàn bộ màn hình hoặc một tab riêng biệt.
- Kết nối bằng Wi-Fi Direct:
Wi-Fi Direct cho phép kết nối trực tiếp giữa máy tính và tivi mà không cần mạng internet. Thực hiện như sau:
- Trên tivi, vào mục Cài đặt > Mạng và bật Wi-Fi Direct.
- Kết nối máy tính với tivi thông qua tên và mật khẩu Wi-Fi Direct được cung cấp trên màn hình tivi.
- Kết nối qua Wifi Display (Intel WiDi):
WiDi là công nghệ kết nối của Intel, hỗ trợ từ Windows 7 trở lên. Đảm bảo máy tính bạn có card wifi Intel để sử dụng tính năng này.
- Bật tính năng Wi-Fi Display trên tivi.
- Trên máy tính, nhấn Win + K và chọn tivi để kết nối.
Những phương pháp trên không chỉ tiện lợi mà còn giúp tối ưu trải nghiệm giải trí và làm việc của bạn bằng cách tận dụng khả năng trình chiếu trên màn hình lớn.


Hướng dẫn kết nối không dây từ laptop sang tivi dễ dàng và nhanh chóng.

Laptop Asus Zenbook Q415 với cấu hình mạnh mẽ, phù hợp cho mọi nhu cầu sử dụng.
![Mới 100%] Laptop Asus Zenbook Q415 (Core ™ Ultra 5 125H, Ram 8GB ...](https://bizweb.dktcdn.net/100/487/158/files/45519-asus-zenbook-14-oled-q415-2024-1713753250-jpeg.jpg?v=1721121897468)
Hướng dẫn kết nối âm thanh từ máy tính với tivi qua cáp HDMI hiệu quả nhất.
.jpg)
Cách chiếu hình ảnh không dây từ laptop lên tivi để trình bày chuyên nghiệp.
Ưu và nhược điểm của từng loại kết nối
Khi kết nối máy tính với tivi không dây trên hệ điều hành Windows 11, có nhiều phương pháp khác nhau. Mỗi phương pháp đều có những ưu và nhược điểm riêng, phù hợp với nhu cầu và hoàn cảnh của người sử dụng. Dưới đây là phân tích chi tiết về các phương pháp kết nối phổ biến:
Kết nối qua Wi-Fi Display
Ưu điểm:
- Không cần dây cáp, giúp không gian trở nên gọn gàng hơn.
- Hỗ trợ phát video và âm thanh chất lượng cao.
- Dễ dàng chia sẻ nội dung từ máy tính lên tivi.
Nhược điểm:
- Cần mạng Wi-Fi ổn định để đảm bảo chất lượng kết nối.
- Có thể gặp phải độ trễ khi phát video.
Kết nối qua DLNA
Ưu điểm:
- Cho phép phát nhiều loại nội dung như video, hình ảnh và âm nhạc.
- Có thể dễ dàng truy cập vào thư viện nội dung trên máy tính từ tivi.
Nhược điểm:
- Cần cả máy tính và tivi đều hỗ trợ DLNA.
- Thời gian thiết lập có thể lâu hơn nếu phải cài đặt phần mềm.
Kết nối qua Chromecast
Ưu điểm:
- Hỗ trợ nhiều nền tảng, có thể sử dụng với cả điện thoại và máy tính.
- Thao tác đơn giản và nhanh chóng để truyền tải nội dung.
Nhược điểm:
- Cần mua thiết bị Chromecast nếu tivi không hỗ trợ sẵn.
- Có thể phụ thuộc vào chất lượng mạng để truyền tải nội dung.
Kết nối qua Wi-Fi Direct
Ưu điểm:
- Cho phép kết nối trực tiếp mà không cần router.
- Giảm độ trễ và tăng tốc độ truyền tải.
Nhược điểm:
- Khó khăn trong việc thiết lập nếu không quen thuộc với công nghệ.
- Có thể không được hỗ trợ trên tất cả các thiết bị.
Tóm lại, lựa chọn phương pháp kết nối máy tính với tivi không dây phù hợp phụ thuộc vào nhu cầu và thiết bị hiện có của người dùng. Mỗi phương pháp đều có những lợi ích và hạn chế riêng, vì vậy hãy cân nhắc kỹ lưỡng trước khi quyết định.
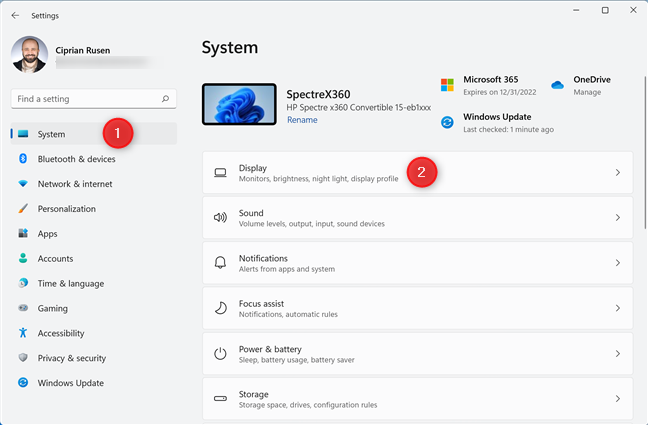

Laptop Asus Zenbook Q415, một lựa chọn tuyệt vời cho công việc và giải trí.
![Mới 100%] Laptop Asus Zenbook Q415 (Core ™ Ultra 5 125H, Ram 8GB ...](https://bizweb.dktcdn.net/thumb/large/100/487/158/products/45519-asus-zenbook-14-oled-q415-2024-1713753250-jpeg.jpg?v=1721120153613)
Hướng dẫn kết nối không dây laptop với tai nghe Bluetooth, tận hưởng âm thanh chất lượng.

Chiếu màn hình điện thoại lên máy tính mà không cần phần mềm, đơn giản và nhanh chóng.
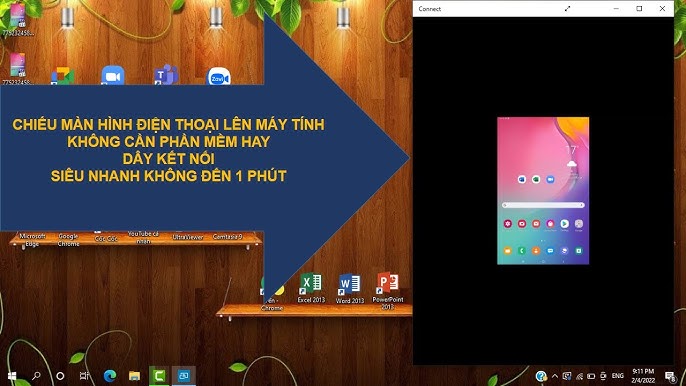
Sửa lỗi mất wifi trên Windows 11 dễ dàng với các bước hướng dẫn chi tiết.
Hướng dẫn khắc phục sự cố
Khi kết nối máy tính với tivi không dây bằng Windows 11, có thể xảy ra một số sự cố thường gặp. Dưới đây là hướng dẫn chi tiết để bạn có thể khắc phục những vấn đề này một cách hiệu quả.
- Lỗi tivi không nhận máy tính hoặc chỉ nhận âm thanh:
Nguyên nhân: Có thể máy tính chưa bật chế độ chiếu màn hình lên tivi.
Cách khắc phục:
- Nhấn tổ hợp phím Windows + P để mở bảng điều khiển chế độ chiếu.
- Chọn một trong các chế độ: PC screen only, Duplicate, Extend, hoặc Second screen only.
- Lỗi tivi không phát được nội dung:
Nguyên nhân: Có thể do bạn đã chọn sai cổng HDMI.
Cách khắc phục:
- Kiểm tra cổng HDMI trên tivi và xác định cổng đang được sử dụng.
- Nhấn nút INPUT hoặc SOURCE trên remote để chọn đúng cổng HDMI.
- Hình ảnh hiển thị trên tivi nhỏ hơn so với máy tính:
Nguyên nhân: Có thể do tỷ lệ kích thước màn hình không khớp.
Cách khắc phục:
- Nhấn nút Menu hoặc Size trên remote tivi.
- Đi tới phần cài đặt hình ảnh và chọn tỷ lệ 16:9.
- Tivi không có âm thanh:
Nguyên nhân: Có thể do chế độ âm thanh của máy tính chưa được chọn đúng.
Cách khắc phục:
- Nháy chuột phải vào biểu tượng loa trên thanh tác vụ và chọn Sound.
- Kiểm tra xem tivi đã được chọn làm thiết bị phát âm thanh mặc định chưa.
- HDMI không có tín hiệu:
Nguyên nhân: Có thể do thiết bị bị nhiễu điện.
Cách khắc phục:
- Tắt tivi và ngắt kết nối cáp HDMI.
- Chờ khoảng 1 phút và kết nối lại để kiểm tra.
- Tivi yếu, không bắt được tín hiệu:
Nguyên nhân: Có thể do khoảng cách hoặc vật cản giữa máy tính và tivi.
Cách khắc phục:
- Đảm bảo rằng khoảng cách giữa máy tính và tivi không quá xa.
- Loại bỏ bất kỳ vật cản nào có thể gây nhiễu tín hiệu.
Bằng cách làm theo các bước khắc phục trên, bạn có thể dễ dàng giải quyết các sự cố kết nối giữa máy tính và tivi. Nếu vấn đề vẫn tiếp tục, hãy xem xét đến việc cập nhật driver hoặc kiểm tra lại cài đặt mạng.


Thiết lập và cài đặt cần thiết
Để kết nối máy tính với tivi không dây trên Windows 11, bạn cần thực hiện một số thiết lập và cài đặt cần thiết. Dưới đây là các bước hướng dẫn chi tiết:
Kiểm tra yêu cầu hệ thống: Đảm bảo rằng cả máy tính và tivi của bạn đều hỗ trợ tính năng kết nối không dây. Tivi cần hỗ trợ Wi-Fi Display hoặc Miracast.
Kết nối máy tính và tivi với cùng một mạng Wi-Fi: Đảm bảo rằng cả hai thiết bị đều được kết nối với cùng một mạng Wi-Fi để có thể giao tiếp với nhau.
Thiết lập trên máy tính:
- Mở menu Start và chọn Settings.
- Chọn System, sau đó chọn Display.
- Nhấp vào Connect to a wireless display.
- Chọn tên tivi của bạn từ danh sách thiết bị khả dụng.
Thiết lập trên tivi: Bật tivi và chọn chế độ kết nối không dây (nếu có) từ menu cài đặt của tivi. Một số tivi có thể yêu cầu bạn nhập mã PIN để xác thực kết nối.
Chọn chế độ hiển thị: Sau khi kết nối thành công, bạn có thể điều chỉnh chế độ hiển thị bằng cách nhấn phím tắt Windows + P để chọn giữa chế độ Duplicate (nhân đôi), Extend (mở rộng), hoặc Second screen only (chỉ hiển thị trên tivi).
Với các bước đơn giản trên, bạn đã có thể thiết lập và cài đặt thành công để kết nối máy tính với tivi không dây. Hãy thưởng thức những trải nghiệm giải trí tuyệt vời mà kết nối này mang lại!
.png)
Giải pháp thay thế cho tivi cũ
Khi bạn muốn nâng cao trải nghiệm giải trí mà không cần thay thế tivi cũ, có một số giải pháp hiệu quả và tiết kiệm có thể áp dụng. Dưới đây là một số cách để biến tivi cũ của bạn thành một thiết bị thông minh hơn thông qua kết nối với máy tính không dây.
- Sử dụng thiết bị phát sóng như Chromecast:
Chromecast là một thiết bị nhỏ gọn giúp bạn truyền tải nội dung từ máy tính, điện thoại hoặc máy tính bảng lên tivi thông qua Wi-Fi. Bằng cách này, bạn có thể dễ dàng xem video, hình ảnh hoặc các ứng dụng trực tuyến mà không cần phải thay thế tivi.
- Ứng dụng Wi-Fi Direct:
Wi-Fi Direct cho phép kết nối trực tiếp giữa máy tính và tivi mà không cần thông qua bộ định tuyến. Bạn chỉ cần kích hoạt tính năng Wi-Fi Direct trên cả hai thiết bị và thực hiện kết nối. Phương pháp này rất tiện lợi khi mạng Wi-Fi không ổn định.
- Sử dụng thiết bị Smart TV Box:
Smart TV Box như Xiaomi Mi Box hoặc Apple TV có thể biến tivi thường thành tivi thông minh. Những thiết bị này thường được trang bị các ứng dụng đa dạng, hỗ trợ streaming và có thể kết nối với máy tính để xem phim hoặc video trực tuyến.
- Truyền phát qua HDMI không dây:
Nếu tivi của bạn không hỗ trợ kết nối không dây, bạn có thể sử dụng bộ phát HDMI không dây. Bộ phát này cho phép bạn truyền tải tín hiệu hình ảnh và âm thanh từ máy tính lên tivi mà không cần dây cáp.
- Phần mềm kết nối:
Các phần mềm như AirScreen hoặc ApowerMirror cho phép bạn chiếu màn hình máy tính lên tivi một cách dễ dàng. Bạn chỉ cần cài đặt phần mềm trên cả hai thiết bị và kết nối qua Wi-Fi.
Các giải pháp trên không chỉ giúp bạn tối ưu hóa việc sử dụng tivi cũ mà còn nâng cao trải nghiệm giải trí tại nhà. Với những bước thiết lập đơn giản, bạn có thể dễ dàng tận hưởng những nội dung yêu thích trên màn hình lớn.

Mẹo và lưu ý khi kết nối
Khi kết nối máy tính với tivi không dây trên Windows 11, có một số mẹo và lưu ý quan trọng mà bạn cần biết để đảm bảo quá trình diễn ra suôn sẻ và hiệu quả.
- Kiểm tra tính tương thích: Đảm bảo rằng cả máy tính và tivi đều hỗ trợ công nghệ kết nối không dây mà bạn định sử dụng, như Miracast, Chromecast, hoặc AirPlay.
- Kết nối Wi-Fi ổn định: Một kết nối Wi-Fi mạnh mẽ và ổn định là điều kiện cần thiết để truyền tải nội dung một cách mượt mà.
- Cập nhật phần mềm: Đảm bảo rằng máy tính và tivi đều đang chạy phiên bản phần mềm mới nhất để tránh lỗi kết nối.
- Khoảng cách giữa các thiết bị: Đặt máy tính và tivi trong phạm vi kết nối Wi-Fi. Khoảng cách quá xa có thể dẫn đến tín hiệu yếu và kết nối không ổn định.
- Thao tác nhanh: Khi thực hiện kết nối, sử dụng tổ hợp phím
Windows + Ktrên máy tính để nhanh chóng tìm kiếm và kết nối đến tivi. - Bật chế độ không dây trên tivi: Trước khi kết nối, hãy chắc chắn rằng bạn đã bật tính năng Miracast hoặc chế độ truyền tải trên tivi thông minh.
Bằng cách tuân thủ những lưu ý này, bạn sẽ dễ dàng kết nối máy tính với tivi không dây và tận hưởng những trải nghiệm giải trí tuyệt vời.

Cách Kết Nối Tivi Với Laptop Không Cần Dây Trong Windows 11
Hướng Dẫn Kết Nối Không Dây Từ Laptop Windows 11 Sang TV Thông Minh
















Viết đánh giá
Đánh giá