Chủ đề kết nối máy tính với tivi không full màn hình: Bài viết hướng dẫn khắc phục lỗi không full màn hình khi kết nối máy tính với tivi, giúp bạn có trải nghiệm giải trí trọn vẹn trên màn hình lớn. Khám phá nguyên nhân phổ biến và các bước đơn giản để điều chỉnh tỉ lệ hình ảnh, độ phân giải và chế độ hiển thị đúng cách, mang lại hiển thị chuẩn nhất từ máy tính lên tivi.
Mục lục
- 1. Nguyên nhân phổ biến gây ra lỗi hiển thị không full màn hình khi kết nối máy tính với tivi
- IMAGE: Hình ảnh cho kết nối máy tính với tivi không full màn hình
- 2. Các bước chuẩn bị trước khi kết nối máy tính với tivi
- 3. Hướng dẫn chi tiết khắc phục lỗi không full màn hình khi kết nối máy tính với tivi
- 4. Cách khắc phục các lỗi âm thanh khi kết nối máy tính với tivi
- 5. Các lưu ý khi kết nối máy tính với tivi để tránh lỗi không full màn hình
- 6. Các mẹo và thủ thuật để cải thiện trải nghiệm khi kết nối máy tính với tivi
- 7. Những câu hỏi thường gặp về kết nối máy tính với tivi
- YOUTUBE:
1. Nguyên nhân phổ biến gây ra lỗi hiển thị không full màn hình khi kết nối máy tính với tivi
Khi kết nối máy tính với tivi, tình trạng hiển thị không full màn hình có thể xảy ra do một số nguyên nhân kỹ thuật thường gặp. Dưới đây là các nguyên nhân phổ biến và những yếu tố ảnh hưởng đến vấn đề này.
- 1.1. Tỉ lệ hình ảnh không phù hợp giữa tivi và máy tính
Mỗi thiết bị có thể được cài đặt tỉ lệ khung hình (aspect ratio) khác nhau, ví dụ như 16:9 hoặc 4:3. Nếu máy tính và tivi không cùng tỉ lệ, hình ảnh hiển thị có thể bị thừa viền hoặc co dãn không đúng.
- 1.2. Độ phân giải không tương thích
Màn hình tivi và máy tính có thể có độ phân giải khác nhau (ví dụ: 1920x1080, 1366x768). Khi độ phân giải không phù hợp, hình ảnh có thể không hiển thị toàn màn hình hoặc bị mờ. Điều chỉnh độ phân giải để phù hợp với tivi có thể khắc phục lỗi này.
- 1.3. Cài đặt tỷ lệ hiển thị trên tivi
Một số tivi có cài đặt tùy chỉnh tỷ lệ màn hình (Screen Size) như chế độ Zoom, Full, hoặc Auto. Khi tivi không ở chế độ “Full” hoặc “Auto”, hình ảnh có thể không phủ kín màn hình. Thay đổi chế độ hiển thị trên tivi giúp hiển thị trọn vẹn hơn.
- 1.4. Lỗi thiết lập kết nối HDMI
Kết nối HDMI thường yêu cầu cài đặt chính xác để đảm bảo chất lượng hình ảnh tốt nhất. Nếu sai cổng HDMI hoặc cài đặt độ phân giải không đúng, tivi có thể hiển thị không đúng tỷ lệ mong muốn. Chọn đúng cổng HDMI và kiểm tra lại các cài đặt.
- 1.5. Chế độ hiển thị trên máy tính không phù hợp
Trên máy tính, các chế độ hiển thị như “Duplicate” hoặc “Extend” có thể ảnh hưởng đến cách hình ảnh hiển thị trên tivi. Đảm bảo chọn chế độ tương thích để tối ưu hóa hình ảnh.

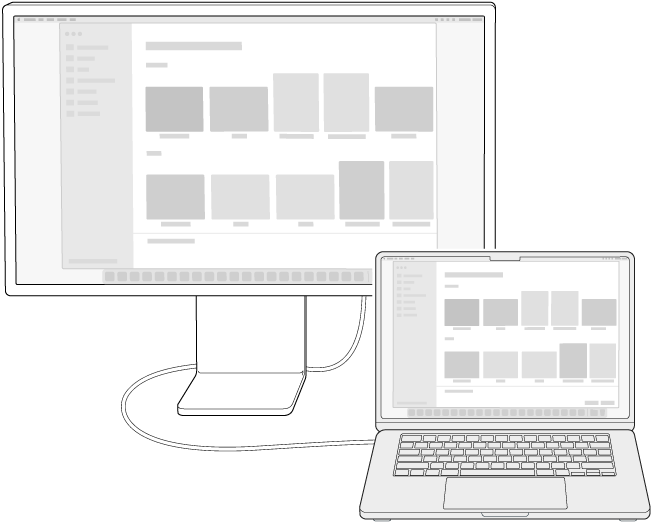
Cách kết nối tivi với laptop không cần dây trong Windows 11 dễ dàng và tiện lợi.

Giải quyết nhanh chóng lỗi tivi Sony không hiển thị 100% màn hình với những mẹo đơn giản.
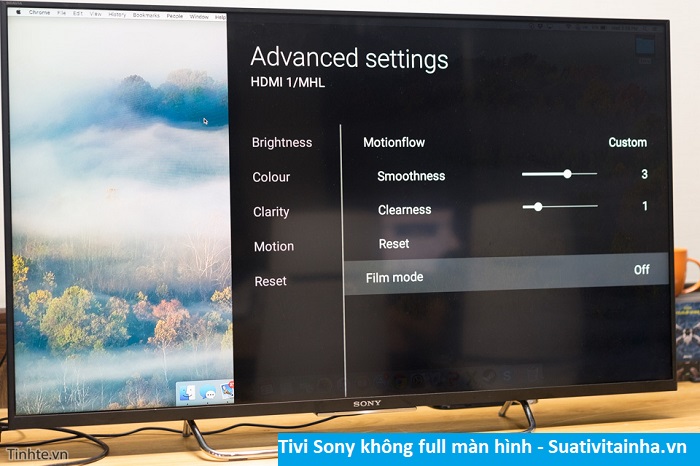
Khắc phục lỗi kết nối laptop với tivi không full màn hình với những bước dễ dàng.
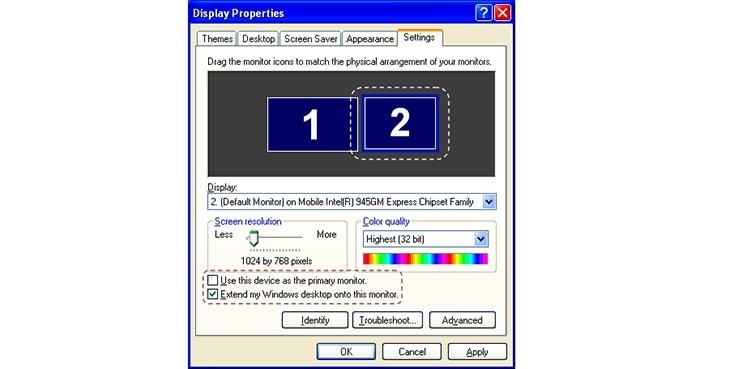
Hướng dẫn nhanh để sửa lỗi không full màn hình khi kết nối laptop với tivi.
2. Các bước chuẩn bị trước khi kết nối máy tính với tivi
Để đảm bảo kết nối máy tính với tivi được thuận lợi và hiển thị tốt nhất, bạn cần chuẩn bị đầy đủ các bước dưới đây:
- Kiểm tra các cổng kết nối
- Đảm bảo rằng máy tính và tivi có các cổng kết nối tương thích như HDMI, VGA hoặc USB-C.
- Nếu tivi không có cổng HDMI, hãy chuẩn bị cáp chuyển đổi phù hợp như HDMI sang VGA.
- Chuẩn bị các thiết bị cần thiết
- Cáp kết nối: Hãy chọn cáp có chiều dài phù hợp để kết nối dễ dàng giữa máy tính và tivi.
- Bộ điều khiển từ xa: Sẽ cần dùng để chuyển đổi đầu vào (input) trên tivi.
- Các cáp bổ sung: Nếu muốn truyền âm thanh qua kết nối VGA, hãy chuẩn bị thêm cáp âm thanh 3.5mm.
- Kiểm tra cấu hình hiển thị trên máy tính
- Với Windows: Nhấn tổ hợp phím
Windows + Pđể chọn chế độ hiển thị phù hợp như “Duplicate” (sao chép màn hình) hoặc “Extend” (mở rộng màn hình). - Với macOS: Vào System Preferences > Displays để chọn cài đặt hiển thị và điều chỉnh độ phân giải phù hợp.
- Với Windows: Nhấn tổ hợp phím
- Chọn chế độ hiển thị phù hợp trên tivi
- Dùng điều khiển từ xa để chọn đầu vào kết nối (Input hoặc Source) như HDMI 1, HDMI 2 hoặc VGA.
- Vào phần Cài đặt trên tivi và điều chỉnh tỉ lệ hiển thị (tỷ lệ 16:9 thường cho kết quả tốt nhất).
Sau khi chuẩn bị và kiểm tra các yếu tố trên, bạn có thể dễ dàng kết nối máy tính với tivi để trải nghiệm hình ảnh chất lượng cao và âm thanh tốt nhất.


Sử dụng iPad hiệu quả với màn hình rời để mở rộng không gian làm việc.

Cách khắc phục lỗi HDMI không full màn hình để có trải nghiệm tốt nhất.

Chia sẻ kinh nghiệm về việc có nên thay tivi lỗi màn hình hay mua mới.

Mở rộng hoặc phản chiếu màn hình Mac của bạn trên nhiều thiết bị để tăng hiệu quả công việc.
3. Hướng dẫn chi tiết khắc phục lỗi không full màn hình khi kết nối máy tính với tivi
Khi kết nối máy tính với tivi mà hình ảnh không hiển thị full màn hình, bạn có thể thử các bước sau đây để khắc phục:
- Kiểm tra tỷ lệ màn hình của tivi:
Đảm bảo rằng tivi của bạn đang sử dụng tỷ lệ màn hình phù hợp. Thông thường, tivi nên được đặt ở tỷ lệ 16:9. Bạn có thể kiểm tra và thay đổi tỷ lệ này trong phần cài đặt hình ảnh trên tivi bằng cách:
- Vào Cài đặt > Hình ảnh > Tỷ lệ màn hình
- Chọn 16:9 hoặc Full Screen để hình ảnh có thể hiển thị đúng kích thước.
- Chọn chế độ hiển thị trên máy tính:
Trên máy tính, bạn có thể điều chỉnh chế độ hiển thị bằng cách nhấn đồng thời hai phím Windows + P. Sau đó, chọn chế độ Duplicate hoặc Extend để xuất hình ảnh lên tivi. Việc này giúp đảm bảo rằng nội dung được xuất với kích thước phù hợp.
- Kiểm tra cổng HDMI:
Kết nối HDMI có thể gặp sự cố nếu không được chọn đúng cổng. Trên tivi, dùng remote nhấn INPUT hoặc SOURCE và chọn đúng cổng HDMI đang kết nối với máy tính.
- Điều chỉnh độ phân giải màn hình máy tính:
Đôi khi lỗi không full màn hình là do độ phân giải của máy tính không khớp với tivi. Để điều chỉnh:
- Vào Control Panel > Display Settings trên máy tính.
- Chọn độ phân giải phù hợp, thường là 1920x1080 đối với tivi Full HD hoặc độ phân giải cao hơn nếu tivi của bạn hỗ trợ.
- Kiểm tra cài đặt card đồ họa:
Nếu máy tính của bạn sử dụng card đồ họa rời, hãy mở phần mềm điều khiển (như NVIDIA Control Panel hoặc AMD Radeon Settings), chọn Display Settings và điều chỉnh chế độ hiển thị phù hợp với tivi để đảm bảo hình ảnh xuất ra không bị thu nhỏ.
Với các bước trên, bạn có thể dễ dàng khắc phục lỗi không full màn hình khi kết nối máy tính với tivi, mang đến trải nghiệm xem phim và làm việc tiện lợi hơn.
/2023_5_10_638193449221811292_ket-noi-laptop-voi-tivi-khong-full-man-hinh.jpg)
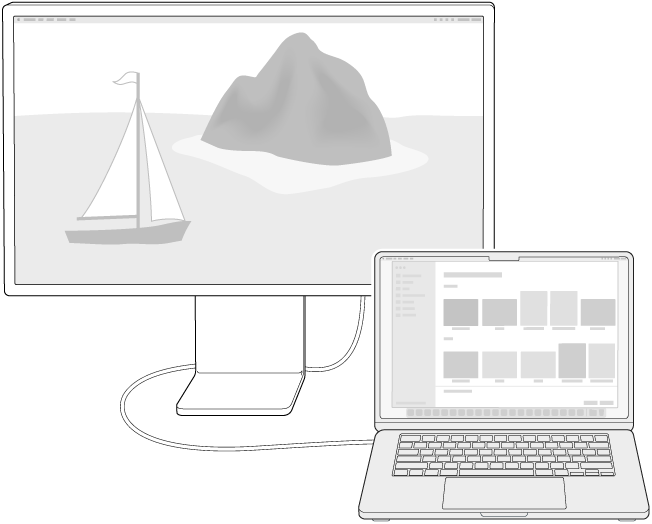
Lợi ích của việc sử dụng tivi làm màn hình phụ trong công việc và học tập.

4. Cách khắc phục các lỗi âm thanh khi kết nối máy tính với tivi
Việc không có âm thanh khi kết nối máy tính với tivi có thể do một số nguyên nhân phổ biến, và dưới đây là các bước chi tiết giúp bạn kiểm tra và khắc phục nhanh chóng:
- Kiểm tra kết nối HDMI: Đảm bảo cáp HDMI đã kết nối đúng cổng trên cả máy tính và tivi. Nếu sử dụng bộ chuyển đổi HDMI, hãy kiểm tra chất lượng cáp và khả năng tương thích của bộ chuyển đổi với thiết bị.
- Cài đặt âm thanh trên máy tính:
- Nhấp chuột phải vào biểu tượng loa ở góc dưới bên phải màn hình máy tính và chọn “Sounds” để mở giao diện cài đặt âm thanh.
- Trong mục “Playback,” chọn thiết bị âm thanh là tivi (biểu tượng tivi) để xuất âm thanh từ máy tính sang tivi qua HDMI.
- Nhấn “Set Default” và sau đó bấm OK để lưu thay đổi.
- Nếu không thấy biểu tượng tivi trong danh sách, hãy nhấp chuột phải vào khoảng trống và chọn “Show Disabled Devices” để hiển thị thiết bị.
- Kiểm tra âm lượng trên tivi và máy tính: Đảm bảo tivi không bị tắt tiếng (MUTE) và âm lượng đã được bật. Kiểm tra âm lượng trên cả tivi và máy tính để chắc chắn rằng âm thanh đã được bật ở mức phù hợp.
- Kiểm tra nguồn phát âm thanh: Đảm bảo rằng nội dung phát từ máy tính có âm thanh. Nếu video hoặc clip không có âm thanh, sẽ không có tiếng dù cài đặt đã đúng.
- Kiểm tra cập nhật trình điều khiển: Đôi khi, việc cập nhật driver âm thanh và đồ họa trên máy tính giúp khắc phục các sự cố không có tiếng khi kết nối HDMI. Hãy đảm bảo driver đã được cập nhật lên phiên bản mới nhất.
Sau khi thực hiện các bước trên, nếu vẫn chưa có âm thanh, hãy thử kết nối với cổng HDMI khác trên tivi hoặc sử dụng một thiết bị khác để kiểm tra xem vấn đề có phải do thiết bị hay cáp kết nối không. Việc kiên nhẫn kiểm tra từng bước sẽ giúp bạn dễ dàng xác định và khắc phục vấn đề hiệu quả.
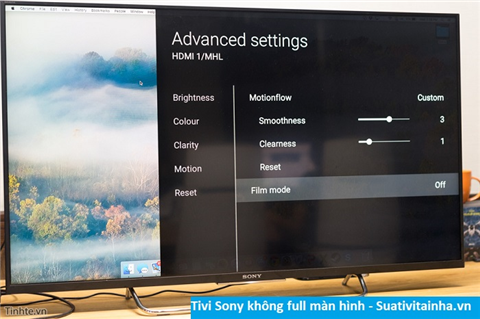
5. Các lưu ý khi kết nối máy tính với tivi để tránh lỗi không full màn hình
Để kết nối máy tính với tivi hiệu quả và tránh tình trạng không full màn hình, bạn cần chú ý một số điểm quan trọng sau:
- Kiểm tra độ phân giải của thiết bị: Đảm bảo độ phân giải của máy tính và tivi tương thích với nhau. Chọn độ phân giải phù hợp từ phần cài đặt hiển thị của máy tính (thường là 16:9 cho hầu hết các tivi) để tránh hiện tượng hình ảnh bị co hay phóng to bất thường.
- Sử dụng cáp kết nối chất lượng: Chọn loại cáp HDMI, VGA, hoặc USB-C có chất lượng tốt để đảm bảo truyền tải tín hiệu hình ảnh và âm thanh ổn định, tránh trường hợp tín hiệu bị ngắt quãng hay hình ảnh bị chớp tắt.
- Chọn đúng cổng đầu vào trên tivi: Kiểm tra kỹ cổng HDMI hoặc VGA đã cắm vào tivi và chọn đúng nguồn đầu vào (Input Source) tương ứng trên menu tivi để tivi nhận tín hiệu từ máy tính.
- Điều chỉnh cài đặt hình ảnh trên tivi: Vào phần cài đặt của tivi, tìm tùy chọn điều chỉnh tỷ lệ hình ảnh (Aspect Ratio) và chọn tỷ lệ tương thích (như 16:9). Nhiều tivi có chức năng "Just Scan" hoặc "Fit to Screen" giúp hiển thị toàn màn hình, đặc biệt hữu ích khi độ phân giải giữa hai thiết bị không khớp.
- Khởi động lại thiết bị khi cần thiết: Trong một số trường hợp, khởi động lại cả máy tính và tivi giúp cập nhật cấu hình kết nối và xử lý nhanh các lỗi liên quan đến hiển thị hình ảnh.
- Sử dụng tổ hợp phím kết nối trên máy tính: Với Windows, nhấn
Windows + Pvà chọn chế độ "Duplicate" hoặc "Extend" để chia sẻ màn hình. Nếu bạn muốn màn hình full trên tivi, chế độ "Duplicate" thường hiệu quả nhất.
Những lưu ý trên sẽ giúp bạn dễ dàng thiết lập kết nối màn hình giữa máy tính và tivi, từ đó trải nghiệm hình ảnh sắc nét và không bị gián đoạn.
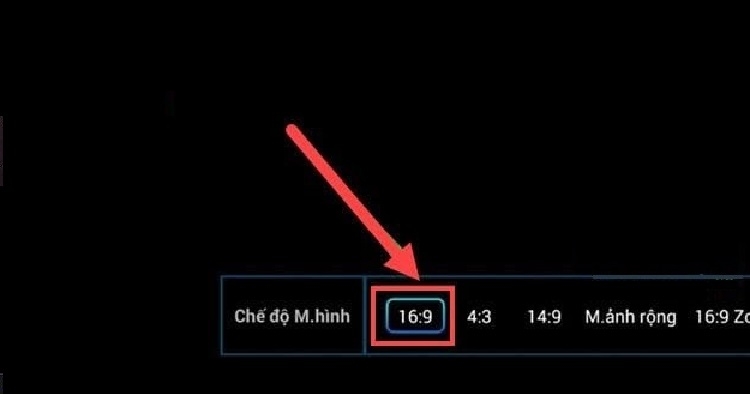
6. Các mẹo và thủ thuật để cải thiện trải nghiệm khi kết nối máy tính với tivi
Để trải nghiệm kết nối giữa máy tính và tivi tốt hơn, bạn có thể áp dụng các mẹo và thủ thuật dưới đây, giúp nâng cao chất lượng hiển thị và âm thanh cũng như duy trì kết nối ổn định.
- Sử dụng các loại cáp chất lượng cao: Cáp HDMI hoặc VGA chất lượng tốt giúp giảm thiểu hiện tượng nhiễu, lag và mang đến hình ảnh sắc nét hơn khi chiếu từ máy tính lên tivi.
- Kiểm tra và cập nhật driver: Đảm bảo máy tính của bạn có driver mới nhất cho card đồ họa và âm thanh, đặc biệt là khi kết nối qua các phương thức như HDMI hoặc DisplayPort. Các driver mới sẽ tối ưu hiệu suất và giảm thiểu lỗi kết nối.
- Chọn độ phân giải phù hợp: Tùy chỉnh độ phân giải trên máy tính để phù hợp với tivi. Thông thường, độ phân giải 1920x1080 (Full HD) sẽ cho trải nghiệm tốt hơn trên nhiều dòng tivi hiện nay.
- Đảm bảo kết nối mạng ổn định: Đối với các kết nối không dây như Miracast hoặc DLNA, mạng Wi-Fi mạnh sẽ giúp duy trì chất lượng truyền tải, hạn chế gián đoạn hình ảnh và âm thanh.
- Sử dụng Bluetooth hoặc thiết bị âm thanh ngoài: Nếu gặp lỗi âm thanh, bạn có thể kết nối tivi với loa ngoài qua Bluetooth hoặc cổng âm thanh riêng để có chất lượng âm thanh tốt hơn, tránh độ trễ âm thanh thường gặp khi truyền tải qua tivi.
- Cân chỉnh cài đặt màu sắc và độ sáng: Sau khi kết nối, điều chỉnh các thông số màu sắc, độ sáng, và tỷ lệ hiển thị trên tivi để hình ảnh trở nên rõ nét và dễ xem hơn.
- Sử dụng chế độ tối ưu cho kết nối: Các chế độ như "Game Mode" hoặc "PC Mode" trên một số tivi giúp giảm độ trễ và cải thiện chất lượng hiển thị khi kết nối với máy tính. Đối với trình chiếu hoặc chơi game, hãy bật các chế độ này để trải nghiệm mượt mà hơn.
Bằng cách áp dụng những mẹo này, bạn sẽ có một trải nghiệm kết nối mượt mà, sống động hơn khi sử dụng tivi như màn hình mở rộng của máy tính.

7. Những câu hỏi thường gặp về kết nối máy tính với tivi
Trong quá trình kết nối máy tính với tivi, nhiều người thường gặp phải một số câu hỏi phổ biến. Dưới đây là những câu hỏi thường gặp và cách giải quyết của chúng:
- Làm cách nào để kết nối laptop với tivi thường?
Để kết nối laptop với tivi thường, bạn có thể sử dụng cáp HDMI, VGA hoặc USB-C. Sau khi kết nối, bạn cần chọn đúng nguồn đầu vào trên tivi để hiển thị hình ảnh.
- Laptop không có cổng HDMI thì kết nối thế nào?
Nếu laptop của bạn không có cổng HDMI, bạn có thể sử dụng các thiết bị chuyển đổi như adapter HDMI sang VGA hoặc các cổng khác tương ứng.
- PC có chiếu màn hình lên tivi được không? Chiếu bằng cách nào?
Có, bạn có thể kết nối PC với tivi qua các cổng như HDMI, DisplayPort hoặc USB-C. Đảm bảo chọn đúng chế độ đầu vào trên tivi để hiển thị màn hình từ máy tính.
- Phải làm gì nếu không thấy hình ảnh trên tivi sau khi kết nối?
Kiểm tra lại kết nối cáp, đảm bảo tivi đã được chọn đúng đầu vào. Nếu vẫn không thấy hình ảnh, hãy khởi động lại cả máy tính và tivi.
- Độ phân giải màn hình có ảnh hưởng đến việc kết nối không?
Có, độ phân giải của máy tính và tivi cần phải tương thích với nhau để tránh tình trạng không hiển thị hoặc bị méo hình. Nên điều chỉnh độ phân giải máy tính cho phù hợp với tivi.
Hy vọng những thông tin trên sẽ giúp bạn dễ dàng hơn trong việc kết nối máy tính với tivi!

Hướng dẫn kết nối Laptop với tivi ra full màn hình
Dùng tivi để làm màn hình máy tính được không?
















Viết đánh giá
Đánh giá