Chủ đề kết nối máy tính với tivi qua cổng hdmi: Hướng dẫn kết nối máy tính với tivi qua cổng HDMI là nội dung hữu ích cho những ai muốn trải nghiệm giải trí hay công việc trên màn hình lớn. Với các bước cơ bản và mẹo nhỏ về sử dụng cáp HDMI, bài viết giúp bạn dễ dàng thiết lập từ máy tính sang tivi, tận dụng tối đa chất lượng hình ảnh và âm thanh mà công nghệ HDMI mang lại. Cùng khám phá chi tiết!
Mục lục
- 1. Giới thiệu về kết nối HDMI
- IMAGE: Hình ảnh cho kết nối máy tính với tivi qua cổng hdmi
- 2. Các phương pháp kết nối máy tính với tivi
- 3. Hướng dẫn từng bước kết nối qua HDMI
- 4. Cách điều chỉnh cài đặt sau khi kết nối HDMI
- 5. Khắc phục sự cố thường gặp
- 6. So sánh các cổng kết nối HDMI khác nhau
- 7. Các cách khác để kết nối máy tính với tivi ngoài HDMI
- 8. Lưu ý và mẹo nhỏ khi kết nối
- YOUTUBE: Khám phá video hướng dẫn chi tiết cách kết nối laptop với tivi qua cổng HDMI một cách dễ dàng và hiệu quả nhất. Đừng bỏ lỡ những mẹo hữu ích giúp bạn trải nghiệm tốt nhất khi kết nối thiết bị.
- 9. Lợi ích khi kết nối máy tính với tivi qua HDMI
- 10. Kết luận
1. Giới thiệu về kết nối HDMI
HDMI, viết tắt của High-Definition Multimedia Interface, là chuẩn kết nối phổ biến hiện nay để truyền tải tín hiệu hình ảnh và âm thanh chất lượng cao từ các thiết bị như máy tính, laptop, đầu đĩa Blu-ray, đến màn hình hiển thị lớn như tivi. Kết nối HDMI giúp người dùng trải nghiệm chất lượng âm thanh và hình ảnh tối ưu, phù hợp cho các nhu cầu như xem phim, chơi game hoặc trình chiếu nội dung.
HDMI hỗ trợ truyền tín hiệu độ phân giải cao, từ tiêu chuẩn HD (720p) đến 4K và 8K, cũng như âm thanh đa kênh, đảm bảo độ rõ nét và chân thực cho các nhu cầu giải trí đa dạng. Với một dây cáp duy nhất, HDMI đã trở thành lựa chọn hàng đầu để kết nối các thiết bị, giúp đơn giản hóa việc truyền tải dữ liệu mà vẫn duy trì chất lượng tín hiệu tốt nhất.
Công nghệ HDMI còn có nhiều chuẩn khác nhau, như HDMI 1.4, HDMI 2.0 và HDMI 2.1, mỗi chuẩn có đặc điểm nâng cao về băng thông và tính năng hỗ trợ như HDR (High Dynamic Range), tốc độ làm tươi cao (refresh rate), và khả năng tương thích với các định dạng âm thanh vòm Dolby Atmos, DTS:X. Điều này giúp HDMI phù hợp với mọi loại thiết bị từ phổ thông đến cao cấp, mang đến khả năng truyền tải mạnh mẽ và ổn định cho các trải nghiệm đa phương tiện.
Nhìn chung, kết nối máy tính với tivi qua cổng HDMI không chỉ giúp tối ưu hóa hiệu suất hiển thị mà còn là lựa chọn thân thiện và dễ sử dụng. Chỉ cần có cáp HDMI, người dùng có thể dễ dàng thiết lập và tận hưởng những trải nghiệm giải trí đặc sắc trên màn hình lớn tại gia.


Cách kết nối máy tính với tivi qua cổng HDMI đơn giản và hiệu quả.

9 cách kết nối laptop với tivi dễ dàng và nhanh chóng.

Khám phá cách kết nối HDMI với tivi một cách dễ dàng.

Hướng dẫn chi tiết cách kết nối laptop với tivi qua HDMI.
2. Các phương pháp kết nối máy tính với tivi
Có nhiều phương pháp để kết nối máy tính với tivi, giúp người dùng dễ dàng chia sẻ nội dung từ máy tính lên màn hình lớn của tivi. Tùy thuộc vào cổng kết nối sẵn có trên thiết bị, người dùng có thể chọn cách kết nối phù hợp nhất. Dưới đây là các phương pháp phổ biến:
2.1. Kết nối qua cổng HDMI trực tiếp
Đây là phương pháp phổ biến và đơn giản nhất khi cả máy tính và tivi đều có cổng HDMI. Các bước thực hiện như sau:
- Kết nối dây cáp HDMI: Cắm một đầu cáp HDMI vào cổng HDMI của máy tính, đầu còn lại vào cổng HDMI trên tivi.
- Chọn đầu vào HDMI trên tivi: Sử dụng điều khiển tivi để chọn nguồn đầu vào tương ứng với cổng HDMI đã kết nối.
- Thiết lập màn hình: Trên máy tính, nhấn tổ hợp phím Windows + P và chọn chế độ hiển thị như "Duplicate" (Sao chép màn hình) hoặc "Extend" (Mở rộng màn hình).
2.2. Kết nối qua bộ chuyển đổi HDMI-VGA
Trong trường hợp máy tính không có cổng HDMI (chỉ có cổng VGA), người dùng có thể sử dụng bộ chuyển đổi HDMI-VGA để thực hiện kết nối:
- Kết nối bộ chuyển đổi: Cắm đầu VGA vào máy tính và đầu HDMI của bộ chuyển đổi vào tivi.
- Kết nối âm thanh: Nếu bộ chuyển đổi không truyền âm thanh, hãy sử dụng thêm dây cáp âm thanh 3.5mm để kết nối từ máy tính đến tivi.
- Chọn đầu vào trên tivi: Trên điều khiển tivi, chọn nguồn HDMI tương ứng với cổng kết nối.
2.3. Kết nối không dây qua Miracast hoặc Chromecast
Nếu muốn kết nối không dây, người dùng có thể sử dụng thiết bị hỗ trợ như Miracast hoặc Chromecast. Cách thực hiện như sau:
- Miracast: Đảm bảo cả máy tính và tivi hỗ trợ Miracast, chọn "Project" từ menu máy tính và kết nối với thiết bị Miracast.
- Chromecast: Cắm Chromecast vào cổng HDMI của tivi, chọn chế độ truyền từ máy tính và kết nối đến thiết bị Chromecast để hiển thị nội dung.
Các phương pháp này mang đến sự linh hoạt và tiện lợi, giúp người dùng dễ dàng kết nối và chia sẻ nội dung từ máy tính lên tivi một cách hiệu quả và nhanh chóng.
/2023_11_29_638368131564594419_ca-ch-ke-t-no-i-laptop-vo-i-tivi-qua-co-ng-hdmi-0.jpg)

Hướng dẫn kết nối MacBook với tivi qua cổng HDMI một cách dễ dàng.

Các bước kết nối laptop với tivi qua HDMI một cách nhanh chóng.

Hướng dẫn kết nối máy tính với máy chiếu qua cổng HDMI.

Kết nối laptop với tivi qua HDMI cực đơn giản và nhanh chóng.
3. Hướng dẫn từng bước kết nối qua HDMI
Kết nối máy tính với tivi qua HDMI có thể thực hiện dễ dàng chỉ với vài bước cơ bản. Dưới đây là hướng dẫn chi tiết từng bước để giúp bạn hoàn tất kết nối này và tận hưởng hình ảnh, âm thanh từ máy tính trên màn hình lớn của tivi.
- Chuẩn bị thiết bị và cáp HDMI
- Đảm bảo cả máy tính và tivi đều hỗ trợ cổng HDMI.
- Chuẩn bị cáp HDMI chất lượng tốt để đảm bảo truyền tải ổn định và chất lượng cao.
- Kết nối cáp HDMI vào các cổng trên máy tính và tivi
- Nối một đầu cáp HDMI vào cổng HDMI trên máy tính.
- Cắm đầu còn lại vào cổng HDMI trên tivi, thường nằm ở phía sau hoặc bên cạnh tivi.
- Chọn nguồn đầu vào trên tivi
- Sử dụng remote tivi, nhấn nút “Source” hoặc “Input”.
- Chọn cổng HDMI tương ứng với cổng mà bạn đã cắm.
- Cấu hình hiển thị trên máy tính
- Trên máy tính, nhấn tổ hợp phím
Windows + Pđể mở bảng tùy chọn “Project”. - Chọn chế độ hiển thị phù hợp:
- Duplicate: Hiển thị cùng nội dung trên cả hai màn hình.
- Extend: Mở rộng màn hình để dùng cả hai thiết bị như một màn hình lớn.
- Trên máy tính, nhấn tổ hợp phím
- Kiểm tra và điều chỉnh chất lượng hiển thị
- Điều chỉnh độ phân giải màn hình máy tính nếu cần để phù hợp với tivi và có chất lượng hình ảnh tốt nhất.
- Kiểm tra âm thanh để đảm bảo âm thanh được truyền từ máy tính lên tivi nếu tivi hỗ trợ âm thanh qua HDMI.
Sau khi thực hiện các bước trên, máy tính và tivi sẽ được kết nối qua HDMI, cho phép bạn thưởng thức các nội dung từ máy tính trên màn hình tivi một cách dễ dàng và tiện lợi.


4. Cách điều chỉnh cài đặt sau khi kết nối HDMI
Sau khi đã kết nối máy tính với tivi qua cổng HDMI thành công, bạn cần thực hiện một số điều chỉnh cài đặt để tối ưu chất lượng hiển thị và âm thanh. Các bước cụ thể bao gồm:
- Chuyển đầu vào (Input) trên Tivi:
- Sử dụng điều khiển từ xa của tivi và chọn nút “Source” hoặc “Input” để chuyển sang cổng HDMI tương ứng với cổng bạn đã kết nối máy tính.
- Điều chỉnh độ phân giải màn hình trên máy tính:
- Trên máy tính, nhấp chuột phải vào màn hình nền, chọn Display Settings (Cài đặt hiển thị).
- Chọn Display Resolution (Độ phân giải màn hình) phù hợp với tivi, ví dụ như 1920x1080 cho tivi Full HD, để có hình ảnh rõ nét nhất.
- Cài đặt âm thanh:
- Vào Sound Settings (Cài đặt âm thanh) trên máy tính, chọn Playback (Phát) và tìm thiết bị HDMI.
- Chọn tivi hoặc thiết bị HDMI làm thiết bị phát mặc định để âm thanh phát qua loa tivi thay vì loa máy tính.
- Điều chỉnh chế độ hiển thị:
- Nhấn tổ hợp phím
Windows + Ptrên máy tính để chọn chế độ hiển thị:- Duplicate (Nhân bản): Hiển thị giống nhau trên cả máy tính và tivi.
- Extend (Mở rộng): Sử dụng tivi như màn hình phụ, giúp mở rộng không gian làm việc.
- Second Screen Only (Chỉ hiển thị trên màn hình thứ hai): Chỉ hiển thị nội dung trên tivi, tắt màn hình máy tính.
- Nhấn tổ hợp phím
- Tinh chỉnh hình ảnh và âm thanh trên tivi:
- Vào menu cài đặt của tivi để tùy chỉnh độ sáng, độ tương phản, và âm thanh phù hợp với nhu cầu xem của bạn.
Sau khi hoàn thành các bước trên, bạn sẽ có thể tận hưởng nội dung từ máy tính trên màn hình lớn của tivi một cách tối ưu nhất.

5. Khắc phục sự cố thường gặp
Khi kết nối máy tính với tivi qua cổng HDMI, một số lỗi phổ biến có thể xảy ra. Dưới đây là các bước khắc phục sự cố thường gặp để bạn có thể giải quyết vấn đề hiệu quả.
- Không có hình ảnh trên tivi:
Hãy kiểm tra lại cáp HDMI xem đã được kết nối chặt chưa. Nếu vẫn không có hình ảnh, thử rút cáp ra và cắm lại. Nếu vẫn không được, bạn có thể thử một cáp HDMI khác để kiểm tra cáp hiện tại có hỏng không.
- Hình ảnh bị méo hoặc không hiển thị đầy đủ:
Vấn đề này thường do tỉ lệ hiển thị giữa máy tính và tivi không tương thích. Bạn có thể vào phần Cài đặt của tivi và điều chỉnh tỷ lệ hình ảnh về 16:9 hoặc dùng nút Aspect Ratio trên điều khiển từ xa để tùy chỉnh kích thước màn hình.
- Không có âm thanh:
Kiểm tra xem tivi có bị tắt tiếng không, và âm lượng trên cả máy tính và tivi đã được bật hay chưa. Bạn cũng nên đảm bảo trong Control Panel > Sound của máy tính, mục HDMI được chọn làm thiết bị đầu ra âm thanh.
- Hình ảnh và âm thanh không đồng bộ:
Nếu hình ảnh và âm thanh không khớp, có thể do chất lượng cáp HDMI hoặc độ dài của cáp gây ra độ trễ. Hãy thử một cáp HDMI ngắn và chất lượng tốt hơn để giảm thiểu vấn đề này.
- Tín hiệu chập chờn hoặc mất kết nối:
Lỗi này thường do cáp HDMI không chất lượng hoặc cổng HDMI có vấn đề. Kiểm tra lại cổng kết nối và thử dùng cáp HDMI khác để đảm bảo không phải do dây cáp gây ra.
Nếu đã thử các bước trên mà vấn đề vẫn không được giải quyết, có thể tivi hoặc máy tính của bạn cần cập nhật phần mềm. Bạn cũng có thể liên hệ với trung tâm hỗ trợ kỹ thuật để được giúp đỡ thêm.

6. So sánh các cổng kết nối HDMI khác nhau
Cổng HDMI có nhiều phiên bản khác nhau, phù hợp với các nhu cầu kết nối từ cơ bản đến cao cấp. Dưới đây là các loại cổng HDMI phổ biến và những đặc điểm cần chú ý khi lựa chọn.
| Phiên bản HDMI | Độ phân giải hỗ trợ | Tốc độ truyền dữ liệu | Hỗ trợ âm thanh |
|---|---|---|---|
| HDMI 1.4 | 1080p, 4K (chỉ 24Hz) | 10.2 Gbps | Chỉ hỗ trợ âm thanh nén |
| HDMI 2.0 | 4K ở 60Hz | 18 Gbps | Hỗ trợ âm thanh không nén 32 kênh |
| HDMI 2.1 | 4K đến 10K ở 120Hz | 48 Gbps | Hỗ trợ Dolby Atmos và DTS:X |
1. HDMI 1.4
Phiên bản HDMI 1.4 cung cấp khả năng hỗ trợ độ phân giải 4K nhưng chỉ ở mức 24Hz, phù hợp cho các tivi và thiết bị có độ phân giải full HD. Tuy tốc độ truyền dữ liệu không cao như các phiên bản sau, HDMI 1.4 vẫn là một lựa chọn tốt cho kết nối HD cơ bản.
2. HDMI 2.0
HDMI 2.0 tăng tốc độ lên đến 18 Gbps, cho phép hiển thị 4K ở tần số 60Hz, giúp hình ảnh mượt mà hơn, đặc biệt là khi xem nội dung chuyển động nhanh như phim hành động và thể thao. Phiên bản này cũng hỗ trợ âm thanh không nén lên đến 32 kênh, mang lại trải nghiệm âm thanh tốt hơn so với HDMI 1.4.
3. HDMI 2.1
HDMI 2.1 là phiên bản cao cấp nhất hiện nay, với tốc độ truyền dữ liệu lên đến 48 Gbps, cho phép hiển thị video ở độ phân giải từ 4K đến 10K với tần số 120Hz. Đặc biệt, HDMI 2.1 hỗ trợ các công nghệ âm thanh tiên tiến như Dolby Atmos và DTS:X, mang lại trải nghiệm âm thanh vòm chất lượng cao. Đây là lựa chọn lý tưởng cho các hệ thống giải trí cao cấp và các thiết bị hiện đại nhất.
Lưu ý khi chọn cổng HDMI
- Yêu cầu về độ phân giải: Đối với nhu cầu xem nội dung 4K hoặc cao hơn, HDMI 2.0 hoặc HDMI 2.1 là lựa chọn phù hợp.
- Hỗ trợ âm thanh: Nếu bạn cần âm thanh chất lượng cao, HDMI 2.1 sẽ tối ưu hơn nhờ hỗ trợ công nghệ âm thanh hiện đại.
- Tương thích thiết bị: Đảm bảo thiết bị của bạn có hỗ trợ phiên bản HDMI mong muốn để tận dụng hết khả năng của cổng kết nối này.
Các phiên bản HDMI cung cấp khả năng kết nối linh hoạt với chất lượng hình ảnh và âm thanh được cải thiện, tùy thuộc vào nhu cầu sử dụng và thiết bị mà bạn có thể chọn loại cáp phù hợp.

7. Các cách khác để kết nối máy tính với tivi ngoài HDMI
Ngoài việc sử dụng cổng HDMI để kết nối máy tính với tivi, còn có nhiều phương pháp khác cũng rất hiệu quả. Dưới đây là các cách phổ biến mà bạn có thể áp dụng:
- Cổng VGA:
Cổng VGA là một lựa chọn phổ biến cho các máy tính cũ hơn. Cổng này cho phép truyền tải video ở độ phân giải cao nhưng không hỗ trợ âm thanh. Bạn sẽ cần sử dụng cáp âm thanh riêng biệt để có âm thanh từ tivi.
- Cổng DVI:
DVI có thể truyền tải video chất lượng cao tương tự như VGA, nhưng với băng thông lớn hơn. Cũng giống như VGA, DVI không hỗ trợ âm thanh, do đó bạn cũng cần một cáp âm thanh riêng.
- Cổng DisplayPort:
DisplayPort là một lựa chọn hiện đại hơn, hỗ trợ độ phân giải cao và có thể truyền cả video và âm thanh. Nó thường được sử dụng trên các máy tính xách tay và máy tính để bàn mới hơn.
- Cổng USB-C:
Nhiều máy tính xách tay hiện đại đã trang bị cổng USB-C, cho phép kết nối với tivi thông qua các adapter tương thích. USB-C hỗ trợ cả video và âm thanh, rất tiện lợi cho việc kết nối nhanh chóng.
- Kết nối không dây:
Các công nghệ như Miracast và Chromecast cho phép bạn kết nối máy tính với tivi mà không cần dây cáp. Chỉ cần máy tính và tivi đều hỗ trợ tính năng này, bạn có thể dễ dàng chia sẻ nội dung mà không cần phải cắm cáp.
Lưu ý khi lựa chọn phương pháp kết nối
Khi quyết định phương pháp kết nối, bạn nên cân nhắc các yếu tố như:
- Độ phân giải: Chọn phương pháp hỗ trợ độ phân giải phù hợp với tivi của bạn.
- Âm thanh: Nếu cần âm thanh, hãy chọn phương pháp hỗ trợ âm thanh tích hợp.
- Độ tiện lợi: Xem xét tính tiện lợi khi kết nối và sử dụng hàng ngày.
Các phương pháp này đều có ưu điểm và nhược điểm riêng, vì vậy hãy lựa chọn cách kết nối phù hợp nhất với nhu cầu sử dụng của bạn.

8. Lưu ý và mẹo nhỏ khi kết nối
Khi kết nối máy tính với tivi qua cổng HDMI, có một số lưu ý và mẹo nhỏ giúp bạn có trải nghiệm tốt nhất:
- Kiểm tra cáp HDMI:
Trước khi kết nối, hãy kiểm tra xem cáp HDMI có bị hỏng hoặc không đúng tiêu chuẩn không. Cáp kém chất lượng có thể gây ra hiện tượng gián đoạn tín hiệu hoặc không truyền tải được âm thanh.
- Chọn đúng cổng HDMI:
Nhiều tivi có nhiều cổng HDMI. Hãy đảm bảo rằng bạn đã chọn đúng cổng mà máy tính được kết nối. Bạn có thể kiểm tra cài đặt đầu vào trên tivi để đảm bảo rằng tín hiệu đang được nhận từ cổng đúng.
- Thiết lập độ phân giải:
Để có hình ảnh sắc nét nhất, bạn nên điều chỉnh độ phân giải của máy tính sao cho phù hợp với độ phân giải của tivi. Điều này có thể thực hiện dễ dàng trong phần cài đặt hiển thị trên máy tính.
- Khởi động lại thiết bị:
Nếu gặp sự cố khi kết nối, hãy thử khởi động lại cả máy tính và tivi. Điều này có thể giúp thiết bị nhận diện kết nối một cách chính xác hơn.
- Đảm bảo âm thanh được truyền tải:
Khi kết nối qua HDMI, âm thanh cũng sẽ được truyền tải qua cáp. Nếu không nghe thấy âm thanh, hãy vào phần cài đặt âm thanh trên máy tính để đảm bảo rằng tivi được chọn làm thiết bị phát âm thanh mặc định.
- Tránh khoảng cách quá xa:
Khoảng cách giữa máy tính và tivi cũng có thể ảnh hưởng đến chất lượng tín hiệu. Hãy đảm bảo cáp HDMI đủ dài nhưng không quá dài để tránh suy hao tín hiệu.
- Thường xuyên cập nhật driver:
Cập nhật driver đồ họa và driver âm thanh cho máy tính để đảm bảo tính tương thích và cải thiện hiệu suất khi kết nối với tivi.
Áp dụng những mẹo này sẽ giúp bạn có một trải nghiệm kết nối máy tính với tivi qua HDMI một cách thuận lợi và hiệu quả nhất!
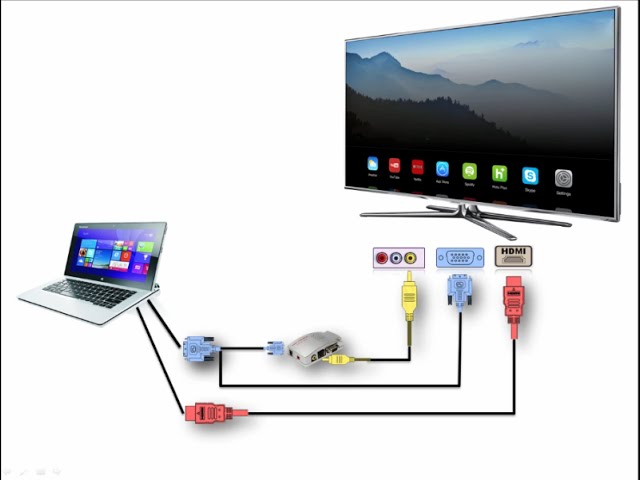
Khám phá video hướng dẫn chi tiết cách kết nối laptop với tivi qua cổng HDMI một cách dễ dàng và hiệu quả nhất. Đừng bỏ lỡ những mẹo hữu ích giúp bạn trải nghiệm tốt nhất khi kết nối thiết bị.
Hướng Dẫn Kết Nối Laptop Với Tivi Qua Cổng HDMI Đơn Giản Nhất
Video này sẽ hướng dẫn bạn từng bước để kết nối máy tính với tivi qua cổng HDMI một cách dễ dàng và hiệu quả. Khám phá những mẹo hay giúp tối ưu hóa trải nghiệm xem của bạn!
Hướng Dẫn Kết Nối Máy Tính Với Tivi Qua Cổng HDMI Đơn Giản
9. Lợi ích khi kết nối máy tính với tivi qua HDMI
Kết nối máy tính với tivi qua cổng HDMI mang lại nhiều lợi ích đáng kể, giúp nâng cao trải nghiệm giải trí và làm việc. Dưới đây là một số lợi ích nổi bật:
- Chất lượng hình ảnh và âm thanh cao:
Cổng HDMI hỗ trợ truyền tải hình ảnh chất lượng cao đến 4K và âm thanh vòm, mang lại trải nghiệm xem phim và chơi game tuyệt vời.
- Đơn giản và tiện lợi:
Chỉ cần một cáp HDMI để kết nối, giúp giảm thiểu dây nhợ lằng nhằng và dễ dàng thiết lập chỉ trong vài phút.
- Truyền tải dữ liệu nhanh chóng:
HDMI có khả năng truyền tải dữ liệu với tốc độ cao, giúp giảm thiểu độ trễ và cải thiện hiệu suất khi làm việc hoặc chơi game.
- Hỗ trợ nhiều thiết bị:
HDMI cho phép kết nối với nhiều thiết bị khác nhau như máy chiếu, loa, hoặc thiết bị giải trí, mở rộng khả năng sử dụng.
- Thân thiện với người dùng:
Hệ thống kết nối HDMI rất dễ sử dụng, người dùng chỉ cần chọn đầu vào phù hợp trên tivi để bắt đầu sử dụng ngay.
- Khả năng chia sẻ màn hình:
Kết nối HDMI cho phép chia sẻ nội dung từ máy tính lên tivi, lý tưởng cho các buổi thuyết trình, họp trực tuyến hoặc xem video chung.
- Hỗ trợ các chuẩn HDCP:
HDMI hỗ trợ các chuẩn bảo mật HDCP, giúp bảo vệ bản quyền nội dung khi truyền tải từ máy tính đến tivi.
Tóm lại, kết nối máy tính với tivi qua cổng HDMI không chỉ mang lại sự tiện lợi mà còn nâng cao trải nghiệm giải trí và làm việc một cách tối ưu.

10. Kết luận
Kết nối máy tính với tivi qua cổng HDMI đã trở thành một giải pháp phổ biến và tiện lợi cho người dùng trong thời đại công nghệ hiện nay. Qua bài viết, chúng ta đã khám phá nhiều khía cạnh quan trọng của việc kết nối này, từ giới thiệu về chuẩn HDMI, các phương pháp kết nối, đến hướng dẫn cụ thể từng bước và cách điều chỉnh cài đặt sau khi kết nối.
Việc sử dụng cổng HDMI không chỉ giúp truyền tải hình ảnh và âm thanh chất lượng cao mà còn mang lại sự thuận tiện trong việc thiết lập và sử dụng. Ngoài ra, chúng ta cũng đã tìm hiểu về các sự cố thường gặp và cách khắc phục, giúp cho người dùng có thể xử lý các vấn đề một cách nhanh chóng và hiệu quả.
Cuối cùng, những lợi ích của việc kết nối máy tính với tivi qua HDMI như chất lượng hình ảnh vượt trội, tính năng chia sẻ nội dung và khả năng hỗ trợ nhiều thiết bị đã chứng minh rằng đây là một lựa chọn lý tưởng cho những ai muốn nâng cao trải nghiệm giải trí và làm việc. Chúng ta hy vọng rằng các thông tin và hướng dẫn trong bài viết sẽ giúp ích cho bạn trong việc tận dụng tối đa tiềm năng của việc kết nối này.

















Viết đánh giá
Đánh giá