Chủ đề khi loa máy tính không nghe được: Bạn đang gặp tình trạng loa máy tính không phát ra âm thanh? Đừng lo lắng! Bài viết này sẽ giúp bạn xác định nguyên nhân và cung cấp các giải pháp hiệu quả để khắc phục vấn đề, giúp bạn nhanh chóng trở lại trải nghiệm âm thanh như mong muốn.
Mục lục
- 1. Kiểm tra kết nối phần cứng
- 2. Kiểm tra cài đặt âm thanh trên hệ điều hành
- 3. Khởi động lại hệ thống
- 4. Cập nhật hoặc cài đặt lại driver âm thanh
- 5. Sử dụng công cụ khắc phục sự cố âm thanh của Windows
- 6. Kiểm tra dịch vụ âm thanh của Windows
- 7. Kiểm tra phần cứng loa và các thiết bị liên quan
- 8. Kiểm tra cài đặt BIOS/UEFI
- 9. Liên hệ trung tâm sửa chữa chuyên nghiệp
1. Kiểm tra kết nối phần cứng
Để đảm bảo loa máy tính hoạt động bình thường, việc kiểm tra kết nối phần cứng là bước đầu tiên và quan trọng. Hãy thực hiện các bước sau:
- Kiểm tra cổng kết nối: Đảm bảo rằng dây loa được cắm chắc chắn vào cổng âm thanh trên máy tính. Nếu sử dụng loa ngoài, hãy chắc chắn rằng bạn đã cắm đúng cổng Line-out. Đôi khi, việc cắm nhầm cổng hoặc cổng kết nối bị hỏng có thể gây ra tình trạng mất âm thanh.
- Kiểm tra dây cáp: Xem xét kỹ dây cáp kết nối giữa loa và máy tính để phát hiện các dấu hiệu hư hỏng như đứt, gãy hoặc mòn. Nếu phát hiện vấn đề, hãy thử thay dây cáp mới để đảm bảo tín hiệu âm thanh được truyền tải tốt nhất.
- Kiểm tra nguồn điện của loa: Đối với loa ngoài có nguồn điện riêng, hãy đảm bảo rằng loa đã được bật và kết nối với nguồn điện hoạt động bình thường. Đèn báo hiệu trên loa (nếu có) sẽ giúp bạn xác định tình trạng hoạt động của loa.
- Thử kết nối với thiết bị khác: Để xác định xem vấn đề nằm ở loa hay máy tính, bạn có thể thử kết nối loa với một thiết bị khác như điện thoại hoặc máy nghe nhạc. Nếu loa hoạt động bình thường với thiết bị khác, có thể vấn đề nằm ở máy tính của bạn.
Thực hiện các bước kiểm tra trên sẽ giúp bạn xác định và khắc phục nhanh chóng các vấn đề liên quan đến kết nối phần cứng, đảm bảo trải nghiệm âm thanh tốt nhất trên máy tính của mình.
-800x655.jpg)
2. Kiểm tra cài đặt âm thanh trên hệ điều hành
Để đảm bảo loa máy tính hoạt động bình thường, việc kiểm tra và điều chỉnh cài đặt âm thanh trên hệ điều hành là rất quan trọng. Hãy thực hiện các bước sau:
- Kiểm tra âm lượng hệ thống:
- Nhấp vào biểu tượng loa trên thanh tác vụ (Taskbar) và đảm bảo rằng âm lượng không bị tắt (mute) hoặc đặt ở mức quá thấp.
- Đảm bảo rằng âm lượng trong các ứng dụng đang chạy không bị tắt hoặc giảm quá thấp.
- Kiểm tra thiết bị phát âm thanh mặc định:
- Nhấp chuột phải vào biểu tượng loa trên thanh tác vụ và chọn "Âm thanh" (Sounds).
- Trong tab "Phát lại" (Playback), đảm bảo rằng loa của bạn được đặt làm thiết bị mặc định. Nếu không, nhấp chuột phải vào loa và chọn "Đặt làm Thiết bị Mặc định" (Set as Default Device).
- Kiểm tra và cập nhật driver âm thanh:
- Nhấn tổ hợp phím Windows + X và chọn "Quản lý Thiết bị" (Device Manager).
- Mở rộng mục "Bộ điều khiển âm thanh, video và trò chơi" (Sound, video and game controllers).
- Nhấp chuột phải vào thiết bị âm thanh của bạn và chọn "Cập nhật driver" (Update driver).
- Chọn "Tự động tìm kiếm phần mềm driver được cập nhật" (Search automatically for updated driver software) và làm theo hướng dẫn.
- Khởi động lại dịch vụ âm thanh Windows:
- Nhấn tổ hợp phím Windows + R, nhập
services.mscvà nhấn Enter. - Tìm và nhấp đúp vào "Windows Audio".
- Nhấp vào "Dừng" (Stop), sau đó nhấp vào "Bắt đầu" (Start) để khởi động lại dịch vụ.
- Nhấn tổ hợp phím Windows + R, nhập
Thực hiện các bước trên sẽ giúp bạn xác định và khắc phục các vấn đề liên quan đến cài đặt âm thanh trên hệ điều hành, đảm bảo loa máy tính hoạt động hiệu quả.
3. Khởi động lại hệ thống
Khởi động lại máy tính là một giải pháp đơn giản nhưng hiệu quả để khắc phục các sự cố âm thanh. Việc này giúp hệ thống tái khởi động các dịch vụ và tiến trình, loại bỏ xung đột phần mềm tạm thời. Để thực hiện, bạn có thể:
- Khởi động lại máy tính:
- Nhấp vào nút Start ở góc dưới bên trái màn hình.
- Chọn biểu tượng Nguồn, sau đó nhấp vào Khởi động lại.
- Khởi động lại dịch vụ âm thanh:
- Nhấn tổ hợp phím Windows + R, nhập
services.mscvà nhấn Enter. - Tìm và nhấp đúp vào Windows Audio.
- Nhấp vào Dừng, sau đó nhấp vào Bắt đầu để khởi động lại dịch vụ.
- Nhấn tổ hợp phím Windows + R, nhập
Thực hiện các bước trên có thể giúp khắc phục sự cố âm thanh và khôi phục chức năng loa trên máy tính của bạn.
4. Cập nhật hoặc cài đặt lại driver âm thanh
Driver âm thanh đóng vai trò quan trọng trong việc truyền tải âm thanh từ máy tính đến loa. Nếu driver bị lỗi hoặc không tương thích, loa có thể không phát ra âm thanh. Để khắc phục, bạn có thể cập nhật hoặc cài đặt lại driver âm thanh theo các bước sau:
- Gỡ cài đặt driver âm thanh hiện tại:
- Nhấn tổ hợp phím Windows + X và chọn Quản lý Thiết bị (Device Manager).
- Mở rộng mục Sound, video and game controllers.
- Nhấp chuột phải vào thiết bị âm thanh của bạn (ví dụ: Conexant SmartAudio HD) và chọn Gỡ cài đặt thiết bị (Uninstall device).
- Trong hộp thoại xuất hiện, đánh dấu vào ô Xóa phần mềm driver cho thiết bị này (Delete the driver software for this device) và nhấp Gỡ cài đặt (Uninstall).
- Khởi động lại máy tính:
- Sau khi gỡ cài đặt, khởi động lại máy tính. Windows sẽ tự động cài đặt lại driver âm thanh mặc định.
- Cập nhật driver âm thanh:
- Truy cập trang web của nhà sản xuất máy tính hoặc bo mạch chủ để tải xuống driver âm thanh mới nhất phù hợp với model của bạn.
- Chạy tệp cài đặt và làm theo hướng dẫn trên màn hình để cài đặt driver mới.
Việc cập nhật hoặc cài đặt lại driver âm thanh sẽ giúp khắc phục các sự cố liên quan đến âm thanh, đảm bảo loa máy tính hoạt động ổn định và chất lượng âm thanh tốt hơn.

5. Sử dụng công cụ khắc phục sự cố âm thanh của Windows
Windows cung cấp công cụ khắc phục sự cố âm thanh tích hợp, giúp tự động phát hiện và sửa chữa các vấn đề liên quan đến âm thanh. Để sử dụng công cụ này, bạn có thể thực hiện theo các bước sau:
- Truy cập công cụ khắc phục sự cố âm thanh:
- Nhấp chuột phải vào biểu tượng loa trên thanh tác vụ (taskbar) và chọn Khắc phục sự cố âm thanh (Troubleshoot sound problems).
- Chạy công cụ khắc phục sự cố:
- Một cửa sổ mới sẽ xuất hiện, công cụ sẽ tự động quét và phát hiện các sự cố liên quan đến âm thanh.
- Thực hiện theo hướng dẫn:
- Sau khi quét xong, công cụ sẽ cung cấp các giải pháp khả thi. Thực hiện theo hướng dẫn trên màn hình để khắc phục sự cố.
Sử dụng công cụ khắc phục sự cố âm thanh của Windows là một cách hiệu quả để nhanh chóng giải quyết các vấn đề liên quan đến âm thanh trên máy tính của bạn.
6. Kiểm tra dịch vụ âm thanh của Windows
Dịch vụ âm thanh của Windows quản lý tất cả các chức năng liên quan đến âm thanh trên hệ thống. Nếu dịch vụ này bị dừng hoặc gặp sự cố, loa máy tính có thể không hoạt động. Để kiểm tra và đảm bảo dịch vụ âm thanh đang chạy, bạn có thể thực hiện các bước sau:
- Mở cửa sổ Dịch vụ:
- Nhấn tổ hợp phím Windows + R để mở hộp thoại Run.
- Nhập
services.mscvà nhấn Enter để mở cửa sổ Dịch vụ.
- Kiểm tra trạng thái dịch vụ âm thanh:
- Trong cửa sổ Dịch vụ, cuộn xuống và tìm mục Windows Audio.
- Kiểm tra cột Trạng thái:
- Nếu hiển thị Đang chạy, dịch vụ đang hoạt động bình thường.
- Nếu không, nhấp chuột phải vào Windows Audio và chọn Bắt đầu để khởi động dịch vụ.
- Đặt chế độ khởi động tự động cho dịch vụ:
- Nhấp chuột phải vào Windows Audio và chọn Thuộc tính.
- Trong mục Loại khởi động, chọn Tự động từ menu thả xuống.
- Nhấp vào Áp dụng và sau đó nhấp OK để lưu thay đổi.
Việc đảm bảo dịch vụ âm thanh của Windows hoạt động ổn định là một bước quan trọng để khắc phục sự cố loa không phát ra âm thanh trên máy tính của bạn.
7. Kiểm tra phần cứng loa và các thiết bị liên quan
Để đảm bảo loa máy tính hoạt động bình thường, việc kiểm tra phần cứng loa và các thiết bị liên quan là rất quan trọng. Bạn có thể thực hiện các bước sau:
- Kiểm tra cổng kết nối và dây cáp:
- Đảm bảo dây cáp kết nối giữa loa và máy tính không bị hỏng, đứt hoặc lỏng lẻo. Nếu phát hiện vấn đề, hãy thay thế dây cáp mới.
- Kiểm tra cổng kết nối trên máy tính và loa để đảm bảo không có bụi bẩn hoặc vật cản gây cản trở kết nối.
- Kiểm tra nguồn điện của loa:
- Đảm bảo loa được cắm vào nguồn điện và công tắc nguồn được bật.
- Nếu loa sử dụng pin, hãy kiểm tra xem pin có còn đủ năng lượng hay không.
- Kiểm tra loa bằng thiết bị khác:
- Kết nối loa với một thiết bị khác, chẳng hạn như điện thoại di động hoặc máy nghe nhạc, để kiểm tra xem loa có hoạt động hay không.
- Nếu loa hoạt động bình thường với thiết bị khác, vấn đề có thể nằm ở máy tính của bạn.
- Kiểm tra tai nghe và các thiết bị âm thanh khác:
- Kết nối tai nghe hoặc loa khác vào máy tính để kiểm tra xem âm thanh có được phát ra hay không.
- Nếu tai nghe hoặc loa khác cũng không hoạt động, vấn đề có thể liên quan đến cài đặt âm thanh hoặc phần cứng của máy tính.
Việc kiểm tra kỹ lưỡng phần cứng loa và các thiết bị liên quan giúp xác định nguyên nhân gây ra sự cố âm thanh, từ đó đưa ra giải pháp khắc phục hiệu quả.
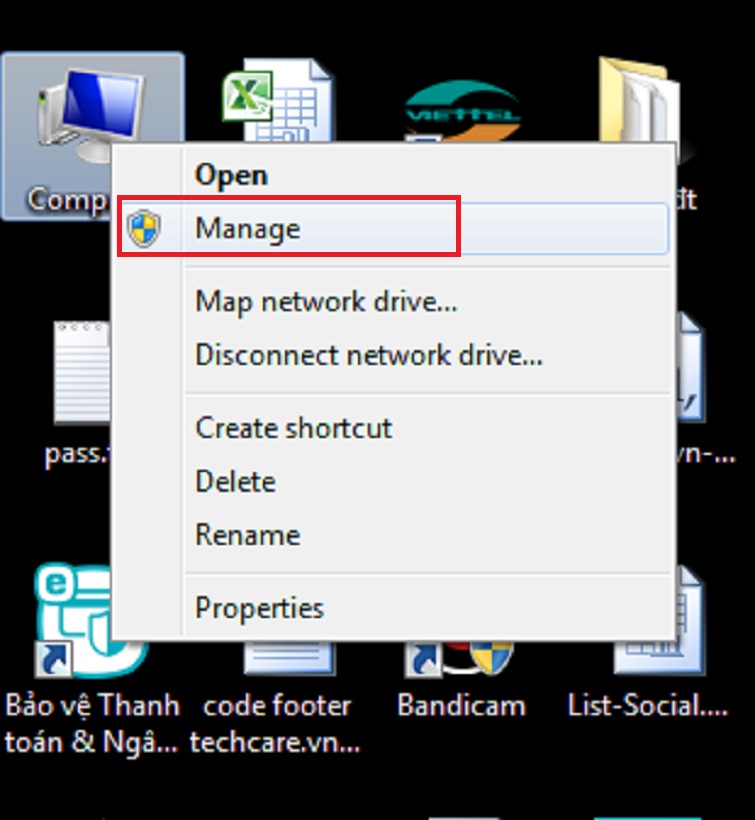
8. Kiểm tra cài đặt BIOS/UEFI
Để đảm bảo chức năng âm thanh trên máy tính hoạt động đúng cách, việc kiểm tra cài đặt BIOS/UEFI là cần thiết. Bạn có thể thực hiện các bước sau:
- Truy cập BIOS/UEFI:
- Khởi động lại máy tính.
- Trong quá trình khởi động, nhấn phím tương ứng để vào BIOS/UEFI (thường là F2, Delete, Esc hoặc F10, tùy thuộc vào hãng sản xuất mainboard).
- Kiểm tra cài đặt âm thanh:
- Trong giao diện BIOS/UEFI, sử dụng các phím mũi tên để di chuyển đến mục Advanced hoặc Integrated Peripherals.
- Tìm và chọn tùy chọn liên quan đến Onboard Audio hoặc HD Audio Controller.
- Đảm bảo rằng tùy chọn này được đặt thành Enabled.
- Lưu và thoát:
- Nhấn phím F10 để lưu các thay đổi và thoát khỏi BIOS/UEFI.
- Xác nhận bằng cách chọn Yes khi được yêu cầu.
Sau khi hoàn thành các bước trên, hệ thống sẽ khởi động lại. Hãy kiểm tra xem loa máy tính đã hoạt động bình thường hay chưa.
9. Liên hệ trung tâm sửa chữa chuyên nghiệp
Nếu sau khi thực hiện các bước kiểm tra và khắc phục mà loa máy tính vẫn không hoạt động, việc liên hệ với trung tâm sửa chữa chuyên nghiệp là lựa chọn hợp lý. Dưới đây là một số địa chỉ uy tín tại Hà Nội:
| Trung tâm | Địa chỉ | Liên hệ |
|---|---|---|
| S88 Services | Đang cập nhật | Đang cập nhật |
| Sửa chữa Laptop 24h | Hệ thống chi nhánh trên toàn quốc | Đang cập nhật |
| Máy tính Hoàng Hà | Số 3, ngõ 315, Nguyễn Khang, Cầu Giấy, Hà Nội | 0984.39.9119 |
| Sửa Máy Tính Bách Khoa | 426 Đường Láng, Đống Đa, Hà Nội | 033 369 0136 |
| Sửa chữa máy tính tại nhà 24/7 | Hà Nội | 0877.877.268 |
Việc lựa chọn trung tâm sửa chữa uy tín giúp đảm bảo chất lượng dịch vụ và kéo dài tuổi thọ cho thiết bị của bạn.



















Viết đánh giá
Đánh giá