Chủ đề loa máy tính bị nhỏ win 7: Loa máy tính bị nhỏ trên Windows 7 có thể gây phiền toái khi nghe nhạc, xem phim hay làm việc. Để khắc phục vấn đề này, bài viết sẽ hướng dẫn bạn qua các nguyên nhân thường gặp và phương pháp hiệu quả như kiểm tra âm lượng, cập nhật driver, và cài đặt lại cân bằng âm thanh, giúp cải thiện chất lượng âm thanh máy tính của bạn.
Mục lục
- 1. Nguyên nhân loa máy tính bị nhỏ
- IMAGE: Hình ảnh cho loa máy tính bị nhỏ win 7
- 2. Cách kiểm tra và điều chỉnh âm lượng
- 3. Cách cập nhật và sửa lỗi Driver âm thanh
- 4. Kiểm tra và làm sạch các kết nối âm thanh
- 5. Khởi động lại máy tính để giải quyết xung đột phần mềm
- 6. Thiết lập cân bằng âm lượng
- 7. Các giải pháp nâng cao khác
- 8. Kết luận
- YOUTUBE:
1. Nguyên nhân loa máy tính bị nhỏ
Loa máy tính bị nhỏ có thể xuất phát từ nhiều nguyên nhân, bao gồm:
- Cài đặt âm lượng không đúng: Âm lượng có thể bị chỉnh sai trong hệ thống, như trong Volume Mixer hoặc các ứng dụng phát âm thanh.
- Driver âm thanh lỗi hoặc không tương thích: Driver điều khiển âm thanh lỗi thời, thiếu hoặc không tương thích sẽ làm giảm hiệu suất âm thanh.
- Loa bị hỏng: Loa có thể hư do quá trình sử dụng lâu dài, bụi bẩn, hoặc do các tác động vật lý như va đập hoặc nước vào.
- Nguồn điện không ổn định: Nguồn điện yếu hoặc không ổn định có thể làm giảm chất lượng âm thanh, dẫn đến âm thanh nhỏ hoặc rè.
- Xung đột phần mềm: Một số ứng dụng có thể gây xung đột với hệ thống âm thanh của Windows, làm giảm âm lượng.
Hiểu rõ những nguyên nhân này giúp bạn dễ dàng khắc phục lỗi âm thanh nhỏ trên Windows 7 một cách hiệu quả.


1️⃣ Trung tâm sửa chữa loa máy tính PC, Laptop gần đây

Loa laptop bị rè: Hướng dẫn cách sửa lỗi loa trên Win 10, Win 7

1️⃣ Máy tính Mini VTECH VTPG146U với cấu hình mạnh mẽ

Cách mở loa máy tính bị khóa trên Win 10, Win 7, Win 11
2. Cách kiểm tra và điều chỉnh âm lượng
Để kiểm tra và điều chỉnh âm lượng loa máy tính trên Windows 7, bạn có thể thực hiện các bước sau đây:
- Kiểm tra âm lượng hệ thống:
- Nhấp chuột phải vào biểu tượng âm lượng ở góc phải dưới của thanh Taskbar và chọn Open Volume Mixer.
- Đảm bảo rằng thanh âm lượng của loa được đặt ở mức tối đa và các ứng dụng khác như Media Player hoặc trình duyệt cũng được điều chỉnh ở mức cao nhất.
- Kiểm tra cài đặt âm thanh trong Device Manager:
- Nhấn tổ hợp phím Windows + R để mở hộp thoại Run, gõ
devmgmt.mscvà nhấn Enter để mở Device Manager. - Trong Device Manager, tìm mục Sound, video and game controllers, nhấp chuột phải vào thiết bị âm thanh, chọn Update Driver để cập nhật driver mới nhất.
- Nhấn tổ hợp phím Windows + R để mở hộp thoại Run, gõ
- Kiểm tra tab Enhancements:
- Nhấp chuột phải vào biểu tượng âm lượng trên Taskbar và chọn Playback devices.
- Chọn loa bạn đang sử dụng, nhấn Properties, chuyển sang tab Enhancements, và chọn Loudness Equalization để cân bằng âm lượng.
- Điều chỉnh cài đặt Communications:
- Trong cửa sổ Sound, chọn tab Communications.
- Chọn Do nothing để hệ thống không tự động giảm âm lượng khi phát hiện cuộc gọi thoại.
- Khởi chạy trình khắc phục sự cố âm thanh:
- Vào Control Panel > Hardware and Sound, sau đó chọn Troubleshoot audio playback.
- Làm theo hướng dẫn trên màn hình để Windows tự động kiểm tra và sửa lỗi âm thanh.
Thực hiện các bước trên sẽ giúp bạn kiểm tra và điều chỉnh âm lượng một cách hiệu quả, đảm bảo âm thanh máy tính phát ra to và rõ ràng hơn.


Cách thu nhỏ, phóng to màn hình máy tính Windows, MacBook đơn giản

Hướng dẫn thu nhỏ, phóng to màn hình trên Windows và MacBook một cách dễ dàng
-800x450.jpg)
ThinkPad X1 Carbon Gen 12 - Laptop cao cấp với thiết kế tinh tế

ThinkPad Gen 12 - Laptop mới 2024, hiệu năng mạnh mẽ, thiết kế sang trọng
3. Cách cập nhật và sửa lỗi Driver âm thanh
Việc cập nhật và sửa lỗi driver âm thanh trên Windows 7 giúp cải thiện chất lượng âm thanh và khắc phục các sự cố âm thanh. Dưới đây là các bước thực hiện:
- Kiểm tra và cập nhật driver âm thanh qua Device Manager:
- Mở Device Manager bằng cách nhấn Start, gõ “Device Manager” và nhấn Enter.
- Tìm mục Sound, Video and Game Controllers, sau đó nhấp vào biểu tượng mũi tên để hiển thị danh sách thiết bị âm thanh.
- Nhấp chuột phải vào thiết bị âm thanh của bạn và chọn Update driver.
- Chọn tùy chọn Search automatically for drivers để Windows tự động tìm kiếm và cài đặt bản driver mới nhất.
- Nếu có bản cập nhật, hãy làm theo các hướng dẫn để hoàn tất quá trình cài đặt, sau đó khởi động lại máy tính.
- Cập nhật driver qua Windows Update:
- Mở Control Panel và chọn Windows Update.
- Nhấp vào Check for updates để kiểm tra các bản cập nhật mới cho hệ thống, bao gồm driver âm thanh.
- Nếu có bản cập nhật driver, chọn Install và đợi quá trình cài đặt hoàn tất, sau đó khởi động lại máy tính.
- Tải và cài đặt driver từ trang web của nhà sản xuất:
- Truy cập trang web của nhà sản xuất card âm thanh, ví dụ như Realtek hoặc Sound Blaster.
- Tìm và tải xuống phiên bản driver tương thích với Windows 7 và model card âm thanh của bạn.
- Chạy tệp cài đặt và làm theo các hướng dẫn trên màn hình để hoàn tất cài đặt.
- Sau khi cài đặt xong, khởi động lại máy tính để áp dụng các thay đổi.
Thực hiện các bước trên sẽ giúp đảm bảo driver âm thanh luôn được cập nhật, từ đó cải thiện hiệu suất âm thanh và khắc phục các sự cố liên quan.

4. Kiểm tra và làm sạch các kết nối âm thanh
Để đảm bảo kết nối âm thanh của máy tính hoạt động tốt, bạn nên kiểm tra và làm sạch các cổng và dây cắm âm thanh định kỳ. Các bước cụ thể như sau:
- Kiểm tra cổng kết nối: Hãy đảm bảo rằng dây loa hoặc tai nghe được cắm đúng vào cổng âm thanh (thường là màu xanh lá hoặc biểu tượng hình tai nghe trên máy tính). Thử cắm lại dây hoặc sử dụng cổng khác nếu có.
- Làm sạch cổng âm thanh: Sử dụng một cọ mềm hoặc bình xịt khí nén để làm sạch bụi bên trong cổng. Cẩn thận không để các hạt bụi hoặc chất bẩn ảnh hưởng đến kết nối.
- Kiểm tra thiết bị phát lại: Nhấp chuột phải vào biểu tượng loa trên thanh Taskbar và chọn Playback devices. Trong cửa sổ hiện ra, đảm bảo rằng loa hoặc tai nghe được chọn làm thiết bị phát lại mặc định và có biểu tượng dấu kiểm xanh.
- Kiểm tra dây kết nối: Kiểm tra kỹ dây loa hoặc tai nghe để đảm bảo không có vết cắt, gãy hoặc đứt gãy. Nếu dây có dấu hiệu hỏng hóc, hãy thử thay thế bằng dây mới để xem vấn đề có được giải quyết không.
- Khởi động lại máy tính: Đôi khi, khởi động lại máy có thể giúp hệ điều hành nhận lại các thiết bị âm thanh kết nối và khắc phục các lỗi tạm thời.
Thực hiện các bước trên sẽ giúp bạn đảm bảo kết nối âm thanh được ổn định và hạn chế các sự cố do bụi bẩn hoặc cổng kết nối lỏng lẻo.

5. Khởi động lại máy tính để giải quyết xung đột phần mềm
Đôi khi, xung đột phần mềm xảy ra khi các chương trình hoặc dịch vụ trên máy tính cạnh tranh với nhau, ảnh hưởng đến hiệu suất và gây ra các sự cố, bao gồm cả lỗi âm thanh. Khởi động lại máy tính là một trong những bước cơ bản và hiệu quả để giải quyết các vấn đề xung đột này.
Dưới đây là các bước cụ thể:
- Đóng tất cả các chương trình: Trước khi khởi động lại, đảm bảo tất cả các ứng dụng đang chạy đều được đóng lại để tránh mất dữ liệu.
- Tiến hành khởi động lại: Nhấp vào nút Start, chọn Restart để khởi động lại máy tính. Khởi động lại sẽ làm mới hệ thống và cho phép các dịch vụ chạy từ đầu, giảm nguy cơ xung đột.
- Kiểm tra âm thanh sau khi khởi động lại: Sau khi máy tính đã khởi động lại hoàn tất, kiểm tra xem âm thanh đã được cải thiện hay chưa bằng cách phát một tập tin âm thanh hoặc mở video. Nếu vấn đề vẫn còn, có thể cần thực hiện các bước bổ sung như cập nhật driver âm thanh.
Khởi động lại máy tính thường giúp giải phóng bộ nhớ và xóa bỏ các quá trình tạm thời, tạo điều kiện cho hệ thống hoạt động ổn định hơn. Nếu vẫn gặp sự cố âm thanh, bạn có thể thử kiểm tra các dịch vụ chạy nền hoặc cập nhật phần mềm để đảm bảo tính tương thích.
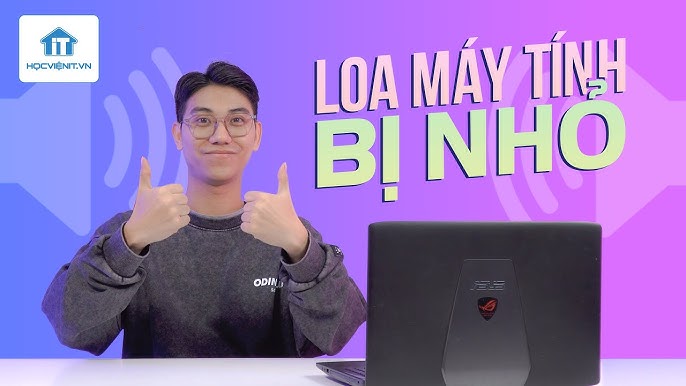
6. Thiết lập cân bằng âm lượng
Để đảm bảo âm thanh phát ra từ loa máy tính đạt mức cân bằng tối ưu, người dùng có thể thực hiện các bước điều chỉnh sau:
Mở cửa sổ Sound: Nhấn chuột phải vào biểu tượng loa ở góc phải thanh Taskbar, sau đó chọn Playback Devices.
Chọn loa mặc định: Trong cửa sổ Sound, chọn tab Playback, sau đó nhấn chuột phải vào thiết bị Speakers và chọn Properties.
Bật tính năng cân bằng âm lượng: Trong cửa sổ Speakers Properties, chuyển đến tab Enhancements, đánh dấu chọn ô Loudness Equalization. Tính năng này giúp cân bằng âm thanh, tránh hiện tượng âm lượng quá nhỏ hoặc quá lớn.
Lưu thay đổi: Nhấn Apply và OK để lưu lại các thiết lập và đóng cửa sổ.
Ngoài ra, nếu cần tinh chỉnh sâu hơn, người dùng có thể sử dụng các phần mềm chỉnh âm như Realtek HD Audio Manager hoặc Sound Booster để kiểm soát chất lượng âm thanh và tăng cường hiệu quả âm lượng.

7. Các giải pháp nâng cao khác
Để giải quyết tình trạng âm thanh loa máy tính bị nhỏ, ngoài các phương pháp cơ bản, bạn có thể thử một số giải pháp nâng cao như:
- Vệ sinh loa: Sau thời gian dài sử dụng, loa có thể bị bám bụi, làm giảm chất lượng âm thanh. Kiểm tra và làm sạch loa bằng vải mềm, khô hoặc ẩm để cải thiện âm thanh.
- Kiểm tra thiết bị kết nối: Nếu bạn sử dụng loa ngoài, hãy thử kết nối loa với thiết bị khác để xác định nguyên nhân do máy tính hay loa. Nếu loa hoạt động bình thường trên thiết bị khác, vấn đề có thể nằm ở cài đặt trên máy tính.
- Điều chỉnh cài đặt "Communications": Windows có tính năng giảm âm lượng tự động khi nhận cuộc gọi. Để khắc phục, vào phần cài đặt âm thanh, chọn tab "Communications" và đảm bảo chọn "Do nothing" để âm lượng không bị giảm khi có cuộc gọi đến.
- Sử dụng "Loudness Equalization": Đây là một tính năng giúp cân bằng âm lượng giữa các âm thanh lớn và nhỏ. Bạn có thể kích hoạt tính năng này trong phần "Enhancements" của cài đặt âm thanh để tăng cường chất lượng âm thanh.
- Cập nhật driver âm thanh: Đảm bảo driver âm thanh của bạn luôn được cập nhật để tránh các vấn đề về tương thích phần mềm có thể ảnh hưởng đến âm thanh của máy tính.
- Khởi động lại máy tính: Đôi khi, xung đột phần mềm có thể gây ra vấn đề âm thanh. Việc khởi động lại máy tính có thể giúp giải quyết các lỗi phần mềm tạm thời.
Áp dụng các phương pháp trên sẽ giúp cải thiện âm thanh máy tính của bạn. Nếu vấn đề vẫn không được giải quyết, có thể cần kiểm tra phần cứng hoặc liên hệ với dịch vụ kỹ thuật để tìm hiểu thêm.

8. Kết luận
Loa máy tính bị nhỏ trên Windows 7 có thể xuất phát từ nhiều nguyên nhân khác nhau, bao gồm sự cố với driver âm thanh, cài đặt âm lượng không hợp lý, hay các kết nối âm thanh bị lỏng hoặc bẩn. Tuy nhiên, bạn hoàn toàn có thể khắc phục tình trạng này thông qua các bước đơn giản như kiểm tra và cập nhật driver, điều chỉnh âm lượng hoặc làm sạch các kết nối âm thanh. Đừng quên khởi động lại máy tính nếu gặp xung đột phần mềm, và nếu cần thiết, hãy áp dụng các giải pháp nâng cao như thiết lập cân bằng âm lượng. Thực hiện các bước này sẽ giúp bạn có một trải nghiệm âm thanh tốt hơn, và nếu vẫn không giải quyết được vấn đề, hãy cân nhắc mang máy đến trung tâm bảo hành để kiểm tra và sửa chữa chuyên sâu.

Hướng dẫn khắc phục loa máy tính bị nhỏ trên Windows đơn giản nhất
Cách khắc phục loa máy tính bị nhỏ trên Windows






-800x655.jpg)












Viết đánh giá
Đánh giá