Chủ đề loa máy tính dell không nghe được: Bạn gặp vấn đề với loa máy tính Dell không phát ra âm thanh? Đừng lo lắng, bài viết này sẽ giúp bạn xác định nguyên nhân và cung cấp các giải pháp đơn giản để khôi phục âm thanh. Hãy khám phá cách kiểm tra cài đặt âm thanh, cập nhật driver, khởi động lại dịch vụ âm thanh, và nhiều phương pháp hữu ích khác để giải quyết sự cố này một cách nhanh chóng.
Mục lục
- 1. Kiểm tra cài đặt âm thanh trên máy tính Dell
- IMAGE: Hình ảnh cho loa máy tính dell không nghe được
- 2. Sử dụng công cụ Troubleshooter để khắc phục sự cố âm thanh
- 3. Cập nhật hoặc cài đặt lại Driver âm thanh trên máy tính Dell
- 4. Vô hiệu hóa tính năng cải tiến âm thanh (Audio Enhancements)
- 5. Kiểm tra cổng kết nối và thiết bị ngoại vi
- 6. Khởi động lại dịch vụ Windows Audio
- 7. Cập nhật BIOS cho máy tính Dell
- 8. Các giải pháp phần cứng khi loa Dell vẫn không nghe được
- YOUTUBE: Tìm hiểu nguyên nhân và cách khắc phục khi loa laptop bị mất tiếng, không nghe được. Hướng dẫn chi tiết và dễ hiểu để tự sửa lỗi âm thanh ngay tại nhà.
1. Kiểm tra cài đặt âm thanh trên máy tính Dell
Để khắc phục lỗi loa máy tính Dell không nghe được, bạn có thể thực hiện các bước kiểm tra và điều chỉnh cài đặt âm thanh như sau:
- Kiểm tra biểu tượng loa và điều chỉnh âm lượng:
- Nhìn vào biểu tượng loa ở góc phải thanh Taskbar. Nếu biểu tượng loa có dấu X, hãy nhấp vào để bật lại âm thanh.
- Kéo thanh trượt âm lượng để tăng âm lượng hoặc điều chỉnh theo nhu cầu.
- Kiểm tra thiết bị đầu ra âm thanh:
- Nhấp chuột phải vào biểu tượng loa và chọn Open Sound Settings.
- Trong phần Output, đảm bảo chọn đúng thiết bị phát âm thanh (ví dụ: Speakers/Headphones nếu dùng loa máy tính hoặc tai nghe).
- Kiểm tra âm lượng trên các ứng dụng:
- Một số ứng dụng có điều khiển âm lượng riêng, ví dụ như trình phát nhạc, video, hoặc trình duyệt. Kiểm tra âm lượng của từng ứng dụng để đảm bảo không bị tắt.
- Nếu bạn không nghe được âm thanh trên trình duyệt web, hãy kiểm tra tab hoặc trang web đang phát để chắc chắn âm thanh không bị tắt.
- Khởi động lại thiết bị âm thanh:
- Truy cập Control Panel > Device Manager, sau đó tìm đến Sound, video and game controllers.
- Nhấp chuột phải vào thiết bị âm thanh (ví dụ: Realtek High Definition Audio) và chọn Disable device, sau đó bật lại bằng cách chọn Enable device.
Sau khi thực hiện các bước trên, nếu âm thanh vẫn chưa hoạt động, hãy tiếp tục với các bước nâng cao như cập nhật driver hoặc chạy công cụ Troubleshooter.
-800x655.jpg)

Loa laptop không nghe được? Khám phá nguyên nhân và cách khắc phục dễ dàng.
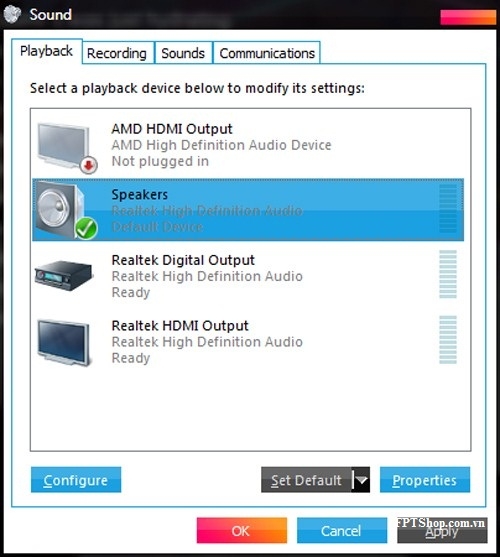
3 lỗi phổ biến khiến loa máy tính mất tiếng và cách tự sửa tại nhà.

Mẹo sửa lỗi cắm loa hay tai nghe vào máy tính mà không nghe được tiếng.

Cách sửa lỗi âm thanh trên laptop Asus khi loa không hoạt động.
2. Sử dụng công cụ Troubleshooter để khắc phục sự cố âm thanh
Nếu loa máy tính Dell của bạn gặp vấn đề về âm thanh, công cụ Troubleshooter tích hợp sẵn trong Windows có thể giúp bạn xác định và sửa chữa các lỗi phổ biến. Dưới đây là hướng dẫn từng bước:
- Truy cập Troubleshooter
- Nhấn Windows + I để mở Settings.
- Chọn System và sau đó chọn Sound.
- Chạy Troubleshooter
- Trong cửa sổ Sound, cuộn xuống và tìm mục Troubleshoot nằm trong phần Advanced.
- Chọn Troubleshoot để hệ thống tự động quét và kiểm tra các sự cố liên quan đến âm thanh.
- Chọn thiết bị đầu ra cần khắc phục
- Khi cửa sổ Troubleshooter xuất hiện, chọn thiết bị âm thanh mà bạn muốn sửa chữa từ danh sách.
- Nhấn Next và chờ cho Windows xác định các vấn đề với driver và cấu hình thiết bị.
- Kiểm tra kết quả và khởi động lại
- Sau khi Troubleshooter hoàn tất, nó sẽ cung cấp các bước để sửa lỗi, hoặc sẽ tự động khắc phục nếu có thể.
- Khởi động lại máy tính và kiểm tra lại âm thanh để xem lỗi đã được sửa chưa.
Nếu công cụ Troubleshooter không giải quyết được vấn đề, bạn có thể thử cập nhật driver âm thanh hoặc kiểm tra phần cứng của máy để đảm bảo loa hoạt động bình thường.


Giải pháp nhanh chóng khi loa cắm vào laptop nhưng không phát ra âm thanh.

Phải làm gì khi cắm loa vào máy tính nhưng vẫn không có tiếng?
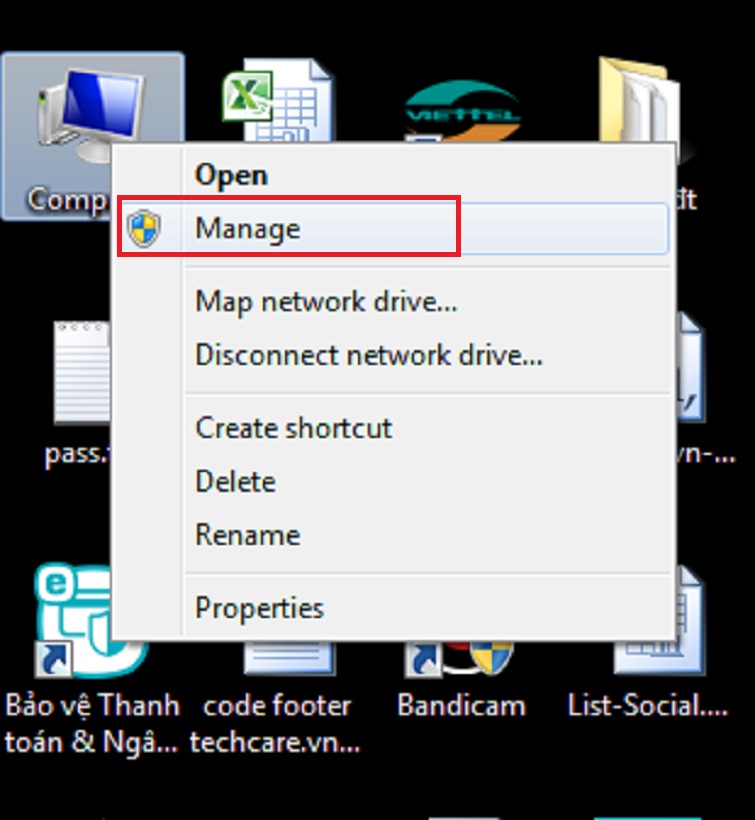
Hướng dẫn chi tiết khi loa không hoạt động dù đã cắm vào máy tính.

Giải pháp hiệu quả khi tai nghe cắm vào máy tính không phát ra âm thanh.
3. Cập nhật hoặc cài đặt lại Driver âm thanh trên máy tính Dell
Để khắc phục lỗi âm thanh trên máy tính Dell, việc cập nhật hoặc cài đặt lại driver âm thanh là cần thiết. Dưới đây là các bước chi tiết:
3.1 Cách cập nhật driver âm thanh qua Device Manager
- Nhấn chuột phải vào nút Start và chọn Device Manager để mở trình quản lý thiết bị.
- Tìm danh mục Sound, video and game controllers, sau đó nhấn chuột phải vào driver âm thanh (ví dụ: Realtek Audio) và chọn Update driver.
- Trong cửa sổ hiện ra, chọn Search automatically for updated driver software. Windows sẽ tự động tìm và cài đặt bản cập nhật mới nhất nếu có sẵn.
3.2 Gỡ và cài đặt lại driver âm thanh
- Mở Device Manager và tìm mục Sound, video and game controllers.
- Nhấn chuột phải vào driver âm thanh và chọn Uninstall device.
- Khởi động lại máy tính để Windows tự động cài đặt lại driver âm thanh.
3.3 Tải driver mới từ trang web của Dell hoặc Realtek
- Truy cập trang web và nhập mã Service Tag của máy tính để tìm đúng driver.
- Tải xuống driver âm thanh mới nhất và làm theo hướng dẫn cài đặt.
- Nếu driver âm thanh là của Realtek, có thể truy cập để tải về driver mới nhất.
Sau khi hoàn tất, kiểm tra lại âm thanh để xem sự cố đã được khắc phục chưa.
-800x655.jpg)

Loa laptop bị mất tiếng? Xem ngay cách khắc phục chi tiết!
4. Vô hiệu hóa tính năng cải tiến âm thanh (Audio Enhancements)
Khi loa máy tính Dell không nghe được, một trong những nguyên nhân có thể là do xung đột từ tính năng cải tiến âm thanh (Audio Enhancements) của Windows. Tắt tính năng này có thể giúp khắc phục tình trạng âm thanh không hoạt động. Làm theo các bước sau:
- Nhấn tổ hợp phím Windows + S, nhập từ khóa “Control Panel”, và chọn ứng dụng Control Panel.
- Trong Control Panel, chọn Sound (Âm thanh).
- Trong cửa sổ Sound, chọn tab Playback (Phát).
- Chọn thiết bị phát âm thanh mặc định (ví dụ: Loa), sau đó nhấn nút Properties (Thuộc tính).
- Trong cửa sổ Properties, chọn tab Enhancements (Cải tiến).
- Tích vào ô Disable all sound effects (Vô hiệu hóa tất cả các hiệu ứng âm thanh) để tắt các cải tiến.
- Nhấn Apply (Áp dụng) và OK để lưu các thay đổi.
- Khởi động lại máy tính để kiểm tra xem sự cố âm thanh đã được giải quyết chưa.
Nếu sự cố vẫn chưa khắc phục, bạn có thể thử các phương pháp khác như kiểm tra lại driver âm thanh hoặc khởi động lại dịch vụ âm thanh của Windows để đảm bảo thiết lập âm thanh hoạt động bình thường.
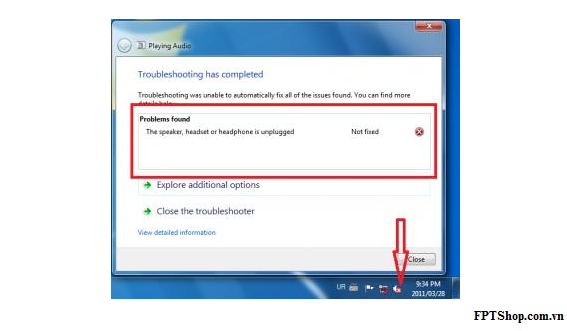
5. Kiểm tra cổng kết nối và thiết bị ngoại vi
Để đảm bảo âm thanh trên máy tính Dell hoạt động tốt, bạn cần kiểm tra kỹ các cổng kết nối và thiết bị ngoại vi như tai nghe hoặc loa ngoài. Dưới đây là các bước cụ thể:
Kiểm tra cổng âm thanh và thiết bị kết nối:
- Kiểm tra xem jack cắm tai nghe hoặc loa ngoài có được kết nối chặt chẽ vào cổng âm thanh của máy tính chưa.
- Đảm bảo không có bụi bẩn hoặc dị vật nào làm cản trở kết nối. Dùng cọ hoặc khí nén để vệ sinh nhẹ nhàng nếu cần.
Xác minh thiết bị đầu ra âm thanh:
- Nhấp chuột phải vào biểu tượng loa trên thanh tác vụ, sau đó chọn Sounds hoặc Playback Devices.
- Trong tab Playback, kiểm tra danh sách các thiết bị được kết nối. Đảm bảo rằng thiết bị âm thanh bạn muốn sử dụng (tai nghe, loa ngoài, hoặc loa máy tính) được đặt là Default Device bằng cách nhấp chuột phải và chọn Set as Default Device.
Kiểm tra kết nối qua HDMI (nếu có):
- Nếu bạn đang sử dụng màn hình ngoài kết nối qua HDMI và không có âm thanh, có thể cần chọn thiết bị HDMI làm đầu ra âm thanh mặc định.
- Trong Playback, tìm và chọn thiết bị HDMI, sau đó nhấp Set as Default Device nếu muốn phát âm thanh qua màn hình ngoài.
Thử thiết bị trên máy tính khác:
- Nếu sau khi kiểm tra các cổng kết nối mà âm thanh vẫn không hoạt động, hãy thử cắm tai nghe hoặc loa ngoài vào máy tính khác để kiểm tra xem thiết bị có hoạt động bình thường không.
Nếu sau khi thực hiện các bước trên mà âm thanh vẫn không hoạt động, bạn nên kiểm tra và cập nhật lại driver âm thanh hoặc đem thiết bị đến trung tâm bảo hành để được hỗ trợ kỹ thuật.
6. Khởi động lại dịch vụ Windows Audio
Nếu loa máy tính Dell của bạn gặp lỗi không phát âm thanh, việc khởi động lại dịch vụ Windows Audio có thể giúp khắc phục sự cố này. Dưới đây là các bước thực hiện:
- Nhấn tổ hợp phím Windows + R để mở hộp thoại Run.
- Nhập
services.mscvà nhấn Enter để mở cửa sổ Services. - Trong danh sách dịch vụ, tìm và nhấp đúp vào Windows Audio để mở cửa sổ thiết lập.
- Nhấn nút Stop để dừng dịch vụ Windows Audio hiện tại.
- Chờ vài giây, sau đó nhấn Start để khởi động lại dịch vụ.
- Nhấn OK để lưu thay đổi và đóng cửa sổ.
- Khởi động lại máy tính để đảm bảo dịch vụ âm thanh hoạt động ổn định.
Sau khi khởi động lại, kiểm tra lại âm thanh của máy tính để xem lỗi đã được khắc phục hay chưa. Nếu vấn đề vẫn còn, bạn có thể cân nhắc cập nhật hoặc cài đặt lại driver âm thanh.
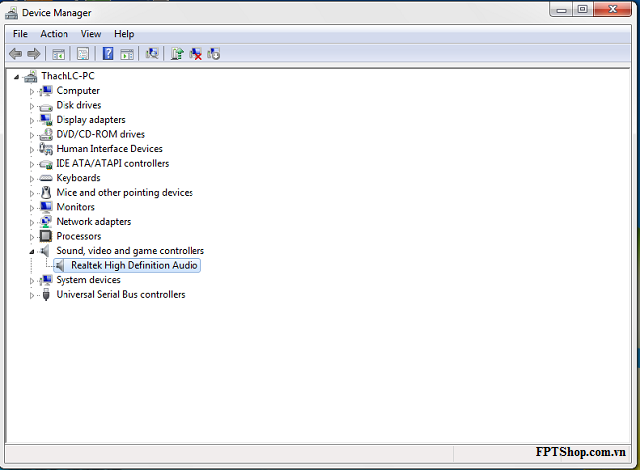
7. Cập nhật BIOS cho máy tính Dell
Để khắc phục các lỗi liên quan đến âm thanh trên laptop Dell, việc cập nhật BIOS có thể là một giải pháp hiệu quả. Cập nhật BIOS sẽ giúp cải thiện khả năng tương thích phần cứng và tối ưu hóa hiệu suất của máy.
- Kiểm tra phiên bản BIOS hiện tại:
- Mở Command Prompt (CMD) bằng cách nhấn Windows + R, nhập
cmdvà nhấn Enter. - Gõ lệnh
wmic bios get smbiosbiosversionvà nhấn Enter để xem phiên bản BIOS hiện tại.
- Mở Command Prompt (CMD) bằng cách nhấn Windows + R, nhập
- Truy cập trang chủ của Dell để tải BIOS mới:
- Đi đến và nhập mã sản phẩm hoặc chọn model máy tính của bạn.
- Tìm đến mục BIOS trong danh sách các bản tải xuống.
- Tải về phiên bản BIOS mới nhất dành cho model máy của bạn.
- Cài đặt BIOS:
- Đảm bảo pin laptop đã được sạc đầy và kết nối nguồn điện để tránh mất nguồn trong quá trình cài đặt.
- Chạy tệp BIOS vừa tải về và làm theo các hướng dẫn trên màn hình. Quá trình cài đặt sẽ tự động khởi động lại máy tính khi hoàn tất.
Lưu ý: Cập nhật BIOS có thể tiềm ẩn rủi ro nếu không được thực hiện đúng cách. Nếu bạn không chắc chắn về quy trình, hãy cân nhắc mang máy đến trung tâm bảo hành hoặc liên hệ với bộ phận hỗ trợ của Dell.
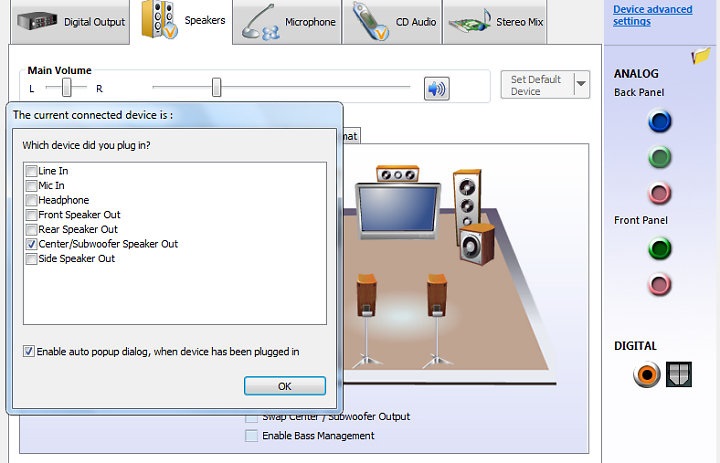
8. Các giải pháp phần cứng khi loa Dell vẫn không nghe được
Nếu đã thử các phương pháp khắc phục phần mềm nhưng loa máy tính Dell vẫn không hoạt động, có thể vấn đề là do phần cứng. Dưới đây là các giải pháp phần cứng để kiểm tra và sửa chữa:
- Kiểm tra kết nối loa và dây dẫn
- Đảm bảo dây cáp loa được cắm chặt và không bị hở hoặc đứt. Kiểm tra xem dây cáp có hiện tượng bị mòn, rách hoặc gãy không.
- Nếu sử dụng loa ngoài, thử kết nối loa với một thiết bị khác để đảm bảo rằng loa không bị hỏng.
- Kiểm tra và vệ sinh cổng âm thanh
- Cổng âm thanh trên máy tính có thể bám bụi hoặc gặp trục trặc khiến tín hiệu âm thanh không truyền được.
- Sử dụng bình nén khí hoặc tăm bông nhẹ nhàng vệ sinh cổng âm thanh để loại bỏ bụi bẩn, nhưng lưu ý không làm tổn hại đến các linh kiện bên trong.
- Kiểm tra loa tích hợp trên máy tính
- Nếu máy tính Dell có loa tích hợp, thử sử dụng tai nghe để xác minh xem vấn đề chỉ xảy ra với loa tích hợp hay với toàn bộ hệ thống âm thanh.
- Nếu tai nghe hoạt động bình thường, có khả năng loa tích hợp đã bị hỏng.
- Thay thế loa hoặc linh kiện hỏng
- Nếu loa máy tính Dell đã bị hỏng và không thể sửa chữa, bạn có thể thay thế loa mới hoặc sử dụng loa ngoài như một giải pháp tạm thời.
- Đối với các linh kiện âm thanh khác có thể cần thay thế (như mainboard), hãy cân nhắc mang máy đến trung tâm bảo hành Dell để được kiểm tra và tư vấn.
Với các bước kiểm tra và sửa chữa phần cứng trên, bạn có thể xác định và khắc phục nguyên nhân gây ra sự cố âm thanh trên máy tính Dell một cách hiệu quả.
/2015_8_18_635754895552599849_khac-phuc-loi-loa-laptop-1.jpg)
Tìm hiểu nguyên nhân và cách khắc phục khi loa laptop bị mất tiếng, không nghe được. Hướng dẫn chi tiết và dễ hiểu để tự sửa lỗi âm thanh ngay tại nhà.
Loa Laptop Bị Mất Tiếng, Không Nghe Được - Nguyên Nhân và Cách Khắc Phục
Hướng dẫn sửa lỗi laptop không phát âm thanh, không nhận tai nghe hoặc loa ngoài. Xem cách xử lý vấn đề âm thanh trên máy tính của bạn một cách dễ dàng.
Sửa Lỗi Laptop Không Phát Âm Thanh, Không Nhận Tai Nghe, Loa Ngoài - Cách Khắc Phục



















Viết đánh giá
Đánh giá