Chủ đề loa máy tính ko có tiếng: Bài viết này sẽ hướng dẫn bạn cách xử lý vấn đề “loa máy tính không có tiếng,” một lỗi phổ biến với nhiều nguyên nhân như lỗi cài đặt, phần cứng, hoặc phần mềm. Bạn sẽ được cung cấp các giải pháp từ cơ bản đến nâng cao để khắc phục nhanh chóng, đảm bảo trải nghiệm âm thanh tốt nhất trên máy tính của mình.
Mục lục
- 1. Kiểm tra và điều chỉnh cài đặt âm thanh cơ bản
- IMAGE: Hình ảnh cho loa máy tính ko có tiếng
- 2. Kiểm tra các dịch vụ âm thanh trên hệ thống
- 3. Sử dụng trình khắc phục sự cố âm thanh tích hợp trên Windows
- 4. Cập nhật hoặc cài đặt lại Driver âm thanh
- 5. Kiểm tra tính năng Audio Enhancements
- 6. Kiểm tra kết nối và cổng âm thanh vật lý
- 7. Khắc phục lỗi phần mềm có thể gây xung đột âm thanh
- 8. Kiểm tra phần cứng loa và máy tính
- YOUTUBE:
- 9. Các bước khắc phục khác khi vẫn không có tiếng
1. Kiểm tra và điều chỉnh cài đặt âm thanh cơ bản
Khi loa máy tính không phát ra âm thanh, bạn có thể kiểm tra và điều chỉnh các cài đặt cơ bản sau để xác định và khắc phục sự cố. Thực hiện các bước sau theo trình tự để tìm ra nguyên nhân và khôi phục âm thanh.
- Kiểm tra âm lượng hệ thống:
- Nhấp chuột phải vào biểu tượng loa ở góc dưới bên phải màn hình.
- Chọn Open Volume Mixer để đảm bảo rằng âm lượng của từng ứng dụng và thiết bị không bị tắt hoặc giảm quá thấp.
- Nếu bất kỳ thanh trượt nào ở mức thấp, hãy điều chỉnh lên mức mong muốn.
- Xác định và đặt thiết bị âm thanh mặc định:
- Nhấp chuột phải vào biểu tượng loa và chọn Sounds.
- Trong tab Playback, kiểm tra danh sách các thiết bị âm thanh.
- Nhấp vào thiết bị bạn đang sử dụng và chọn Set Default nếu nó chưa được đặt làm mặc định.
- Sử dụng tính năng khắc phục lỗi âm thanh tự động:
- Nhấp chuột phải vào biểu tượng loa và chọn Troubleshoot sound problems.
- Hệ thống sẽ tự động kiểm tra và đề xuất cách sửa lỗi nếu phát hiện sự cố.
- Kiểm tra cài đặt âm thanh nâng cao:
- Trong cửa sổ Playback, chọn thiết bị loa, nhấp vào Properties.
- Chuyển sang tab Advanced, điều chỉnh Default Format (chọn từ 16-bit, 24-bit với các tần số khác nhau) và nhấn OK.
- Khởi động lại thiết bị:
- Khởi động lại máy tính giúp hệ thống trở về trạng thái ban đầu, có thể khắc phục lỗi xung đột phần mềm dẫn đến mất âm thanh.
Nếu thực hiện các bước trên nhưng vẫn không có âm thanh, bạn có thể cần kiểm tra lại driver hoặc liên hệ bộ phận hỗ trợ kỹ thuật để được hỗ trợ thêm.


Loa kéo karaoke Boston Acoustics PARTY BOX BA-802PB 100W - lựa chọn hoàn hảo cho những buổi tiệc âm nhạc.

Các bước khắc phục loa máy tính không nghe được, giúp bạn dễ dàng quay lại với âm thanh yêu thích.
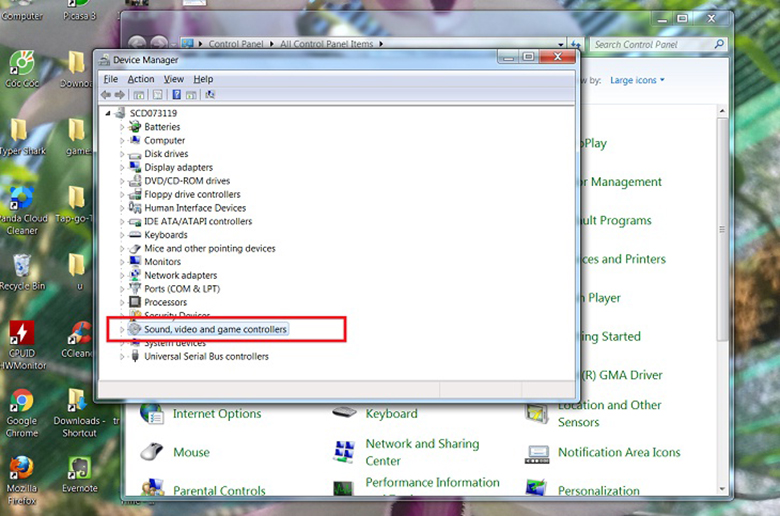
Giải pháp nhanh chóng để sửa lỗi mất tiếng trên máy tính ngay tại nhà bạn.

Tìm hiểu nguyên nhân và cách khắc phục tình trạng loa máy tính không phát ra âm thanh.
2. Kiểm tra các dịch vụ âm thanh trên hệ thống
Đôi khi, các dịch vụ âm thanh của hệ điều hành có thể bị tắt hoặc không hoạt động đúng cách, dẫn đến tình trạng loa máy tính không phát ra tiếng. Bạn có thể kiểm tra và khởi động lại các dịch vụ âm thanh bằng các bước sau:
- Mở trình quản lý dịch vụ (Services):
Nhấn tổ hợp phím Windows + R để mở cửa sổ Run, sau đó gõ
services.mscvà nhấn Enter. - Tìm dịch vụ Windows Audio:
Trong cửa sổ Services, cuộn xuống và tìm mục Windows Audio. Đảm bảo rằng trạng thái của dịch vụ này là Running (Đang chạy). Nếu không, tiến hành khởi động lại dịch vụ.
- Khởi động lại dịch vụ:
- Nhấp chuột phải vào Windows Audio và chọn Restart (Khởi động lại).
- Nếu tùy chọn Restart không khả dụng, hãy chọn Start (Bắt đầu).
- Kiểm tra dịch vụ Windows Audio Endpoint Builder:
Tìm mục Windows Audio Endpoint Builder trong danh sách dịch vụ. Đảm bảo dịch vụ này cũng đang chạy. Nếu cần, bạn có thể khởi động lại theo cách tương tự.
- Khởi động lại máy tính:
Sau khi thực hiện các thay đổi trên, hãy khởi động lại máy tính để áp dụng cài đặt mới.
Sau khi hoàn thành các bước trên, kiểm tra lại âm thanh trên máy tính. Nếu vấn đề vẫn chưa được khắc phục, có thể cần cập nhật lại driver âm thanh hoặc kiểm tra thiết bị phần cứng.


Mẹo sửa lỗi khi cắm loa hoặc tai nghe vào máy tính nhưng không có tiếng.

Khám phá 8 cách chi tiết để khắc phục lỗi laptop mất tiếng và không có âm thanh.

3. Sử dụng trình khắc phục sự cố âm thanh tích hợp trên Windows
Nếu loa máy tính của bạn không phát ra âm thanh, bạn có thể sử dụng tính năng Troubleshooter tích hợp sẵn trong Windows để kiểm tra và sửa lỗi. Dưới đây là các bước cụ thể:
- Mở cài đặt Troubleshoot:
Nhấn tổ hợp phím Windows + I để mở phần Settings. Chọn Update & Security, sau đó nhấp vào Troubleshoot.
- Chọn tính năng Troubleshoot âm thanh:
Trong mục Additional troubleshooters, chọn Playing Audio rồi nhấp vào Run the troubleshooter.
- Làm theo hướng dẫn của hệ thống:
Trình Troubleshooter sẽ tự động phát hiện và đưa ra các hướng dẫn để khắc phục vấn đề. Hãy chọn thiết bị âm thanh bạn đang gặp sự cố (ví dụ: loa hoặc tai nghe) và làm theo từng bước mà hệ thống gợi ý.
- Kiểm tra kết quả:
Sau khi hoàn tất quá trình khắc phục, hệ thống sẽ thông báo nếu đã sửa lỗi thành công. Bạn có thể kiểm tra lại âm thanh bằng cách mở một file âm thanh hoặc phát nhạc để đảm bảo loa hoạt động bình thường.
Sử dụng Troubleshooter là một cách đơn giản và hiệu quả giúp giải quyết nhanh chóng các sự cố âm thanh trên máy tính.

4. Cập nhật hoặc cài đặt lại Driver âm thanh
Nếu máy tính không có âm thanh, việc cập nhật hoặc cài đặt lại driver âm thanh có thể giúp khắc phục sự cố. Thực hiện theo các bước dưới đây:
- Kiểm tra cập nhật driver âm thanh:
- Nhấn Windows + X và chọn Device Manager.
- Trong cửa sổ Device Manager, tìm và mở rộng mục Sound, video and game controllers.
- Nhấp chuột phải vào driver âm thanh (ví dụ: Realtek High Definition Audio) và chọn Update driver.
- Chọn tùy chọn Search automatically for drivers để Windows tự động tìm kiếm và cài đặt bản cập nhật mới nhất.
- Sau khi hoàn tất, khởi động lại máy tính để áp dụng thay đổi.
- Cài đặt lại driver âm thanh:
- Trong Device Manager, nhấp chuột phải vào driver âm thanh và chọn Uninstall device. Xác nhận nếu được yêu cầu.
- Sau khi gỡ cài đặt, khởi động lại máy tính. Windows sẽ tự động phát hiện và cài đặt lại driver âm thanh mặc định.
- Tải xuống và cài đặt thủ công:
- Nếu Windows không tự động cài đặt driver, hãy truy cập trang web chính thức của nhà sản xuất (ví dụ: Realtek) để tải xuống driver âm thanh mới nhất.
- Sau khi tải xuống, mở file cài đặt và làm theo hướng dẫn để hoàn tất quá trình.
- Cuối cùng, khởi động lại máy để đảm bảo driver hoạt động bình thường.
Hy vọng các bước trên giúp bạn khôi phục âm thanh cho máy tính một cách hiệu quả!
-800x655.jpg)
5. Kiểm tra tính năng Audio Enhancements
Audio Enhancements là một tính năng trên Windows nhằm cải thiện chất lượng âm thanh của loa. Tuy nhiên, đôi khi tính năng này có thể gây ra sự cố mất âm thanh trên máy tính. Để kiểm tra và vô hiệu hóa tính năng này, bạn thực hiện các bước sau:
- Nhấp chuột phải vào biểu tượng âm thanh trên thanh Taskbar và chọn Playback devices.
- Trong cửa sổ Sound, chọn thiết bị âm thanh mà bạn đang sử dụng (ví dụ: Speakers), sau đó nhấn Properties.
- Chuyển sang tab Enhancements trong cửa sổ Properties.
- Đánh dấu vào tùy chọn Disable all enhancements để tắt tất cả các hiệu ứng âm thanh có thể gây ra sự cố.
- Nhấn Apply và OK để lưu thay đổi.
Sau khi hoàn tất, hãy kiểm tra lại xem loa máy tính đã hoạt động hay chưa. Nếu vấn đề vẫn chưa được khắc phục, bạn có thể thử các bước tiếp theo hoặc tham khảo các phương án khác.

6. Kiểm tra kết nối và cổng âm thanh vật lý
Việc kiểm tra các cổng kết nối âm thanh vật lý là bước quan trọng để xác định nguyên nhân khiến loa máy tính không phát ra âm thanh. Đảm bảo rằng tất cả dây kết nối và cổng âm thanh đang hoạt động chính xác có thể giúp khắc phục sự cố một cách hiệu quả. Thực hiện các bước sau:
- Kiểm tra dây cắm: Đảm bảo rằng dây cắm của loa đã được cắm chặt vào cổng âm thanh trên máy tính. Nếu dây bị lỏng hoặc cắm sai cổng, âm thanh sẽ không phát ra. Thử cắm lại dây hoặc chuyển sang cổng khác nếu có.
- Kiểm tra nguồn điện của loa: Nếu bạn đang sử dụng loa ngoài, hãy đảm bảo rằng loa đã được cắm vào nguồn điện và bật lên. Nếu loa có công tắc nguồn riêng, hãy chắc chắn rằng công tắc này đã được bật.
- Thử với thiết bị khác: Nếu có thể, hãy thử cắm loa hoặc tai nghe của bạn vào thiết bị khác như điện thoại hoặc máy tính khác. Điều này sẽ giúp bạn xác định xem loa có vấn đề về phần cứng hay không.
- Kiểm tra cổng âm thanh trên máy tính: Một số máy tính có nhiều cổng âm thanh (ví dụ: cổng trước và sau). Thử cắm loa vào các cổng khác nhau để xác định xem cổng âm thanh nào đang hoạt động.
- Vệ sinh cổng kết nối: Nếu cổng âm thanh có bụi bẩn hoặc chất cặn bám, có thể làm giảm chất lượng kết nối. Dùng một cây tăm bông hoặc dụng cụ vệ sinh nhẹ nhàng làm sạch cổng âm thanh để đảm bảo kết nối tốt nhất.
Thực hiện các bước trên sẽ giúp bạn kiểm tra và xác nhận các kết nối vật lý liên quan đến âm thanh. Nếu loa vẫn không phát ra âm thanh sau các bước này, có thể cần kiểm tra thêm các phần mềm điều khiển hoặc liên hệ với kỹ thuật viên để được hỗ trợ.
-800x655.jpg)
7. Khắc phục lỗi phần mềm có thể gây xung đột âm thanh
Trong quá trình sử dụng máy tính, lỗi âm thanh có thể xuất hiện do xung đột giữa các phần mềm. Dưới đây là các bước hướng dẫn để khắc phục vấn đề này:
- Khởi động lại máy tính:
Đôi khi, việc khởi động lại máy tính có thể giải quyết nhiều vấn đề tạm thời do xung đột phần mềm.
- Kiểm tra phần mềm đang chạy:
Nếu có các ứng dụng hoặc phần mềm âm thanh đang chạy, hãy thử đóng chúng để xem liệu âm thanh có hoạt động trở lại không. Đôi khi, một ứng dụng âm thanh có thể ngăn cản âm thanh từ các nguồn khác.
- Cập nhật phần mềm:
Đảm bảo rằng tất cả các phần mềm, đặc biệt là driver âm thanh, được cập nhật lên phiên bản mới nhất. Driver cũ có thể gây ra xung đột với hệ điều hành hoặc các phần mềm khác.
- Vô hiệu hóa tường lửa hoặc phần mềm diệt virus:
Tường lửa hoặc phần mềm diệt virus có thể chặn các ứng dụng âm thanh. Kiểm tra cài đặt để đảm bảo rằng không có phần mềm nào bị chặn.
- Khởi động vào chế độ Safe Mode:
Khởi động máy tính vào chế độ Safe Mode có thể giúp bạn xác định xem có ứng dụng nào đang gây ra sự cố hay không. Nếu âm thanh hoạt động trong chế độ này, vấn đề có thể do phần mềm đang chạy trong chế độ bình thường.
- Chống phân mảnh ổ cứng:
Đối với máy tính Windows, thực hiện chống phân mảnh ổ cứng có thể giúp cải thiện hiệu suất và giảm xung đột phần mềm. Đây là bước cần thiết nếu máy tính của bạn đang hoạt động chậm chạp.
Hãy thử áp dụng các bước trên để khắc phục lỗi âm thanh trên máy tính của bạn. Nếu vấn đề vẫn tiếp diễn, có thể cần phải xem xét thêm về phần cứng hoặc tìm kiếm sự trợ giúp từ chuyên gia.

8. Kiểm tra phần cứng loa và máy tính
Khi loa máy tính không phát ra âm thanh, một trong những bước quan trọng cần thực hiện là kiểm tra phần cứng của loa và máy tính. Dưới đây là các bước cụ thể để thực hiện kiểm tra này:
Kiểm tra kết nối loa:
- Đảm bảo rằng loa đã được cắm chặt vào cổng âm thanh của máy tính. Nếu loa sử dụng nguồn điện riêng, hãy kiểm tra xem nó đã được bật chưa.
- Thử sử dụng một cáp khác hoặc một cổng âm thanh khác trên máy tính để xác định xem vấn đề có phải do cáp hoặc cổng hỏng không.
Kiểm tra loa:
- Thử kết nối loa với một thiết bị khác (như điện thoại hoặc máy tính bảng) để xem loa có hoạt động không. Nếu loa vẫn không phát âm thanh, có thể loa đã bị hỏng.
- Nếu bạn đang sử dụng loa tích hợp trong laptop, hãy kiểm tra xem có âm thanh phát ra từ loa đó không.
Khởi động lại máy tính:
- Khởi động lại máy tính có thể giúp khắc phục một số lỗi tạm thời liên quan đến phần cứng.
Kiểm tra Driver âm thanh:
- Mở Device Manager để kiểm tra xem driver âm thanh có hoạt động bình thường hay không. Nếu có dấu chấm than vàng, hãy cài đặt lại driver.
Việc kiểm tra phần cứng loa và máy tính sẽ giúp xác định được nguyên nhân gốc rễ của vấn đề âm thanh và đưa ra giải pháp khắc phục kịp thời.

Khắc Phục Lỗi Âm Thanh Trên Máy Tính và Laptop
6 Bước Khắc Phục Sự Cố Máy Tính Mất Tiếng Trên Win 10
9. Các bước khắc phục khác khi vẫn không có tiếng
Nếu bạn đã thử tất cả các bước trước đó mà vẫn không khắc phục được tình trạng không có tiếng trên loa máy tính, hãy tham khảo các bước khắc phục khác dưới đây:
Thử sử dụng phần mềm phát âm thanh khác:
- Có thể vấn đề không phải ở loa mà do phần mềm phát nhạc. Thử mở một ứng dụng phát nhạc khác hoặc một video trên trình duyệt khác.
Kiểm tra cài đặt âm thanh trong BIOS:
- Đôi khi, âm thanh có thể bị vô hiệu hóa trong BIOS. Khởi động lại máy tính và vào BIOS để kiểm tra xem tính năng âm thanh có được bật không.
Chạy quét virus và malware:
- Các phần mềm độc hại có thể gây ra xung đột với phần mềm âm thanh. Sử dụng phần mềm diệt virus để quét và loại bỏ các mối đe dọa.
Đặt lại các cài đặt âm thanh về mặc định:
- Vào phần cài đặt âm thanh trên máy tính và đặt lại mọi cài đặt về mặc định. Điều này có thể giúp khôi phục lại âm thanh.
Cập nhật hệ điều hành:
- Đảm bảo rằng bạn đang sử dụng phiên bản mới nhất của hệ điều hành, vì các bản cập nhật có thể bao gồm các bản sửa lỗi cho vấn đề âm thanh.
Liên hệ với hỗ trợ kỹ thuật:
- Nếu tất cả các phương pháp trên đều không hiệu quả, có thể vấn đề nằm ở phần cứng. Hãy liên hệ với dịch vụ hỗ trợ kỹ thuật hoặc mang máy đến trung tâm sửa chữa.
Hy vọng những bước khắc phục trên sẽ giúp bạn giải quyết được vấn đề âm thanh trên loa máy tính của mình.


















Viết đánh giá
Đánh giá