Chủ đề macbook kết nối loa bluetooth không nghe được: Bài viết này hướng dẫn cách khắc phục lỗi khi MacBook kết nối loa Bluetooth nhưng không phát ra âm thanh. Chúng tôi sẽ phân tích nguyên nhân, cung cấp giải pháp chi tiết và đề xuất các bước kiểm tra, giúp bạn nhanh chóng giải quyết vấn đề và tận hưởng trải nghiệm âm thanh tốt nhất trên thiết bị của mình.
Mục lục
- 1. Nguyên nhân gây ra lỗi kết nối âm thanh qua Bluetooth trên MacBook
- IMAGE: Hình ảnh cho macbook kết nối loa bluetooth không nghe được
- 2. Hướng dẫn kiểm tra và điều chỉnh cài đặt âm thanh trên MacBook
- 3. Các bước khắc phục lỗi kết nối Bluetooth trên MacBook
- 4. Cập nhật phần mềm và hệ điều hành để đảm bảo tương thích
- 5. Kiểm tra và khắc phục sự cố phần cứng liên quan đến Bluetooth
- 6. Liên hệ hỗ trợ kỹ thuật nếu vấn đề vẫn tiếp diễn
- YOUTUBE: Khám phá cách kết nối loa Bluetooth và chuột Bluetooth với MacBook cùng lúc. Video hướng dẫn chi tiết và thử nghiệm thực tế để kiểm tra tính hiệu quả và ổn định.
1. Nguyên nhân gây ra lỗi kết nối âm thanh qua Bluetooth trên MacBook
Khi MacBook kết nối với loa Bluetooth nhưng không phát ra âm thanh, nguyên nhân có thể bao gồm:
- Cài đặt âm thanh chưa chính xác: MacBook có thể đang chọn sai thiết bị đầu ra âm thanh hoặc âm lượng được đặt ở mức thấp hoặc tắt tiếng. Để kiểm tra, vào "Cài đặt hệ thống" → "Âm thanh" → "Đầu ra" và đảm bảo loa Bluetooth được chọn, âm lượng ở mức phù hợp và không bị tắt tiếng.
- Sự cố phần mềm hoặc hệ điều hành: Phiên bản macOS lỗi thời hoặc lỗi phần mềm có thể gây ra vấn đề kết nối âm thanh. Cập nhật macOS lên phiên bản mới nhất để đảm bảo tính tương thích và sửa lỗi.
- Vấn đề với thiết bị Bluetooth: Loa Bluetooth có thể gặp sự cố về pin, kết nối hoặc phần cứng. Đảm bảo loa được sạc đầy, bật nguồn và ở trong phạm vi kết nối. Nếu cần, thử kết nối với thiết bị khác để xác định vấn đề.
- Nhiễu tín hiệu: Các thiết bị điện tử khác hoặc vật cản vật lý có thể gây nhiễu sóng Bluetooth, ảnh hưởng đến chất lượng kết nối. Di chuyển MacBook và loa Bluetooth đến khu vực không có vật cản và tránh xa các thiết bị phát sóng khác.
- Lỗi mô-đun Bluetooth trên MacBook: Mô-đun Bluetooth có thể gặp trục trặc, ảnh hưởng đến khả năng kết nối. Đặt lại mô-đun Bluetooth bằng cách nhấn giữ đồng thời phím Shift + Option, sau đó nhấp vào biểu tượng Bluetooth trên thanh menu và chọn "Đặt lại mô-đun Bluetooth".




2. Hướng dẫn kiểm tra và điều chỉnh cài đặt âm thanh trên MacBook
Để đảm bảo âm thanh được phát qua loa Bluetooth trên MacBook, hãy thực hiện các bước kiểm tra và điều chỉnh cài đặt âm thanh sau:
- Kiểm tra kết nối Bluetooth:
- Nhấp vào biểu tượng Bluetooth trên thanh menu và đảm bảo rằng Bluetooth đã được bật.
- Đảm bảo rằng loa Bluetooth đã được bật và ở chế độ ghép nối.
- Trong menu Bluetooth, kiểm tra xem loa Bluetooth có xuất hiện trong danh sách thiết bị và đã được kết nối hay chưa. Nếu chưa, hãy chọn loa để kết nối.
- Chọn thiết bị đầu ra âm thanh:
- Nhấp vào biểu tượng âm thanh (hình loa) trên thanh menu.
- Trong menu thả xuống, chọn loa Bluetooth làm thiết bị đầu ra. Nếu không thấy loa trong danh sách, hãy kiểm tra kết nối Bluetooth.
- Kiểm tra cài đặt âm thanh trong System Preferences:
- Nhấp vào menu Apple () ở góc trên bên trái và chọn "System Preferences".
- Chọn "Sound" và chuyển đến tab "Output".
- Trong danh sách thiết bị đầu ra, chọn loa Bluetooth. Đảm bảo rằng thanh trượt âm lượng không ở mức thấp nhất và hộp kiểm "Mute" không được chọn.
- Kiểm tra cài đặt âm thanh trong ứng dụng đang sử dụng:
- Trong ứng dụng đang phát âm thanh, đảm bảo rằng âm lượng không bị tắt và đã được điều chỉnh ở mức phù hợp.
- Kiểm tra cài đặt âm thanh trong ứng dụng để đảm bảo rằng loa Bluetooth được chọn làm thiết bị đầu ra (nếu ứng dụng có tùy chọn này).
- Khởi động lại MacBook và loa Bluetooth:
- Tắt MacBook và loa Bluetooth.
- Bật lại loa Bluetooth và đảm bảo rằng nó đang ở chế độ ghép nối.
- Bật MacBook và kiểm tra lại kết nối cũng như cài đặt âm thanh.
Thực hiện các bước trên sẽ giúp bạn kiểm tra và điều chỉnh cài đặt âm thanh trên MacBook, đảm bảo âm thanh được phát qua loa Bluetooth một cách chính xác.
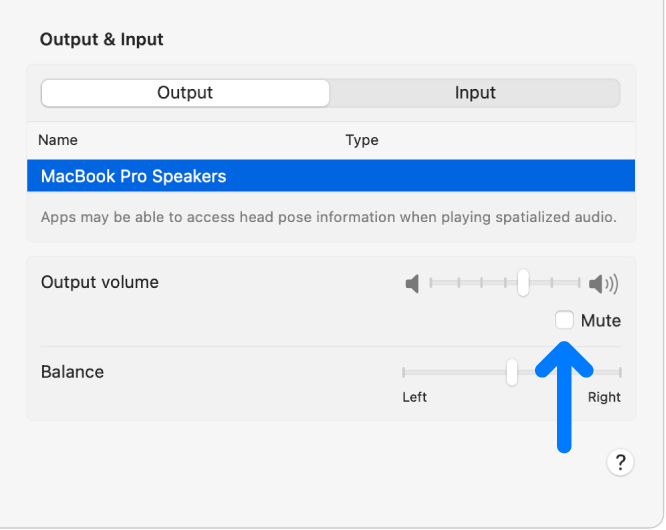


3. Các bước khắc phục lỗi kết nối Bluetooth trên MacBook
Nếu MacBook của bạn gặp sự cố khi kết nối với loa Bluetooth, hãy thử các bước sau để khắc phục:
- Khởi động lại MacBook và loa Bluetooth:
- Tắt MacBook và loa Bluetooth.
- Bật lại loa Bluetooth và đảm bảo rằng nó đang ở chế độ ghép nối.
- Bật MacBook và kiểm tra lại kết nối Bluetooth.
- Kiểm tra cài đặt Bluetooth trên MacBook:
- Nhấp vào biểu tượng Bluetooth trên thanh menu và đảm bảo rằng Bluetooth đã được bật.
- Nếu biểu tượng Bluetooth không hiển thị, vào "System Preferences" → "Bluetooth" và bật Bluetooth.
- Tắt và bật lại Bluetooth:
- Nhấp vào biểu tượng Bluetooth trên thanh menu.
- Chọn "Turn Bluetooth Off" để tắt Bluetooth.
- Chờ vài giây, sau đó chọn "Turn Bluetooth On" để bật lại Bluetooth.
- Hủy ghép đôi và kết nối lại thiết bị Bluetooth:
- Vào "System Preferences" → "Bluetooth".
- Trong danh sách thiết bị, tìm loa Bluetooth gặp sự cố.
- Nhấp vào nút "X" hoặc "Remove" để hủy ghép đôi thiết bị.
- Đặt loa Bluetooth vào chế độ ghép nối và kết nối lại từ đầu.
- Đặt lại mô-đun Bluetooth trên MacBook:
- Nhấn và giữ đồng thời phím "Shift" + "Option" (Alt).
- Nhấp vào biểu tượng Bluetooth trên thanh menu.
- Chọn "Debug" → "Reset the Bluetooth module".
- Khởi động lại MacBook và thử kết nối lại với loa Bluetooth.
- Xóa tệp cấu hình Bluetooth:
- Mở Finder và nhấn "Command" + "Shift" + "G" để mở cửa sổ "Go to Folder".
- Nhập
/Library/Preferences/và nhấn "Go". - Tìm và xóa tệp
com.apple.Bluetooth.plist. - Khởi động lại MacBook và thử kết nối lại với loa Bluetooth.
- Đặt lại PRAM và SMC:
- Tắt MacBook.
- Đối với PRAM: Bật MacBook và ngay lập tức nhấn giữ đồng thời các phím "Option" + "Command" + "P" + "R" trong khoảng 20 giây, sau đó thả ra.
- Đối với SMC: Tắt MacBook, nhấn giữ đồng thời các phím "Shift" (bên trái) + "Control" + "Option" và nút nguồn trong 10 giây, sau đó thả ra và bật lại MacBook.
Thực hiện tuần tự các bước trên sẽ giúp bạn khắc phục hiệu quả các vấn đề liên quan đến kết nối Bluetooth trên MacBook.

4. Cập nhật phần mềm và hệ điều hành để đảm bảo tương thích
Để đảm bảo MacBook của bạn hoạt động ổn định và tương thích tốt với các thiết bị Bluetooth, việc cập nhật phần mềm và hệ điều hành là rất quan trọng. Hãy thực hiện các bước sau:
- Kiểm tra và cập nhật macOS:
- Nhấp vào biểu tượng Apple ở góc trên bên trái màn hình và chọn System Preferences.
- Chọn Software Update để kiểm tra các bản cập nhật hệ điều hành.
- Nếu có bản cập nhật mới, nhấp vào Update Now và làm theo hướng dẫn để cài đặt.
- Cập nhật firmware cho thiết bị Bluetooth:
- Truy cập trang web của nhà sản xuất thiết bị Bluetooth để kiểm tra các bản cập nhật firmware.
- Tải xuống và cài đặt các bản cập nhật theo hướng dẫn của nhà sản xuất.
- Kiểm tra và cập nhật ứng dụng liên quan:
- Mở App Store trên MacBook.
- Nhấp vào tab Updates để xem các ứng dụng cần cập nhật.
- Nhấp vào Update bên cạnh ứng dụng cần cập nhật hoặc chọn Update All để cập nhật tất cả.
Việc duy trì cập nhật hệ điều hành và phần mềm sẽ giúp MacBook của bạn tương thích tốt hơn với các thiết bị Bluetooth, giảm thiểu các sự cố kết nối và nâng cao hiệu suất làm việc.

5. Kiểm tra và khắc phục sự cố phần cứng liên quan đến Bluetooth
Nếu sau khi thực hiện các bước khắc phục phần mềm mà kết nối Bluetooth trên MacBook vẫn không hoạt động, có thể vấn đề liên quan đến phần cứng. Dưới đây là các bước kiểm tra và khắc phục sự cố phần cứng:
- Chạy Apple Diagnostics để kiểm tra phần cứng:
- Tắt MacBook của bạn.
- Bật lại và ngay lập tức nhấn giữ phím D cho đến khi xuất hiện màn hình Apple Diagnostics.
- Làm theo hướng dẫn trên màn hình để kiểm tra phần cứng. Nếu có lỗi liên quan đến Bluetooth, hệ thống sẽ hiển thị mã lỗi tương ứng.
- Kiểm tra và thay thế card Wi-Fi/Bluetooth:
- Nếu Apple Diagnostics phát hiện lỗi liên quan đến Bluetooth, có thể card Wi-Fi/Bluetooth của MacBook gặp sự cố.
- Liên hệ với trung tâm dịch vụ Apple hoặc kỹ thuật viên chuyên nghiệp để được kiểm tra và thay thế card nếu cần thiết.
- Đảm bảo không có thiết bị gây nhiễu sóng Bluetooth:
- Tránh để MacBook gần các thiết bị phát sóng khác như lò vi sóng, điện thoại không dây hoặc các thiết bị sử dụng băng tần 2.4GHz, vì chúng có thể gây nhiễu sóng Bluetooth.
Nếu sau khi thực hiện các bước trên mà vấn đề vẫn chưa được giải quyết, hãy liên hệ với trung tâm dịch vụ Apple để được hỗ trợ chi tiết và kịp thời.
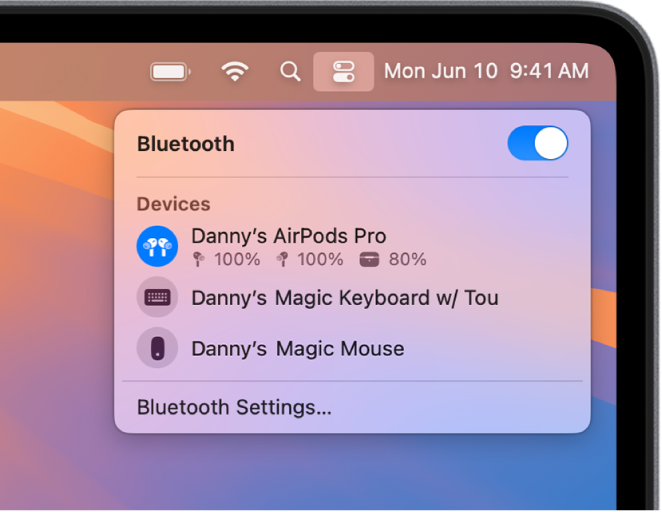
6. Liên hệ hỗ trợ kỹ thuật nếu vấn đề vẫn tiếp diễn
Nếu sau khi đã thử các phương pháp trên mà bạn vẫn không thể nghe âm thanh từ loa Bluetooth trên MacBook, hãy cân nhắc liên hệ với bộ phận hỗ trợ kỹ thuật để được trợ giúp chuyên sâu. Dưới đây là một số gợi ý:
6.1. Liên hệ Apple Support
Apple cung cấp dịch vụ hỗ trợ khách hàng toàn diện. Bạn có thể thực hiện các bước sau:
- Truy cập trang web chính thức của Apple Support.
- Chọn mục Mac và sau đó chọn MacBook.
- Trong danh sách các vấn đề, chọn Âm thanh hoặc Bluetooth, tùy theo vấn đề bạn gặp phải.
- Chọn phương thức liên hệ phù hợp, chẳng hạn như trò chuyện trực tuyến, gọi điện hoặc đặt lịch hẹn tại trung tâm dịch vụ.
6.2. Tham khảo các diễn đàn và cộng đồng người dùng MacBook
Các diễn đàn và cộng đồng trực tuyến là nơi bạn có thể tìm thấy giải pháp từ những người dùng khác đã gặp vấn đề tương tự. Một số diễn đàn phổ biến bao gồm:
- Tinh Tế: Diễn đàn công nghệ lớn tại Việt Nam, nơi người dùng chia sẻ kinh nghiệm và giải pháp cho các vấn đề kỹ thuật.
- Apple Support Communities: Cộng đồng chính thức của Apple, nơi bạn có thể đặt câu hỏi và nhận được câu trả lời từ các chuyên gia và người dùng khác.
Khi tham gia các diễn đàn, hãy cung cấp chi tiết về vấn đề bạn gặp phải, bao gồm:
- Mô tả cụ thể về lỗi kết nối Bluetooth.
- Các bước khắc phục bạn đã thử.
- Phiên bản macOS hiện tại trên MacBook của bạn.
- Thông tin về loa Bluetooth, bao gồm hãng sản xuất và model.
Việc cung cấp thông tin chi tiết sẽ giúp cộng đồng hiểu rõ vấn đề và đưa ra giải pháp phù hợp nhanh chóng.
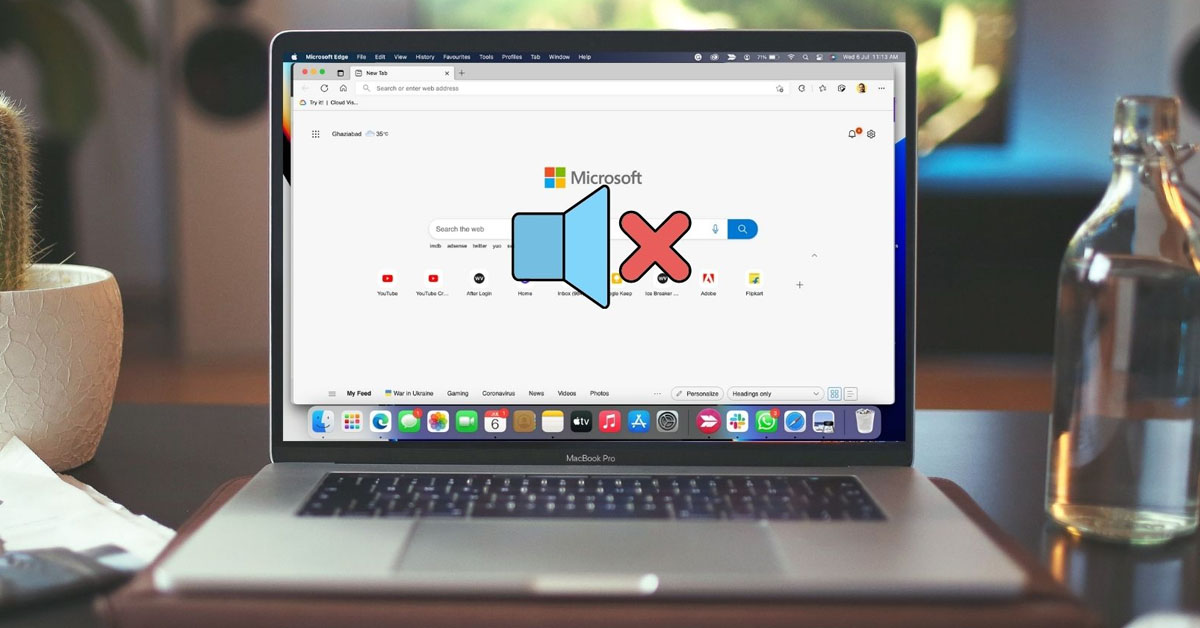
Khám phá cách kết nối loa Bluetooth và chuột Bluetooth với MacBook cùng lúc. Video hướng dẫn chi tiết và thử nghiệm thực tế để kiểm tra tính hiệu quả và ổn định.
Kết nối loa Bluetooth và chuột Bluetooth với MacBook: Thử nghiệm thực tế




















Viết đánh giá
Đánh giá