Chủ đề mất loa máy tính win 10: Bài viết này hướng dẫn cách khắc phục lỗi mất âm thanh trên Windows 10, giúp bạn nhanh chóng giải quyết vấn đề và tiếp tục trải nghiệm âm thanh mượt mà trên máy tính của mình.
Mục lục
- 1. Nguyên nhân gây mất âm thanh trên Windows 10
- IMAGE: Hình ảnh cho mất loa máy tính win 10
- 2. Kiểm tra kết nối và thiết bị âm thanh
- 3. Kiểm tra cài đặt âm lượng hệ thống
- 4. Sử dụng công cụ Windows Audio Troubleshooter
- 5. Cập nhật hoặc cài đặt lại driver âm thanh
- 6. Kiểm tra cài đặt định dạng âm thanh
- 7. Kiểm tra cài đặt trình duyệt web
- YOUTUBE: Khám phá cách xử lý mất âm thanh trên Windows 10 một cách nhanh chóng và hiệu quả với các bước đơn giản. Xem ngay để khôi phục âm thanh cho máy tính của bạn!
- 8. Khởi động lại dịch vụ âm thanh Windows
- 9. Kiểm tra cài đặt BIOS/UEFI
- 10. Liên hệ hỗ trợ kỹ thuật
1. Nguyên nhân gây mất âm thanh trên Windows 10
Việc mất âm thanh trên Windows 10 có thể xuất phát từ nhiều nguyên nhân khác nhau. Dưới đây là một số nguyên nhân phổ biến:
- Lỗi phần cứng: Các thiết bị âm thanh như loa, tai nghe hoặc cổng kết nối có thể gặp sự cố hoặc hỏng hóc, dẫn đến việc không phát ra âm thanh. Việc kiểm tra kết nối và đảm bảo thiết bị hoạt động bình thường là cần thiết.
- Driver âm thanh lỗi thời hoặc bị hỏng: Driver âm thanh đóng vai trò trung gian giữa hệ điều hành và phần cứng. Nếu driver bị lỗi hoặc không tương thích, âm thanh có thể bị gián đoạn. Cập nhật hoặc cài đặt lại driver âm thanh có thể giải quyết vấn đề này.
- Cài đặt âm thanh không chính xác: Âm lượng hệ thống bị tắt hoặc đặt ở mức quá thấp, hoặc thiết bị đầu ra âm thanh không được chọn đúng cách, có thể gây ra tình trạng mất âm thanh. Kiểm tra và điều chỉnh cài đặt âm thanh trong hệ thống là bước quan trọng.
- Xung đột phần mềm: Một số phần mềm hoặc ứng dụng có thể xung đột với hệ thống, gây ra lỗi âm thanh. Việc xác định và gỡ bỏ các phần mềm gây xung đột có thể giúp khôi phục âm thanh.
- Dịch vụ âm thanh của Windows bị tắt: Dịch vụ Windows Audio quản lý âm thanh trên hệ thống. Nếu dịch vụ này bị tắt hoặc gặp sự cố, âm thanh sẽ không hoạt động. Khởi động lại dịch vụ này có thể khắc phục vấn đề.
- Cập nhật Windows không hoàn thiện: Đôi khi, các bản cập nhật Windows 10 mới có thể gây ra lỗi âm thanh do không tương thích hoặc cài đặt không đúng cách. Kiểm tra và đảm bảo rằng hệ thống được cập nhật đầy đủ và chính xác là cần thiết.




2. Kiểm tra kết nối và thiết bị âm thanh
Để khắc phục sự cố mất âm thanh trên Windows 10, việc đầu tiên cần làm là kiểm tra kết nối và thiết bị âm thanh. Thực hiện theo các bước sau:
- Kiểm tra cổng kết nối:
- Đảm bảo rằng dây cáp kết nối giữa máy tính và loa hoặc tai nghe được cắm chắc chắn và đúng cổng. Tránh cắm nhầm vào cổng micro hoặc cổng khác.
- Thử rút và cắm lại dây kết nối để đảm bảo kết nối tốt.
- Kiểm tra thiết bị âm thanh:
- Đảm bảo rằng loa hoặc tai nghe đang hoạt động bình thường. Thử kết nối chúng với thiết bị khác để kiểm tra.
- Kiểm tra xem loa hoặc tai nghe có nút điều chỉnh âm lượng riêng không và đảm bảo chúng không bị tắt tiếng hoặc để ở mức âm lượng quá thấp.
- Kiểm tra cài đặt âm thanh trên hệ thống:
- Nhấp chuột phải vào biểu tượng loa ở góc dưới bên phải màn hình và chọn "Open Volume Mixer".
- Đảm bảo rằng âm lượng không bị tắt và được đặt ở mức phù hợp cho cả hệ thống và các ứng dụng riêng lẻ.
- Kiểm tra xem thiết bị đầu ra âm thanh đã được chọn đúng:
- Nhấp chuột phải vào biểu tượng loa và chọn "Sounds".
- Chuyển đến tab "Playback" và đảm bảo thiết bị âm thanh mong muốn được đặt làm mặc định (có dấu kiểm màu xanh lá cây). Nếu không, chọn thiết bị và nhấp vào nút "Set Default".
- Kiểm tra trình duyệt web (nếu âm thanh bị mất khi duyệt web):
- Đảm bảo rằng âm thanh không bị tắt trong tab trình duyệt:
- Nhấp chuột phải vào tab đang phát âm thanh và chọn "Unmute site" (nếu có).
- Kiểm tra cài đặt âm thanh trong trình duyệt để đảm bảo không bị chặn.
- Đảm bảo rằng âm thanh không bị tắt trong tab trình duyệt:
Thực hiện các bước trên sẽ giúp bạn xác định và khắc phục các vấn đề liên quan đến kết nối và thiết bị âm thanh, từ đó giải quyết tình trạng mất âm thanh trên Windows 10 một cách hiệu quả.

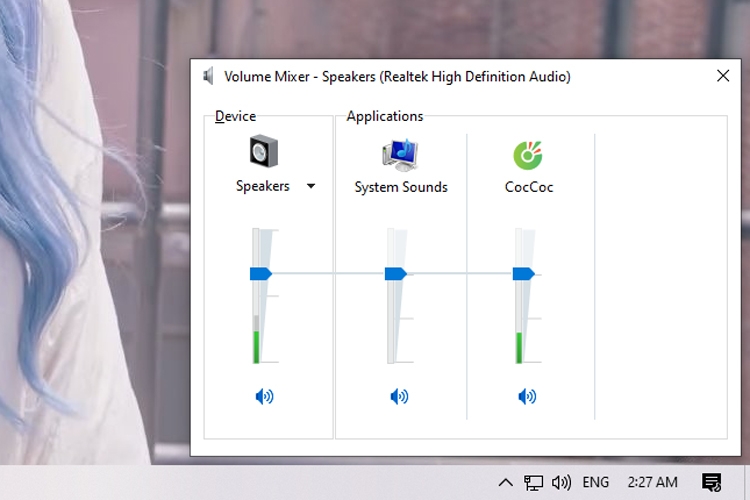
3. Kiểm tra cài đặt âm lượng hệ thống
Để đảm bảo âm thanh trên Windows 10 hoạt động bình thường, việc kiểm tra và điều chỉnh cài đặt âm lượng hệ thống là rất quan trọng. Hãy thực hiện các bước sau:
- Kiểm tra biểu tượng loa trên thanh tác vụ:
- Nhìn vào góc dưới bên phải màn hình, tìm biểu tượng loa.
- Nếu biểu tượng loa có dấu gạch chéo đỏ, điều đó cho thấy âm thanh đang bị tắt hoặc có vấn đề.
- Điều chỉnh âm lượng hệ thống:
- Nhấp chuột trái vào biểu tượng loa để mở thanh trượt âm lượng.
- Đảm bảo rằng âm lượng không ở mức 0 và điều chỉnh lên mức phù hợp.
- Kiểm tra cài đặt âm lượng cho các ứng dụng cụ thể:
- Nhấp chuột phải vào biểu tượng loa và chọn "Open Volume Mixer".
- Trong cửa sổ Volume Mixer, kiểm tra và đảm bảo rằng âm lượng cho từng ứng dụng không bị tắt hoặc để ở mức quá thấp.
- Kiểm tra cài đặt âm thanh trong Control Panel:
- Nhấn tổ hợp phím Windows + R, gõ
controlvà nhấn Enter để mở Control Panel. - Chọn "Hardware and Sound" và sau đó chọn "Sound".
- Trong tab "Playback", đảm bảo rằng thiết bị âm thanh mặc định được chọn đúng. Nếu không, nhấp chuột phải vào thiết bị mong muốn và chọn "Set as Default Device".
- Nhấn tổ hợp phím Windows + R, gõ
- Kiểm tra cài đặt âm thanh trong ứng dụng:
- Đối với các ứng dụng như trình phát nhạc hoặc video, đảm bảo rằng âm lượng trong ứng dụng không bị tắt và được đặt ở mức phù hợp.
Thực hiện các bước trên sẽ giúp bạn xác định và khắc phục các vấn đề liên quan đến cài đặt âm lượng hệ thống, từ đó giải quyết tình trạng mất âm thanh trên Windows 10 một cách hiệu quả.

4. Sử dụng công cụ Windows Audio Troubleshooter
Để khắc phục sự cố mất âm thanh trên Windows 10, bạn có thể sử dụng công cụ Windows Audio Troubleshooter theo các bước sau:
- Mở công cụ Troubleshooter:
- Nhấp chuột phải vào biểu tượng loa ở góc dưới bên phải thanh tác vụ.
- Chọn "Troubleshoot sound problems" từ menu xuất hiện.
- Chạy quá trình chẩn đoán:
- Công cụ sẽ tự động quét và phát hiện các vấn đề liên quan đến âm thanh.
- Chờ đợi trong giây lát để quá trình chẩn đoán hoàn tất.
- Áp dụng các đề xuất sửa lỗi:
- Nếu công cụ phát hiện vấn đề, nó sẽ hiển thị các giải pháp đề xuất.
- Thực hiện theo hướng dẫn trên màn hình để áp dụng các sửa lỗi cần thiết.
- Khởi động lại máy tính (nếu cần):
- Sau khi áp dụng các sửa lỗi, nếu được yêu cầu, hãy khởi động lại máy tính để thay đổi có hiệu lực.
Sử dụng công cụ Windows Audio Troubleshooter là một phương pháp hiệu quả để tự động phát hiện và khắc phục các sự cố âm thanh trên Windows 10, giúp bạn nhanh chóng giải quyết vấn đề mất âm thanh.

5. Cập nhật hoặc cài đặt lại driver âm thanh
Để khắc phục sự cố mất âm thanh trên Windows 10, việc cập nhật hoặc cài đặt lại driver âm thanh là một giải pháp hiệu quả. Bạn có thể thực hiện theo các bước sau:
- Mở Device Manager:
- Nhấn tổ hợp phím Windows + X và chọn Device Manager.
- Kiểm tra driver âm thanh:
- Trong cửa sổ Device Manager, tìm và mở rộng mục Sound, video and game controllers.
- Nhấp chuột phải vào thiết bị âm thanh hiện tại (ví dụ: Realtek High Definition Audio) và chọn Uninstall device.
- Xác nhận gỡ cài đặt và khởi động lại máy tính để Windows tự động cài đặt lại driver.
- Cập nhật driver âm thanh:
- Truy cập trang web của nhà sản xuất máy tính hoặc bo mạch chủ để tải driver âm thanh mới nhất phù hợp với hệ điều hành Windows 10.
- Cài đặt driver mới tải về theo hướng dẫn của nhà sản xuất.
Việc cập nhật hoặc cài đặt lại driver âm thanh sẽ giúp khắc phục các vấn đề liên quan đến âm thanh trên Windows 10, đảm bảo hệ thống hoạt động ổn định và hiệu quả.
6. Kiểm tra cài đặt định dạng âm thanh
Để đảm bảo âm thanh hoạt động tốt trên Windows 10, việc kiểm tra và điều chỉnh cài đặt định dạng âm thanh là cần thiết. Thực hiện theo các bước sau:
- Mở cài đặt âm thanh:
- Nhấp chuột phải vào biểu tượng loa trên thanh tác vụ và chọn Sounds.
- Chọn thiết bị phát:
- Trong cửa sổ Sound, chuyển đến tab Playback.
- Chọn thiết bị âm thanh đang sử dụng (ví dụ: Speakers) và nhấp vào nút Properties.
- Kiểm tra định dạng âm thanh:
- Trong cửa sổ Properties, chuyển đến tab Advanced.
- Tại mục Default Format, chọn một định dạng âm thanh khác (ví dụ: 24-bit, 44100 Hz) từ menu thả xuống.
- Nhấp vào nút Test để kiểm tra âm thanh. Nếu nghe được âm thanh, nhấp Apply và OK để lưu cài đặt.
Việc điều chỉnh định dạng âm thanh phù hợp có thể giúp khắc phục sự cố mất âm thanh trên Windows 10, đảm bảo trải nghiệm âm thanh tốt nhất cho người dùng.

7. Kiểm tra cài đặt trình duyệt web
Đôi khi, sự cố mất âm thanh chỉ xảy ra trên trình duyệt web, có thể do cài đặt hoặc tiện ích mở rộng gây ảnh hưởng. Để khắc phục, bạn có thể thực hiện các bước sau:
- Kiểm tra âm lượng của từng tab:
- Nhấp chuột phải vào biểu tượng loa trên thanh tác vụ và chọn Open Volume Mixer.
- Đảm bảo rằng thanh âm lượng của trình duyệt và các tab đang mở không bị tắt hoặc giảm quá thấp.
- Kiểm tra cài đặt âm thanh trong trình duyệt:
- Google Chrome:
- Nhập
chrome://settings/content/soundvào thanh địa chỉ và nhấn Enter. - Đảm bảo rằng tùy chọn Allow sites to play sound được bật.
- Nhập
- Mozilla Firefox:
- Nhập
about:preferences#privacyvào thanh địa chỉ và nhấn Enter. - Cuộn xuống mục Permissions và nhấp vào Settings... bên cạnh Autoplay.
- Chọn Block audio and video hoặc Block audio tùy theo nhu cầu.
- Nhập
- Google Chrome:
- Vô hiệu hóa tiện ích mở rộng gây xung đột:
- Vào phần quản lý tiện ích mở rộng của trình duyệt.
- Tạm thời vô hiệu hóa tất cả các tiện ích và kiểm tra xem âm thanh có hoạt động không.
- Nếu có, kích hoạt lại từng tiện ích để xác định tiện ích gây ra sự cố.
- Đặt lại cài đặt trình duyệt:
- Vào cài đặt của trình duyệt và tìm tùy chọn Reset settings hoặc Restore settings to their original defaults.
- Thực hiện theo hướng dẫn để đặt lại cài đặt, điều này có thể khắc phục các vấn đề liên quan đến cấu hình.
Thực hiện các bước trên sẽ giúp bạn khắc phục sự cố mất âm thanh trên trình duyệt web, đảm bảo trải nghiệm duyệt web mượt mà và đầy đủ âm thanh.
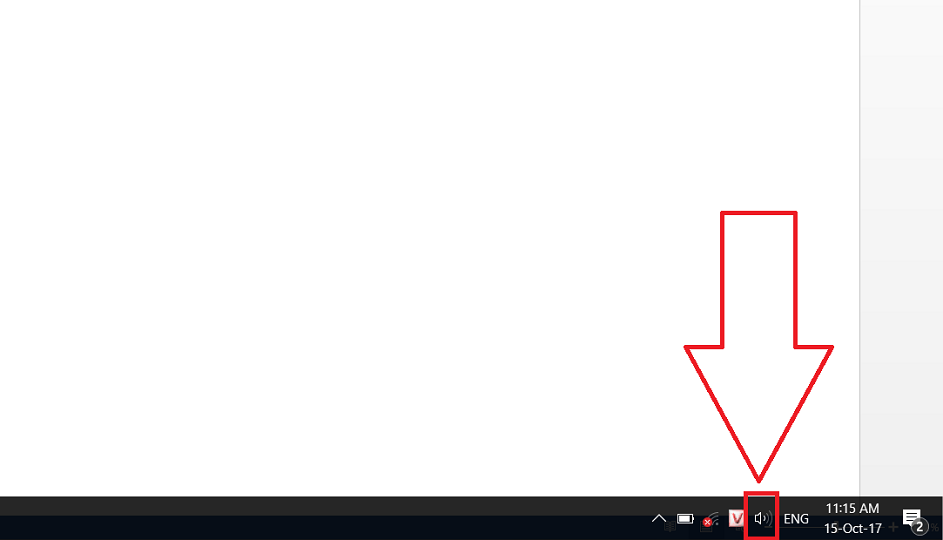
Khám phá cách xử lý mất âm thanh trên Windows 10 một cách nhanh chóng và hiệu quả với các bước đơn giản. Xem ngay để khôi phục âm thanh cho máy tính của bạn!
Cách Xử Lý Mất Âm Thanh Trên Windows 10 | Hướng Dẫn Sửa Lỗi Chi Tiết
8. Khởi động lại dịch vụ âm thanh Windows
Đôi khi, việc khởi động lại các dịch vụ âm thanh trong Windows có thể giúp khắc phục sự cố mất âm thanh trên máy tính. Dưới đây là hướng dẫn chi tiết để thực hiện:
- Mở cửa sổ Dịch vụ (Services):
- Nhấn tổ hợp phím Windows + R để mở hộp thoại Run.
- Gõ
services.mscvà nhấn Enter để mở cửa sổ Services.
- Tìm và khởi động lại dịch vụ âm thanh:
- Trong cửa sổ Services, cuộn xuống và tìm các dịch vụ liên quan đến âm thanh như Windows Audio và Windows Audio Endpoint Builder.
- Nhấn chuột phải vào từng dịch vụ và chọn Restart để khởi động lại dịch vụ đó.
- Kiểm tra lại âm thanh:
- Đóng cửa sổ Services và kiểm tra xem âm thanh trên máy tính đã hoạt động trở lại chưa.
Việc khởi động lại các dịch vụ âm thanh có thể giúp giải quyết nhiều vấn đề liên quan đến âm thanh trên Windows 10. Nếu sau khi thực hiện các bước trên mà vấn đề vẫn chưa được khắc phục, bạn có thể thử các phương pháp khác như cập nhật driver âm thanh hoặc sử dụng công cụ khắc phục sự cố âm thanh của Windows.

9. Kiểm tra cài đặt BIOS/UEFI
Đôi khi, việc mất âm thanh trên Windows 10 có thể do cài đặt trong BIOS/UEFI bị vô hiệu hóa. Để kiểm tra và điều chỉnh cài đặt này, bạn có thể thực hiện theo các bước sau:
- Truy cập BIOS/UEFI:
- Khởi động lại máy tính và nhấn phím truy cập BIOS/UEFI ngay khi logo nhà sản xuất xuất hiện. Thông thường, các phím này là
F2,DEL,ESChoặcF10. Nếu không chắc chắn, bạn có thể tham khảo hướng dẫn trên trang web của nhà sản xuất hoặc trong tài liệu hướng dẫn sử dụng máy tính của bạn.
- Khởi động lại máy tính và nhấn phím truy cập BIOS/UEFI ngay khi logo nhà sản xuất xuất hiện. Thông thường, các phím này là
- Điều hướng đến cài đặt âm thanh:
- Sau khi vào BIOS/UEFI, sử dụng các phím mũi tên để di chuyển đến tab hoặc mục liên quan đến âm thanh, thường có tên như Advanced, Integrated Peripherals hoặc Onboard Devices.
- Kiểm tra và điều chỉnh cài đặt âm thanh:
- Tìm kiếm các tùy chọn như HD Audio, Onboard Audio hoặc Realtek Audio.
- Đảm bảo rằng các tùy chọn này được đặt ở chế độ Enabled (Bật). Nếu chúng đang ở chế độ Disabled (Tắt), hãy thay đổi thành Enabled.
- Lưu và thoát:
- Sau khi thực hiện các thay đổi, lưu lại và thoát khỏi BIOS/UEFI. Thông thường, bạn có thể nhấn
F10để lưu và thoát, sau đó xác nhận.
- Sau khi thực hiện các thay đổi, lưu lại và thoát khỏi BIOS/UEFI. Thông thường, bạn có thể nhấn
Việc kiểm tra và điều chỉnh cài đặt âm thanh trong BIOS/UEFI có thể giúp khắc phục tình trạng mất âm thanh trên Windows 10. Nếu sau khi thực hiện các bước trên mà vấn đề vẫn chưa được giải quyết, bạn có thể thử các phương pháp khác như cập nhật driver âm thanh hoặc sử dụng công cụ khắc phục sự cố âm thanh của Windows.
10. Liên hệ hỗ trợ kỹ thuật
Nếu sau khi thực hiện các bước kiểm tra và khắc phục mà máy tính Windows 10 của bạn vẫn không có âm thanh, việc liên hệ với bộ phận hỗ trợ kỹ thuật là cần thiết để được trợ giúp chuyên nghiệp.
Dưới đây là một số cách bạn có thể tiếp cận hỗ trợ kỹ thuật:
- Trung tâm hỗ trợ kỹ thuật của nhà sản xuất: Nếu máy tính của bạn còn trong thời gian bảo hành, hãy liên hệ với trung tâm hỗ trợ kỹ thuật của nhà sản xuất để được hỗ trợ miễn phí.
- Trung tâm bảo hành và sửa chữa uy tín: Nếu máy tính đã hết bảo hành hoặc bạn muốn tìm kiếm dịch vụ sửa chữa ngoài, hãy tìm đến các trung tâm bảo hành và sửa chữa uy tín tại địa phương.
- Hỗ trợ trực tuyến: Nhiều công ty cung cấp dịch vụ hỗ trợ kỹ thuật trực tuyến qua điện thoại, email hoặc chat. Bạn có thể truy cập trang web chính thức của nhà sản xuất hoặc nhà cung cấp dịch vụ để biết thêm chi tiết.
Việc liên hệ với hỗ trợ kỹ thuật sẽ giúp bạn giải quyết vấn đề một cách nhanh chóng và hiệu quả, đảm bảo máy tính của bạn hoạt động trở lại bình thường.
```

/2020_9_8_637351776580800888_cach-chinh-am-thanh-may-tinh-win-10-don-gian-va-hieu-qua-nhat-14.JPG)



















Viết đánh giá
Đánh giá