Chủ đề máy tính không phát âm thanh ra loa ngoài: Bài viết này cung cấp hướng dẫn chi tiết về cách khắc phục sự cố khi máy tính không phát âm thanh ra loa ngoài. Từ việc kiểm tra kết nối phần cứng, cài đặt âm thanh, đến cập nhật driver và sử dụng trình khắc phục sự cố, chúng tôi sẽ giúp bạn giải quyết vấn đề một cách hiệu quả.
Mục lục
- 1. Kiểm tra kết nối phần cứng
- IMAGE: Hình ảnh cho máy tính không phát âm thanh ra loa ngoài
- 2. Kiểm tra cài đặt âm thanh trên hệ điều hành
- 3. Cập nhật hoặc cài đặt lại driver âm thanh
- 4. Sử dụng trình khắc phục sự cố âm thanh
- 5. Kiểm tra cài đặt âm thanh trong BIOS
- 6. Kiểm tra và tắt các tính năng cải tiến âm thanh
- 7. Kiểm tra phần cứng
- YOUTUBE:
- 8. Khởi động lại dịch vụ âm thanh
- 9. Liên hệ hỗ trợ kỹ thuật
1. Kiểm tra kết nối phần cứng
Để đảm bảo máy tính phát âm thanh ra loa ngoài, hãy thực hiện các bước kiểm tra kết nối phần cứng sau:
- Kiểm tra dây cáp và jack cắm:
- Đảm bảo dây cáp kết nối giữa máy tính và loa ngoài không bị hỏng hoặc đứt.
- Kiểm tra jack cắm đã được cắm chắc chắn vào cổng âm thanh trên máy tính và loa.
- Thử sử dụng dây cáp khác để loại trừ khả năng dây bị hỏng.
- Kiểm tra nguồn điện và trạng thái hoạt động của loa:
- Đảm bảo loa ngoài được bật nguồn và đèn báo hiệu hoạt động (nếu có) đang sáng.
- Kiểm tra nút điều chỉnh âm lượng trên loa không ở mức thấp nhất hoặc tắt.
- Thử kết nối loa với thiết bị khác (như điện thoại hoặc máy nghe nhạc) để xác nhận loa hoạt động bình thường.
- Kiểm tra cổng âm thanh trên máy tính:
- Đảm bảo cổng âm thanh trên máy tính không bị bụi bẩn hoặc hỏng hóc.
- Nếu máy tính có nhiều cổng âm thanh, thử cắm vào cổng khác để kiểm tra.
- Đối với máy tính để bàn, đảm bảo kết nối giữa bo mạch chủ và cổng âm thanh trên case không bị lỏng.
- Kiểm tra tai nghe hoặc loa tích hợp:
- Thử cắm tai nghe vào máy tính để kiểm tra xem âm thanh có phát ra không.
- Nếu tai nghe hoạt động bình thường, vấn đề có thể nằm ở loa ngoài hoặc kết nối của loa.
Nếu sau khi thực hiện các bước trên mà vẫn không có âm thanh, có thể vấn đề không nằm ở kết nối phần cứng. Hãy tiếp tục kiểm tra các cài đặt phần mềm và driver âm thanh để xác định nguyên nhân.




2. Kiểm tra cài đặt âm thanh trên hệ điều hành
Để đảm bảo âm thanh được phát ra loa ngoài, hãy thực hiện các bước kiểm tra cài đặt âm thanh trên hệ điều hành như sau:
- Kiểm tra âm lượng hệ thống:
- Nhấp vào biểu tượng loa trên thanh tác vụ (taskbar) để đảm bảo âm lượng không bị tắt tiếng (mute) và được đặt ở mức nghe phù hợp.
- Đối với Windows, nhấp chuột phải vào biểu tượng loa, chọn "Mở bộ trộn âm lượng" và đảm bảo không có ứng dụng nào bị tắt tiếng hoặc âm lượng quá thấp.
- Đối với macOS, nhấp vào biểu tượng âm thanh trên thanh menu và đảm bảo thanh trượt âm lượng được đặt ở mức phù hợp.
- Kiểm tra thiết bị đầu ra âm thanh:
- Trên Windows:
- Nhấp chuột phải vào biểu tượng loa trên thanh tác vụ và chọn "Âm thanh".
- Chuyển đến tab "Phát lại" và đảm bảo loa ngoài được đặt làm thiết bị mặc định. Nếu không, nhấp chuột phải vào thiết bị và chọn "Đặt làm thiết bị mặc định".
- Trên macOS:
- Chọn menu Apple > "Cài đặt hệ thống" > "Âm thanh".
- Trong tab "Đầu ra", chọn loa ngoài hoặc thiết bị mong muốn từ danh sách và đảm bảo âm lượng đầu ra không ở mức thấp nhất.
- Trên Windows:
- Kiểm tra cài đặt âm thanh trong ứng dụng:
- Đảm bảo âm lượng trong ứng dụng đang sử dụng (như trình phát nhạc, video) không bị tắt tiếng và được đặt ở mức phù hợp.
- Kiểm tra cài đặt âm thanh trong ứng dụng để đảm bảo chúng không ghi đè lên cài đặt hệ thống.
- Khởi động lại dịch vụ âm thanh (chỉ áp dụng cho Windows):
- Nhấn tổ hợp phím Windows + R, nhập
services.mscvà nhấn Enter. - Tìm "Windows Audio" trong danh sách, nhấp chuột phải và chọn "Khởi động lại".
- Nhấn tổ hợp phím Windows + R, nhập
Nếu sau khi thực hiện các bước trên mà âm thanh vẫn không phát ra loa ngoài, hãy xem xét kiểm tra driver âm thanh hoặc liên hệ với bộ phận hỗ trợ kỹ thuật để được trợ giúp thêm.
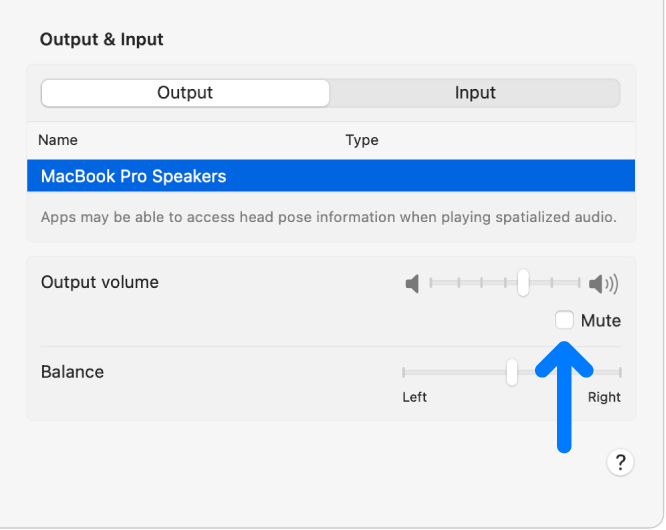

3. Cập nhật hoặc cài đặt lại driver âm thanh
Để khắc phục sự cố máy tính không phát âm thanh ra loa ngoài, việc cập nhật hoặc cài đặt lại driver âm thanh là một bước quan trọng. Hãy thực hiện theo các bước sau:
- Kiểm tra và cập nhật driver âm thanh:
- Nhấn tổ hợp phím Windows + X và chọn Trình quản lý thiết bị (Device Manager).
- Trong cửa sổ Trình quản lý thiết bị, mở rộng mục Bộ điều khiển âm thanh, video và trò chơi (Sound, video and game controllers).
- Nhấp chuột phải vào thiết bị âm thanh hiện tại (ví dụ: Realtek High Definition Audio) và chọn Cập nhật driver (Update driver).
- Chọn Tự động tìm kiếm phần mềm driver được cập nhật (Search automatically for updated driver software) và làm theo hướng dẫn để hoàn tất quá trình cập nhật.
- Cài đặt lại driver âm thanh:
- Trong Trình quản lý thiết bị, nhấp chuột phải vào thiết bị âm thanh và chọn Gỡ cài đặt thiết bị (Uninstall device).
- Xác nhận gỡ cài đặt và khởi động lại máy tính. Hệ điều hành sẽ tự động cài đặt lại driver âm thanh mặc định.
- Nếu âm thanh vẫn không hoạt động, truy cập trang web của nhà sản xuất máy tính hoặc bo mạch chủ để tải và cài đặt driver âm thanh mới nhất phù hợp với hệ điều hành của bạn.
- Kiểm tra dịch vụ âm thanh của Windows:
- Nhấn Windows + R, nhập
services.mscvà nhấn Enter. - Tìm và đảm bảo rằng dịch vụ Windows Audio đang chạy. Nếu không, nhấp chuột phải vào dịch vụ và chọn Bắt đầu (Start).
- Nhấn Windows + R, nhập
Nếu sau khi thực hiện các bước trên mà âm thanh vẫn không phát ra loa ngoài, hãy xem xét liên hệ với bộ phận hỗ trợ kỹ thuật hoặc trung tâm bảo hành để được trợ giúp thêm.
-800x600.jpg)
4. Sử dụng trình khắc phục sự cố âm thanh
Nếu máy tính của bạn không phát âm thanh ra loa ngoài, việc sử dụng trình khắc phục sự cố âm thanh tích hợp trong hệ điều hành có thể giúp xác định và giải quyết vấn đề. Hãy thực hiện theo các bước sau:
- Trên Windows:
- Nhấn tổ hợp phím Windows + I để mở Cài đặt.
- Chọn Hệ thống (System) > Âm thanh (Sound).
- Trong phần Đầu ra (Output), đảm bảo rằng thiết bị âm thanh phù hợp được chọn.
- Cuộn xuống và nhấp vào Khắc phục sự cố (Troubleshoot) trong mục Cài đặt nâng cao (Advanced).
- Trình khắc phục sự cố sẽ tự động chạy và hướng dẫn bạn qua các bước để phát hiện và sửa lỗi âm thanh.
- Trên macOS:
- Nhấp vào biểu tượng Apple ở góc trên bên trái và chọn Tùy chọn hệ thống (System Preferences).
- Chọn Âm thanh (Sound) > Đầu ra (Output).
- Đảm bảo rằng thiết bị đầu ra âm thanh chính xác được chọn và âm lượng không bị tắt.
- Nếu vẫn không có âm thanh, hãy khởi động lại máy Mac và kiểm tra lại cài đặt âm thanh.
Nếu sau khi sử dụng trình khắc phục sự cố âm thanh mà vấn đề vẫn chưa được giải quyết, hãy xem xét cập nhật driver âm thanh hoặc liên hệ với bộ phận hỗ trợ kỹ thuật để được trợ giúp thêm.

5. Kiểm tra cài đặt âm thanh trong BIOS
Nếu máy tính của bạn không phát âm thanh ra loa ngoài, việc kiểm tra cài đặt âm thanh trong BIOS có thể giúp xác định nguyên nhân. Thực hiện theo các bước sau:
- Truy cập BIOS:
- Khởi động lại máy tính.
- Trong quá trình khởi động, nhấn phím thích hợp để vào BIOS (thường là F2, Delete, Esc hoặc F10; tùy thuộc vào hãng máy tính).
- Kiểm tra cài đặt âm thanh:
- Trong BIOS, sử dụng các phím mũi tên để di chuyển đến tab Advanced hoặc Integrated Peripherals.
- Tìm tùy chọn liên quan đến âm thanh, chẳng hạn như Onboard Audio, HD Audio Controller hoặc Audio Device.
- Đảm bảo rằng tùy chọn này được đặt thành Enabled. Nếu thấy là Disabled, hãy thay đổi thành Enabled.
- Lưu và thoát:
- Nhấn F10 để lưu các thay đổi và thoát khỏi BIOS.
- Xác nhận bằng cách chọn Yes khi được yêu cầu.
Sau khi hoàn tất, hệ thống sẽ khởi động lại. Kiểm tra xem âm thanh đã hoạt động bình thường chưa. Nếu vẫn gặp sự cố, hãy xem xét các giải pháp khác hoặc liên hệ với bộ phận hỗ trợ kỹ thuật.

6. Kiểm tra và tắt các tính năng cải tiến âm thanh
Một số tính năng cải tiến âm thanh (audio enhancements) trên máy tính có thể gây ra sự cố âm thanh, bao gồm việc không phát ra âm thanh từ loa ngoài. Để kiểm tra và tắt các tính năng này, bạn có thể thực hiện các bước sau:
- Mở cài đặt âm thanh:
- Nhấn chuột phải vào biểu tượng loa trên thanh tác vụ (góc dưới bên phải màn hình).
- Chọn Âm thanh (Sound) từ menu xuất hiện.
- Truy cập thuộc tính thiết bị phát:
- Trong cửa sổ Âm thanh, chuyển đến tab Phát (Playback).
- Chọn thiết bị loa ngoài bạn đang sử dụng (thường được đánh dấu là Loa hoặc Speakers).
- Nhấn nút Thuộc tính (Properties) ở góc dưới bên phải.
- Tắt các tính năng cải tiến âm thanh:
- Trong cửa sổ Thuộc tính Loa, chuyển đến tab Cải tiến (Enhancements).
- Đánh dấu vào ô Vô hiệu hóa tất cả các cải tiến (Disable all enhancements).
- Nhấn Áp dụng (Apply) và sau đó nhấn OK để lưu thay đổi.
- Khởi động lại máy tính:
- Để các thay đổi có hiệu lực hoàn toàn, hãy khởi động lại máy tính của bạn.
Sau khi hoàn tất các bước trên, kiểm tra xem âm thanh từ loa ngoài đã hoạt động bình thường chưa. Nếu vẫn gặp sự cố, hãy xem xét các giải pháp khác hoặc liên hệ với bộ phận hỗ trợ kỹ thuật.

7. Kiểm tra phần cứng
Để đảm bảo máy tính phát âm thanh ra loa ngoài, bạn cần kiểm tra các thành phần phần cứng sau:
- Kiểm tra loa ngoài:
- Đảm bảo loa được kết nối đúng cách: Kiểm tra xem dây loa đã được cắm chắc chắn vào cổng âm thanh của máy tính. Nếu sử dụng loa Bluetooth, hãy đảm bảo loa đã được kết nối với máy tính qua Bluetooth.
- Kiểm tra nguồn điện của loa: Đảm bảo loa được cấp nguồn đầy đủ và bật nguồn trước khi sử dụng.
- Kiểm tra tình trạng hoạt động của loa: Thử kết nối loa với thiết bị khác (như điện thoại hoặc máy tính bảng) để xác định loa có hoạt động bình thường hay không.
- Kiểm tra cổng âm thanh trên máy tính:
- Kiểm tra cổng âm thanh: Đảm bảo cổng âm thanh trên máy tính không bị hư hỏng hoặc bám bụi. Nếu có bụi, hãy sử dụng cọ mềm hoặc khí nén để làm sạch.
- Kiểm tra jack cắm: Đảm bảo jack cắm loa không bị cong, gãy hoặc hư hỏng. Nếu có dấu hiệu hư hỏng, bạn nên thay thế jack cắm mới.
- Kiểm tra thiết bị âm thanh tích hợp:
- Kiểm tra loa tích hợp (nếu có): Nếu máy tính có loa tích hợp, hãy kiểm tra xem loa có bị hư hỏng hoặc bị tắt không. Bạn có thể thử phát âm thanh và kiểm tra xem loa có phát ra âm thanh hay không.
Việc kiểm tra kỹ lưỡng các thành phần phần cứng sẽ giúp bạn xác định nguyên nhân và khắc phục tình trạng máy tính không phát âm thanh ra loa ngoài một cách hiệu quả.

Sửa lỗi laptop không phát âm thanh, không nhận tai nghe, loa ngoài - Hướng dẫn chi tiết
8. Khởi động lại dịch vụ âm thanh
Đôi khi, việc khởi động lại dịch vụ âm thanh có thể giúp khắc phục tình trạng máy tính không phát âm thanh ra loa ngoài. Dưới đây là hướng dẫn chi tiết:
- Mở hộp thoại Run: Nhấn tổ hợp phím
Windows + Rđể mở hộp thoại Run. - Truy cập Services: Trong hộp thoại Run, gõ
services.mscvà nhấnEnterđể mở cửa sổ Services. - Tìm dịch vụ âm thanh: Trong cửa sổ Services, cuộn xuống và tìm mục Windows Audio.
- Khởi động lại dịch vụ: Nhấp chuột phải vào Windows Audio, chọn Restart để khởi động lại dịch vụ.
Việc khởi động lại dịch vụ âm thanh có thể giúp khắc phục các sự cố liên quan đến âm thanh trên máy tính của bạn.

9. Liên hệ hỗ trợ kỹ thuật
Nếu sau khi thực hiện các bước khắc phục mà máy tính vẫn không phát âm thanh ra loa ngoài, bạn nên liên hệ với bộ phận hỗ trợ kỹ thuật để được trợ giúp chuyên nghiệp. Dưới đây là các bước bạn có thể thực hiện:
- Chuẩn bị thông tin cần thiết:
- Ghi lại các bước khắc phục bạn đã thực hiện.
- Ghi nhận thông tin về hệ điều hành và phiên bản driver âm thanh đang sử dụng.
- Chuẩn bị thông tin về phần cứng máy tính, bao gồm model và nhà sản xuất.
- Liên hệ với nhà sản xuất hoặc nhà cung cấp dịch vụ:
- Truy cập trang web chính thức của nhà sản xuất máy tính hoặc nhà cung cấp dịch vụ để tìm thông tin liên hệ hỗ trợ kỹ thuật.
- Gọi điện thoại hoặc gửi email đến bộ phận hỗ trợ kỹ thuật để mô tả chi tiết vấn đề bạn đang gặp phải.
- Truy cập các diễn đàn và cộng đồng trực tuyến:
- Tham gia các diễn đàn công nghệ hoặc cộng đồng trực tuyến liên quan đến sản phẩm của bạn để tìm kiếm giải pháp hoặc nhận sự trợ giúp từ cộng đồng.
Việc liên hệ với hỗ trợ kỹ thuật sẽ giúp bạn nhận được sự trợ giúp chuyên nghiệp và giải quyết vấn đề một cách hiệu quả.





















Viết đánh giá
Đánh giá