Chủ đề phản chiếu màn hình tivi samsung: Phản chiếu màn hình tivi Samsung giúp bạn trải nghiệm nội dung từ điện thoại trên màn hình lớn. Bài viết này cung cấp hướng dẫn chi tiết về các phương pháp kết nối, bao gồm sử dụng SmartThings, Smart View, AirPlay và cáp MHL, cùng các lưu ý và cách khắc phục sự cố khi thực hiện.
Mục lục
1. Giới thiệu về tính năng phản chiếu màn hình
Phản chiếu màn hình, hay còn gọi là Screen Mirroring, là tính năng cho phép bạn hiển thị nội dung từ thiết bị di động lên màn hình lớn của TV Samsung. Điều này mang đến trải nghiệm giải trí phong phú hơn, giúp bạn thưởng thức hình ảnh, video, hoặc chơi game trên màn hình rộng rãi và sắc nét.
1.1. Khái niệm phản chiếu màn hình
Phản chiếu màn hình là quá trình truyền tải nội dung từ thiết bị di động, như điện thoại thông minh hoặc máy tính bảng, lên màn hình TV mà không cần sử dụng dây cáp. Tính năng này sử dụng công nghệ không dây để kết nối và truyền tải dữ liệu, mang đến sự tiện lợi và linh hoạt cho người dùng.
1.2. Lợi ích của việc phản chiếu màn hình lên TV Samsung
- Trải nghiệm giải trí nâng cao: Xem phim, video, hoặc chơi game trên màn hình lớn của TV mang đến trải nghiệm sống động và thú vị hơn.
- Chia sẻ nội dung dễ dàng: Chia sẻ hình ảnh, video hoặc tài liệu từ điện thoại lên TV giúp mọi người cùng thưởng thức nội dung một cách dễ dàng.
- Trình chiếu chuyên nghiệp: Phản chiếu màn hình hỗ trợ trong các buổi thuyết trình hoặc họp nhóm, giúp trình bày thông tin một cách trực quan và hiệu quả.
1.3. Các phương pháp phản chiếu màn hình lên TV Samsung
TV Samsung hỗ trợ nhiều phương pháp phản chiếu màn hình, bao gồm:
- Sử dụng ứng dụng SmartThings: Ứng dụng này cho phép kết nối và điều khiển TV từ thiết bị di động, hỗ trợ phản chiếu màn hình một cách dễ dàng.
- Sử dụng tính năng Smart View: Tính năng này cho phép bạn phản chiếu nội dung từ điện thoại lên TV mà không cần cài đặt thêm ứng dụng.
- Kết nối qua AirPlay (dành cho thiết bị iOS): Người dùng iPhone hoặc iPad có thể sử dụng AirPlay để phản chiếu màn hình lên TV Samsung hỗ trợ AirPlay 2.
- Sử dụng cáp MHL: Kết nối trực tiếp giữa điện thoại và TV thông qua cáp MHL, phù hợp với các thiết bị không hỗ trợ kết nối không dây.
Việc hiểu rõ về tính năng phản chiếu màn hình và các phương pháp kết nối sẽ giúp bạn tận dụng tối đa khả năng của TV Samsung, mang đến trải nghiệm giải trí và làm việc hiệu quả hơn.



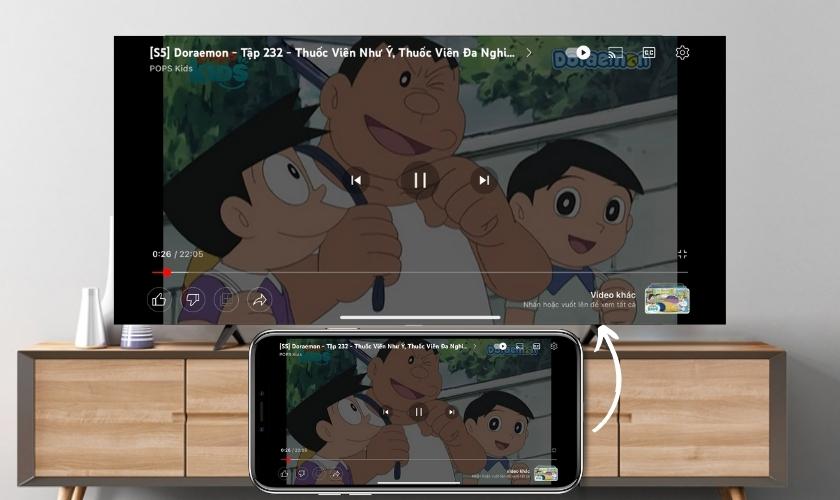

2. Các phương pháp phản chiếu màn hình lên TV Samsung
Việc phản chiếu màn hình từ thiết bị di động lên TV Samsung mang đến trải nghiệm giải trí phong phú và tiện lợi. Dưới đây là các phương pháp phổ biến để thực hiện kết nối này:
2.1. Sử dụng ứng dụng SmartThings
Ứng dụng SmartThings của Samsung cho phép kết nối và điều khiển TV từ thiết bị di động, hỗ trợ phản chiếu màn hình một cách dễ dàng.
- Bước 1: Đảm bảo TV và thiết bị di động của bạn được kết nối cùng một mạng Wi-Fi.
- Bước 2: Tải và cài đặt ứng dụng SmartThings trên thiết bị di động của bạn từ hoặc .
- Bước 3: Mở ứng dụng và đăng nhập bằng tài khoản Samsung của bạn.
- Bước 4: Chọn TV Samsung của bạn từ danh sách thiết bị khả dụng và làm theo hướng dẫn trên màn hình để hoàn tất kết nối.
- Bước 5: Sau khi kết nối thành công, bạn có thể sử dụng tính năng phản chiếu màn hình (Smart View) để chia sẻ nội dung từ thiết bị di động lên TV.
2.2. Sử dụng tính năng Smart View
Tính năng Smart View cho phép bạn phản chiếu nội dung từ điện thoại lên TV mà không cần cài đặt thêm ứng dụng.
- Bước 1: Đảm bảo TV và điện thoại của bạn được kết nối cùng một mạng Wi-Fi.
- Bước 2: Trên điện thoại, vuốt xuống từ đầu màn hình để mở bảng điều khiển nhanh và tìm biểu tượng "Smart View" hoặc "Screen Mirroring".
- Bước 3: Chọn TV Samsung của bạn từ danh sách thiết bị khả dụng.
- Bước 4: Khi được yêu cầu, chấp nhận kết nối trên TV để bắt đầu phản chiếu màn hình.
2.3. Kết nối qua AirPlay (dành cho thiết bị iOS)
Đối với người dùng iPhone hoặc iPad, AirPlay cho phép phản chiếu màn hình lên TV Samsung hỗ trợ AirPlay 2.
- Bước 1: Đảm bảo TV và thiết bị iOS của bạn được kết nối cùng một mạng Wi-Fi.
- Bước 2: Trên thiết bị iOS, mở Trung tâm điều khiển bằng cách vuốt xuống từ góc trên bên phải màn hình.
- Bước 3: Chạm vào biểu tượng "Phản chiếu màn hình" và chọn TV Samsung của bạn từ danh sách thiết bị khả dụng.
- Bước 4: Nhập mã AirPlay hiển thị trên TV vào thiết bị iOS của bạn để hoàn tất kết nối.
2.4. Sử dụng cáp MHL
Đối với các thiết bị không hỗ trợ kết nối không dây, bạn có thể sử dụng cáp MHL để kết nối trực tiếp giữa điện thoại và TV.
- Bước 1: Đảm bảo TV của bạn có cổng HDMI và hỗ trợ MHL.
- Bước 2: Sử dụng cáp MHL để kết nối điện thoại với TV: đầu nhỏ nhất của cáp vào cổng trên điện thoại, đầu HDMI vào cổng HDMI trên TV, và đầu USB vào cổng USB trên TV (nếu có).
- Bước 3: Trên TV, chọn nguồn vào (input) tương ứng với cổng HDMI mà bạn đã kết nối.
- Bước 4: Màn hình điện thoại của bạn sẽ được phản chiếu lên TV.
Việc lựa chọn phương pháp phản chiếu màn hình phù hợp tùy thuộc vào loại thiết bị di động và TV của bạn. Hãy đảm bảo cả hai thiết bị đều hỗ trợ phương thức kết nối mà bạn chọn để có trải nghiệm tốt nhất.
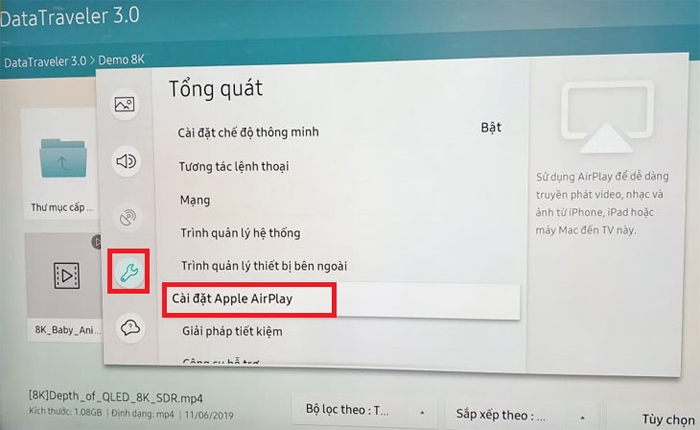

3. Hướng dẫn chi tiết từng phương pháp
Việc phản chiếu màn hình từ thiết bị di động lên TV Samsung mang đến trải nghiệm giải trí phong phú và tiện lợi. Dưới đây là hướng dẫn chi tiết từng phương pháp:
3.1. Sử dụng ứng dụng SmartThings
Ứng dụng SmartThings của Samsung cho phép kết nối và điều khiển TV từ thiết bị di động, hỗ trợ phản chiếu màn hình một cách dễ dàng.
- Bước 1: Đảm bảo TV và thiết bị di động của bạn được kết nối cùng một mạng Wi-Fi.
- Bước 2: Tải và cài đặt ứng dụng SmartThings trên thiết bị di động của bạn từ hoặc .
- Bước 3: Mở ứng dụng và đăng nhập bằng tài khoản Samsung của bạn.
- Bước 4: Nhấn vào "Thêm thiết bị" và chọn TV Samsung của bạn từ danh sách thiết bị khả dụng.
- Bước 5: Sau khi kết nối thành công, chọn "Phản chiếu màn hình" (Smart View) để chia sẻ nội dung từ thiết bị di động lên TV.
3.2. Sử dụng tính năng Smart View
Tính năng Smart View cho phép bạn phản chiếu nội dung từ điện thoại lên TV mà không cần cài đặt thêm ứng dụng.
- Bước 1: Đảm bảo TV và điện thoại của bạn được kết nối cùng một mạng Wi-Fi.
- Bước 2: Trên điện thoại, vuốt xuống từ đầu màn hình để mở bảng điều khiển nhanh và tìm biểu tượng "Smart View" hoặc "Screen Mirroring".
- Bước 3: Chọn TV Samsung của bạn từ danh sách thiết bị khả dụng.
- Bước 4: Khi được yêu cầu, chấp nhận kết nối trên TV để bắt đầu phản chiếu màn hình.
3.3. Kết nối qua AirPlay (dành cho thiết bị iOS)
Đối với người dùng iPhone hoặc iPad, AirPlay cho phép phản chiếu màn hình lên TV Samsung hỗ trợ AirPlay 2.
- Bước 1: Đảm bảo TV và thiết bị iOS của bạn được kết nối cùng một mạng Wi-Fi.
- Bước 2: Trên thiết bị iOS, mở Trung tâm điều khiển bằng cách vuốt xuống từ góc trên bên phải màn hình.
- Bước 3: Chạm vào biểu tượng "Phản chiếu màn hình" và chọn TV Samsung của bạn từ danh sách thiết bị khả dụng.
- Bước 4: Nhập mã AirPlay hiển thị trên TV vào thiết bị iOS của bạn để hoàn tất kết nối.
3.4. Sử dụng cáp MHL
Đối với các thiết bị không hỗ trợ kết nối không dây, bạn có thể sử dụng cáp MHL để kết nối trực tiếp giữa điện thoại và TV.
- Bước 1: Đảm bảo TV của bạn có cổng HDMI và hỗ trợ MHL.
- Bước 2: Sử dụng cáp MHL để kết nối điện thoại với TV: đầu nhỏ nhất của cáp vào cổng trên điện thoại, đầu HDMI vào cổng HDMI trên TV, và đầu USB vào cổng USB trên TV (nếu có).
- Bước 3: Trên TV, chọn nguồn vào (input) tương ứng với cổng HDMI mà bạn đã kết nối.
- Bước 4: Màn hình điện thoại của bạn sẽ được phản chiếu lên TV.
Việc lựa chọn phương pháp phản chiếu màn hình phù hợp tùy thuộc vào loại thiết bị di động và TV của bạn. Hãy đảm bảo cả hai thiết bị đều hỗ trợ phương thức kết nối mà bạn chọn để có trải nghiệm tốt nhất.

4. Các lưu ý khi phản chiếu màn hình
Việc phản chiếu màn hình từ thiết bị di động lên TV Samsung mang lại trải nghiệm giải trí phong phú. Tuy nhiên, để đảm bảo kết nối ổn định và hiệu quả, bạn cần lưu ý một số điểm sau:
- Đảm bảo kết nối mạng ổn định: Cả TV và thiết bị di động nên được kết nối cùng một mạng Wi-Fi để đảm bảo tốc độ truyền tải dữ liệu nhanh chóng và ổn định.
- Kiểm tra tính tương thích của thiết bị: Không phải tất cả các thiết bị di động đều hỗ trợ tính năng phản chiếu màn hình. Trước khi thực hiện, hãy kiểm tra xem thiết bị của bạn có hỗ trợ tính năng này hay không.
- Đảm bảo TV hỗ trợ tính năng phản chiếu: Một số mẫu TV Samsung cũ có thể không hỗ trợ tính năng phản chiếu màn hình. Hãy kiểm tra hướng dẫn sử dụng hoặc trang web của Samsung để biết thông tin chi tiết về khả năng tương thích của TV.
- Giới hạn về khoảng cách: Để đảm bảo kết nối ổn định, hạn chế khoảng cách giữa TV và thiết bị di động. Khoảng cách quá xa có thể dẫn đến mất kết nối hoặc chất lượng hình ảnh kém.
- Tránh sử dụng nhiều ứng dụng nặng: Khi phản chiếu màn hình, tránh mở quá nhiều ứng dụng nặng trên thiết bị di động, vì điều này có thể làm giảm hiệu suất và gây giật lag.
- Kiểm tra cài đặt bảo mật: Đảm bảo rằng tính năng phản chiếu màn hình được bật trên cả TV và thiết bị di động. Nếu có yêu cầu nhập mã PIN hoặc chấp nhận kết nối, hãy thực hiện theo hướng dẫn để hoàn tất quá trình kết nối.
- Đảm bảo nguồn điện ổn định: Khi phản chiếu màn hình, cả TV và thiết bị di động nên được sạc đầy hoặc kết nối với nguồn điện ổn định để tránh gián đoạn trong quá trình sử dụng.
Việc tuân thủ các lưu ý trên sẽ giúp bạn có trải nghiệm phản chiếu màn hình mượt mà và hiệu quả trên TV Samsung.

5. Khắc phục sự cố khi phản chiếu màn hình
Việc phản chiếu màn hình từ thiết bị di động lên TV Samsung mang lại trải nghiệm giải trí phong phú. Tuy nhiên, đôi khi bạn có thể gặp phải một số sự cố trong quá trình sử dụng. Dưới đây là hướng dẫn chi tiết để khắc phục các vấn đề thường gặp:
5.1. Không thể kết nối giữa thiết bị di động và TV
- Kiểm tra kết nối mạng: Đảm bảo cả TV và thiết bị di động đều được kết nối với cùng một mạng Wi-Fi. Việc kết nối trên các mạng khác nhau có thể gây cản trở quá trình phản chiếu.
- Khởi động lại thiết bị: Tắt và bật lại cả TV và thiết bị di động để làm mới kết nối. Đôi khi, việc khởi động lại có thể giải quyết các vấn đề kết nối.
- Cập nhật phần mềm: Đảm bảo rằng cả TV và thiết bị di động đều đang sử dụng phiên bản phần mềm mới nhất. Việc cập nhật phần mềm có thể khắc phục các lỗi liên quan đến kết nối.
5.2. Hình ảnh hoặc âm thanh bị giật, lag
- Giảm khoảng cách giữa thiết bị và TV: Đảm bảo thiết bị di động và TV ở gần nhau để tín hiệu truyền tải mạnh mẽ hơn, giảm hiện tượng giật, lag.
- Đóng các ứng dụng nền: Trước khi phản chiếu, đóng tất cả các ứng dụng không cần thiết trên thiết bị di động để giảm tải và cải thiện hiệu suất.
- Kiểm tra băng thông mạng: Nếu nhiều thiết bị khác đang sử dụng cùng một mạng Wi-Fi, điều này có thể ảnh hưởng đến tốc độ truyền tải. Hạn chế sử dụng mạng cho các mục đích khác trong khi phản chiếu.
5.3. Màn hình TV không hiển thị nội dung từ thiết bị di động
- Chọn đúng nguồn đầu vào: Trên điều khiển từ xa của TV, nhấn nút "Input" hoặc "Source" và chọn nguồn phù hợp với kết nối phản chiếu.
- Kiểm tra cài đặt phản chiếu trên TV: Truy cập vào menu cài đặt của TV và đảm bảo tính năng phản chiếu màn hình (Screen Mirroring) đã được bật.
- Khởi động lại ứng dụng phản chiếu: Nếu bạn đang sử dụng ứng dụng như Smart View, hãy đóng và mở lại ứng dụng để làm mới kết nối.
5.4. Âm thanh không đồng bộ với hình ảnh
- Điều chỉnh cài đặt âm thanh trên TV: Truy cập vào menu cài đặt âm thanh của TV và điều chỉnh độ trễ âm thanh (Audio Delay) để đồng bộ với hình ảnh.
- Kiểm tra cài đặt âm thanh trên thiết bị di động: Đảm bảo rằng âm lượng và các cài đặt âm thanh khác trên thiết bị di động không gây ra hiện tượng trễ âm thanh.
Để biết thêm chi tiết và hướng dẫn cụ thể, bạn có thể tham khảo video dưới đây:

6. Kết luận
Việc phản chiếu màn hình từ thiết bị di động lên TV Samsung mang lại trải nghiệm giải trí phong phú và tiện lợi. Bằng cách áp dụng các phương pháp như sử dụng ứng dụng SmartThings, Smart View, kết nối qua cáp HDMI hoặc MHL, người dùng có thể dễ dàng chia sẻ nội dung từ điện thoại hoặc máy tính bảng lên màn hình lớn của TV. Tuy nhiên, để đảm bảo kết nối ổn định và hiệu quả, cần lưu ý một số điểm quan trọng như đảm bảo cả hai thiết bị đều hỗ trợ tính năng phản chiếu, sử dụng kết nối mạng Wi-Fi mạnh mẽ và ổn định, cũng như tuân thủ hướng dẫn sử dụng của nhà sản xuất. Việc nắm vững các phương pháp và lưu ý này sẽ giúp người dùng tận dụng tối đa khả năng của TV Samsung, mang đến những trải nghiệm giải trí tuyệt vời cho gia đình và bạn bè.

Cách Phản Chiếu Màn Hình Điện Thoại Lên Tivi Samsung Cực Dễ
Cách Phản Chiếu Màn Hình Điện Thoại Samsung Lên Smart Tivi Samsung | Hướng Dẫn Nhanh
















Viết đánh giá
Đánh giá