Chủ đề tại sao loa máy tính không nghe được win 11: Loa máy tính không nghe được trên Windows 11 là vấn đề phổ biến mà nhiều người dùng gặp phải. Bài viết này sẽ giúp bạn khám phá những nguyên nhân thường gặp và cung cấp các giải pháp hiệu quả để khắc phục tình trạng này, từ lỗi cài đặt âm thanh cho đến các vấn đề liên quan đến driver hoặc phần cứng.
Mục lục
1. Nguyên nhân phổ biến khiến loa máy tính không nghe được trên Windows 11
Có nhiều nguyên nhân khiến loa máy tính không nghe được trên Windows 11. Dưới đây là các nguyên nhân phổ biến và cách kiểm tra từng bước.
Kiểm tra xem dây cắm hoặc kết nối Bluetooth giữa máy tính và loa có bị lỏng hoặc không ổn định không. Đảm bảo rằng loa đã được kết nối chính xác.
Đảm bảo âm lượng trên cả máy tính và loa không bị tắt. Nhấn tổ hợp phím \[Windows + I\], chọn System và kiểm tra phần Sound để điều chỉnh âm lượng đầu ra.
Driver âm thanh bị lỗi hoặc đã cũ có thể là nguyên nhân khiến loa không hoạt động. Kiểm tra và cập nhật driver âm thanh qua Device Manager:
Có thể máy tính đã chọn sai thiết bị âm thanh đầu ra. Kiểm tra lại thiết bị đầu ra âm thanh bằng cách vào Settings và chọn đúng thiết bị.
Tính năng Audio Enhancements có thể gây ra lỗi âm thanh trên một số thiết bị. Vào phần Sound settings để tắt tính năng này.
Nếu dịch vụ âm thanh bị tắt, loa sẽ không hoạt động. Khởi động lại dịch vụ này qua services.msc bằng cách nhấn tổ hợp phím \[Windows + R\] và tìm Windows Audio.
- Kết nối loa và thiết bị ngoại vi
- Âm lượng bị tắt hoặc quá thấp
- Lỗi driver âm thanh
- Nhấn tổ hợp phím \[Windows + X\] và chọn Device Manager.
- Tìm Sound, video and game controllers và nhấp chuột phải vào thiết bị âm thanh, sau đó chọn Update driver.
- Cài đặt âm thanh sai
- Vô hiệu hóa tính năng Audio Enhancements
- Dịch vụ âm thanh của Windows bị tắt
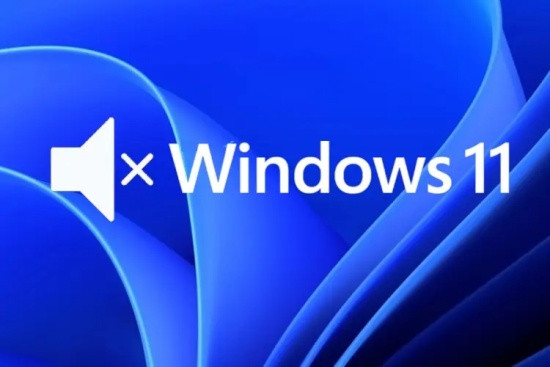

Không xem được ảnh trong máy tính - Nguyên nhân và cách khắc phục

Cách mở loa máy tính bị khóa win 7, win 10, win 11 hiệu quả
![5] Cách mở loa máy tính bị khóa win 7, win 10, win 11 hiệu quả](https://lacvietaudio.com/wp-content/uploads/2023/03/Cach-mo-loa-may-tinh-bi-khoa-win-7-win-11-nhanh-hieu-qua.jpg)
11 Cách khắc phục máy tính bị mất âm thanh Windows 11 nhanh, hiệu quả

Win 11 không nhận tai nghe? Cách khắc phục hiệu quả nhất
2. Cách khắc phục lỗi loa máy tính không nghe được trên Windows 11
Để khắc phục lỗi loa không nghe được trên Windows 11, người dùng có thể thực hiện theo các bước dưới đây:
- Kiểm tra kết nối loa: Đảm bảo rằng loa hoặc tai nghe đã được kết nối đúng cách với máy tính. Nếu sử dụng tai nghe không dây, hãy chắc chắn rằng chúng đã ghép nối với máy tính.
- Thiết lập thiết bị âm thanh mặc định: Mở cài đặt âm thanh và thiết lập loa hoặc tai nghe làm thiết bị phát âm thanh mặc định bằng cách nhấp chuột phải vào biểu tượng loa và chọn Playback devices.
- Cập nhật Driver âm thanh: Driver âm thanh cũ hoặc không tương thích có thể gây ra sự cố. Truy cập Device Manager, tìm mục Sound, Video and Game Controllers, sau đó nhấp chuột phải và chọn Update Driver.
- Khởi động lại dịch vụ âm thanh: Mở Services (nhập "services.msc" vào thanh tìm kiếm), sau đó tìm Windows Audio và Windows Audio Endpoint Builder, nhấp chuột phải và chọn Restart để khởi động lại các dịch vụ này.
- Thay đổi định dạng âm thanh: Nếu định dạng âm thanh không tương thích, hãy vào tab Playback trong Sound settings, nhấp chuột phải vào thiết bị âm thanh, chọn Properties, và thử các định dạng khác nhau trong tab Advanced.
- Cài đặt lại Driver từ nhà sản xuất: Truy cập trang web của nhà sản xuất máy tính để tải và cài đặt phiên bản Driver âm thanh mới nhất cho hệ thống của bạn.


Cách sửa lỗi máy tính không nhận tai nghe trên Win 11

5 cách khắc phục sự cố loa có dấu x đỏ trên Win 10
Pattern Knit Vest | Vive Salon & Boutique - Thời trang ấm áp và phong cách

Lenovo Thinkpad E14 Gen 5 - Sự lựa chọn hoàn hảo cho công việc và giải trí
3. Giải pháp bổ sung nếu loa máy tính vẫn không hoạt động
Nếu các phương pháp cơ bản vẫn không giúp loa máy tính hoạt động, bạn có thể thử các giải pháp bổ sung sau:
- Khởi động lại dịch vụ âm thanh: Đảm bảo rằng các dịch vụ Windows Audio và Windows Audio Endpoint Builder đang hoạt động. Vào Start menu, nhập "services.msc" và kiểm tra các dịch vụ liên quan. Nếu chưa chạy, hãy khởi động chúng.
- Cài đặt lại driver âm thanh: Driver âm thanh có thể đã lỗi thời hoặc bị lỗi. Hãy vào "Device Manager," mở rộng mục "Sound, video and game controllers" và gỡ cài đặt driver hiện tại. Sau đó, truy cập trang web của nhà sản xuất để tải về và cài đặt driver âm thanh mới nhất.
- Cập nhật Windows: Đôi khi, vấn đề có thể được giải quyết bằng cách cài đặt các bản cập nhật hệ thống. Hãy vào Settings > Windows Update và kiểm tra các bản cập nhật mới.
- Kiểm tra kết nối phần cứng: Đảm bảo rằng các dây cáp kết nối loa hoặc tai nghe với máy tính đã được cắm chắc chắn và không bị lỏng.
- Thử sử dụng thiết bị âm thanh khác: Nếu bạn có thể, hãy thử sử dụng một thiết bị âm thanh khác để xác định xem lỗi có phải do phần cứng của loa hiện tại hay không.
Nếu các bước trên không khắc phục được sự cố, bạn có thể phải mang máy tính đến trung tâm sửa chữa để kiểm tra sâu hơn về phần cứng.


Hướng dẫn nâng cấp lên Windows 11 - Tận hưởng những tính năng mới nhất

Cách khắc phục lỗi âm thanh nhanh chóng trên Windows 11
Khắc phục lỗi Laptop không có Âm thanh trên Windows 11 - Hướng dẫn chi tiết và dễ hiểu
Loa laptop bị mất tiếng, không nghe được - Nguyên nhân và cách khắc phục hiệu quả




















Viết đánh giá
Đánh giá