Chủ đề test loa laptop dell: Khám phá cách kiểm tra và khắc phục sự cố loa trên laptop Dell của bạn với hướng dẫn chi tiết và hiệu quả nhất. Bài viết cung cấp các bước đơn giản giúp bạn đảm bảo chất lượng âm thanh tối ưu cho trải nghiệm sử dụng laptop Dell.
Mục lục
- 1. Kiểm tra cài đặt âm thanh trên hệ điều hành Windows
- IMAGE: Hình ảnh cho test loa laptop dell
- 6. Tham khảo video hướng dẫn kiểm tra loa trên laptop Dell
- YOUTUBE: Video hướng dẫn kiểm tra loa trên laptop Dell Latitude 6430 và 6430s, giúp bạn dễ dàng kiểm tra và khắc phục vấn đề âm thanh trên máy tính của mình.
1. Kiểm tra cài đặt âm thanh trên hệ điều hành Windows
Để đảm bảo loa trên laptop Dell hoạt động tốt, việc kiểm tra và điều chỉnh cài đặt âm thanh trên hệ điều hành Windows là rất quan trọng. Dưới đây là hướng dẫn chi tiết từng bước:
- Truy cập cài đặt âm thanh:
- Nhấn chuột phải vào biểu tượng loa trên thanh tác vụ ở góc dưới bên phải màn hình.
- Chọn "Mở Cài đặt Âm thanh" (Open Sound settings) từ menu xuất hiện.
- Chọn thiết bị phát âm thanh mặc định:
- Trong cửa sổ "Cài đặt Âm thanh", tại mục "Chọn thiết bị phát âm thanh" (Choose your output device), đảm bảo rằng thiết bị âm thanh bạn muốn sử dụng (chẳng hạn như "Loa (Realtek(R) Audio)") được chọn làm mặc định.
- Điều chỉnh âm lượng hệ thống:
- Trong cùng cửa sổ, tại mục "Âm lượng" (Volume), kéo thanh trượt để điều chỉnh mức âm lượng phù hợp.
- Đảm bảo rằng âm lượng không bị tắt (mute) và ở mức nghe được.
- Kiểm tra âm lượng ứng dụng:
- Cuộn xuống dưới cùng trong cửa sổ "Cài đặt Âm thanh" và nhấn vào "Mixer âm lượng" (App volume and device preferences).
- Trong cửa sổ "Mixer âm lượng", kiểm tra xem các ứng dụng đang chạy có bị tắt tiếng hoặc âm lượng quá thấp không. Điều chỉnh âm lượng của từng ứng dụng nếu cần thiết.
- Chạy công cụ khắc phục sự cố âm thanh:
- Quay lại cửa sổ "Cài đặt Âm thanh", cuộn xuống và nhấn vào "Khắc phục sự cố" (Troubleshoot) dưới mục "Cài đặt liên quan" (Related Settings).
- Chọn "Phát âm thanh" (Playing Audio) và nhấn "Chạy bộ khắc phục sự cố" (Run the troubleshooter). Làm theo hướng dẫn trên màn hình để Windows tự động phát hiện và khắc phục các vấn đề liên quan đến âm thanh.
Việc thực hiện các bước trên sẽ giúp bạn kiểm tra và điều chỉnh cài đặt âm thanh trên hệ điều hành Windows, đảm bảo loa trên laptop Dell hoạt động hiệu quả và mang lại trải nghiệm âm thanh tốt nhất.


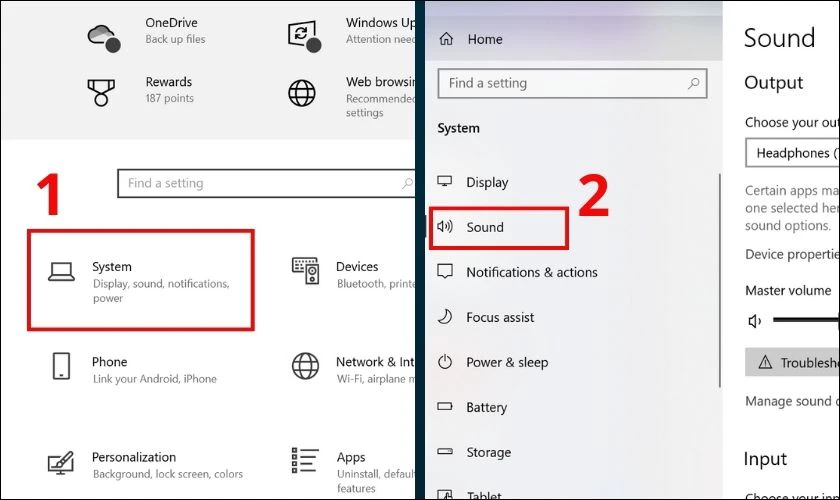

6. Tham khảo video hướng dẫn kiểm tra loa trên laptop Dell
Việc tham khảo các video hướng dẫn có thể giúp bạn dễ dàng thực hiện các bước kiểm tra loa trên laptop Dell một cách trực quan và chính xác hơn. Dưới đây là các bước chi tiết để tìm và xem video hướng dẫn:
- Tìm video trên YouTube:
- Mở YouTube và nhập từ khóa "kiểm tra loa laptop Dell" hoặc "Dell laptop speaker test" vào ô tìm kiếm.
- Chọn các video hướng dẫn có nhiều lượt xem và đánh giá tích cực để đảm bảo chất lượng thông tin.
- Xem các bước kiểm tra loa:
- Trong video, bạn sẽ được hướng dẫn chi tiết từng bước kiểm tra âm thanh, từ việc điều chỉnh cài đặt hệ thống, kiểm tra phần cứng cho đến sử dụng các công cụ khắc phục sự cố âm thanh.
- Ngoài ra, video còn có thể cung cấp các mẹo bổ ích để xử lý các vấn đề thường gặp với loa trên laptop Dell.
- Thực hiện theo video hướng dẫn:
- Trong quá trình xem, hãy làm theo các bước mà video chỉ dẫn, đảm bảo rằng bạn đã làm đúng theo từng hướng dẫn để kiểm tra chính xác tình trạng loa của mình.
- Nếu gặp khó khăn, bạn có thể tạm dừng video và lặp lại các bước trước đó để đảm bảo không bỏ sót chi tiết nào.
Video hướng dẫn là một tài nguyên hữu ích giúp bạn nắm rõ quy trình kiểm tra và khắc phục các vấn đề âm thanh trên laptop Dell một cách trực quan và dễ hiểu.


Video hướng dẫn kiểm tra loa trên laptop Dell Latitude 6430 và 6430s, giúp bạn dễ dàng kiểm tra và khắc phục vấn đề âm thanh trên máy tính của mình.
Test Loa Laptop Dell Latitude 6430 6430s - Kiểm tra âm thanh chi tiết




















Viết đánh giá
Đánh giá