Chủ đề test loa pc: Đảm bảo chất lượng âm thanh tốt nhất cho máy tính của bạn với hướng dẫn chi tiết về cách kiểm tra và thử nghiệm loa PC. Bài viết cung cấp các phương pháp kiểm tra kết nối, cài đặt âm thanh, sử dụng công cụ trực tuyến và phần mềm chuyên dụng, giúp bạn dễ dàng xác định và khắc phục sự cố âm thanh trên hệ thống của mình.
Mục lục
- 1. Kiểm tra kết nối và cài đặt âm thanh
- IMAGE: Hình ảnh cho test loa pc
- 2. Sử dụng công cụ kiểm tra âm thanh trực tuyến
- 3. Kiểm tra âm thanh trên hệ điều hành Windows
- 4. Kiểm tra âm thanh trên hệ điều hành macOS
- 5. Sử dụng phần mềm kiểm tra âm thanh
- 6. Kiểm tra loa bằng video âm thanh trên YouTube
- 7. Xử lý sự cố khi loa không phát ra âm thanh
- YOUTUBE: Khám phá video test loa với giá chỉ 800 ngàn, âm thanh mạnh mẽ, phù hợp cho những ai yêu thích âm nhạc trữ tình và remix. Xem ngay để cảm nhận chất lượng âm thanh tuyệt vời!
1. Kiểm tra kết nối và cài đặt âm thanh
Để đảm bảo loa máy tính của bạn hoạt động hiệu quả, hãy thực hiện các bước kiểm tra kết nối và cài đặt âm thanh sau:
Kiểm tra kết nối vật lý của loa:
- Đảm bảo loa được kết nối đúng cổng trên máy tính (thường là cổng màu xanh lá cây).
- Kiểm tra dây cáp và nguồn điện của loa để chắc chắn chúng hoạt động bình thường.
Kiểm tra cài đặt âm lượng trên hệ điều hành:
- Nhấp chuột phải vào biểu tượng loa trên thanh tác vụ và chọn Sounds.
- Trong tab Playback, chọn thiết bị loa đang sử dụng và đảm bảo nó được đặt làm thiết bị mặc định.
- Nhấn nút Properties, chuyển đến tab Levels và đảm bảo âm lượng không bị tắt hoặc để ở mức quá thấp.
Cập nhật driver âm thanh:
- Nhấn tổ hợp phím Windows + X và chọn Device Manager.
- Mở rộng mục Sound, video and game controllers, nhấp chuột phải vào thiết bị âm thanh và chọn Update driver.
- Chọn Search automatically for updated driver software để Windows tự động tìm kiếm và cài đặt driver mới nhất.
Sử dụng công cụ Windows Audio Troubleshooter:
- Nhấn tổ hợp phím Windows + I để mở Settings, sau đó chọn Update & Security.
- Chọn Troubleshoot từ menu bên trái, sau đó chọn Additional troubleshooters.
- Chọn Playing Audio và nhấn Run the troubleshooter, sau đó làm theo hướng dẫn để phát hiện và khắc phục sự cố âm thanh.
Thực hiện đầy đủ các bước trên sẽ giúp bạn xác định và khắc phục các vấn đề liên quan đến kết nối và cài đặt âm thanh trên máy tính, đảm bảo loa hoạt động tốt nhất.




2. Sử dụng công cụ kiểm tra âm thanh trực tuyến
Để kiểm tra loa máy tính của bạn một cách nhanh chóng và hiệu quả, bạn có thể sử dụng các công cụ trực tuyến miễn phí. Dưới đây là hướng dẫn chi tiết:
Truy cập trang web kiểm tra âm thanh trực tuyến:
- Ví dụ:
Thực hiện kiểm tra loa:
- Nhấp vào nút Phát hoặc biểu tượng loa trên trang web để phát âm thanh thử nghiệm.
- Kiểm tra xem bạn có nghe được âm thanh rõ ràng từ cả hai loa trái và phải hay không.
Kiểm tra âm thanh nổi (stereo):
- Nhấp vào biểu tượng hoặc nút tương ứng để phát âm thanh qua loa trái và loa phải riêng biệt.
- Đảm bảo rằng âm thanh được phát đúng kênh, giúp xác định khả năng tái tạo âm thanh nổi của loa.
Điều chỉnh cài đặt nếu cần thiết:
- Nếu không nghe thấy âm thanh hoặc âm thanh không rõ ràng, kiểm tra kết nối loa và cài đặt âm lượng trên máy tính.
- Đảm bảo rằng trình duyệt web của bạn được phép truy cập vào thiết bị âm thanh.
Sử dụng các công cụ kiểm tra âm thanh trực tuyến giúp bạn nhanh chóng xác định tình trạng hoạt động của loa mà không cần cài đặt phần mềm phức tạp.
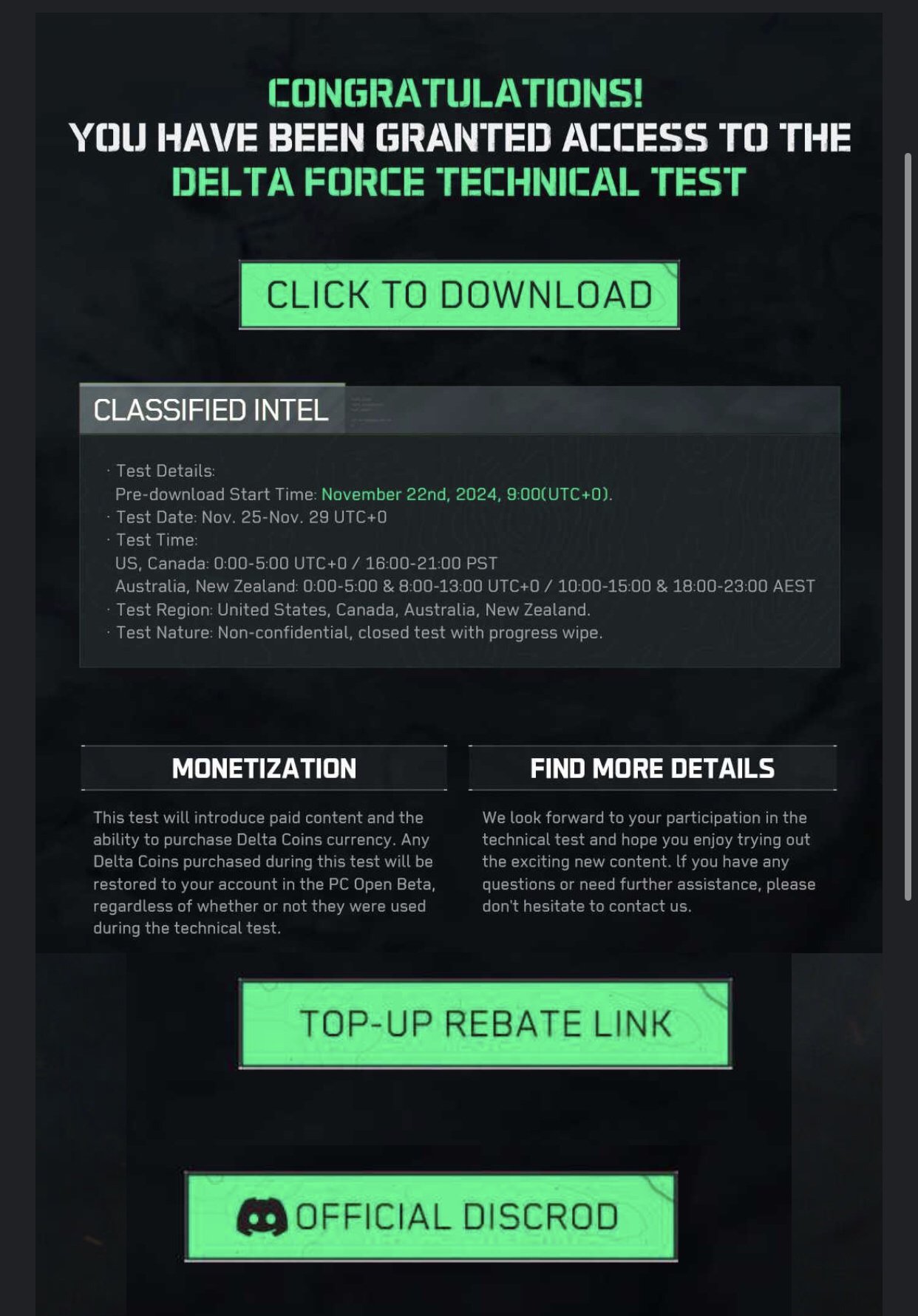


3. Kiểm tra âm thanh trên hệ điều hành Windows
Để đảm bảo hệ thống âm thanh trên Windows hoạt động tốt, bạn có thể thực hiện các bước kiểm tra sau:
Kiểm tra đầu ra âm thanh:
- Nhấp vào biểu tượng loa trên thanh tác vụ.
- Chọn mũi tên bên cạnh thanh trượt âm lượng để hiển thị danh sách các thiết bị âm thanh.
- Đảm bảo thiết bị đầu ra phù hợp được chọn.
Kiểm tra cài đặt âm lượng:
- Nhấp chuột phải vào biểu tượng loa và chọn "Open Volume mixer".
- Đảm bảo âm lượng không bị tắt và được đặt ở mức phù hợp cho cả hệ thống và ứng dụng.
Kiểm tra kết nối thiết bị âm thanh:
- Đảm bảo loa hoặc tai nghe được kết nối đúng cổng và hoạt động bình thường.
- Kiểm tra dây cáp và nguồn điện của thiết bị.
Sử dụng công cụ Windows Audio Troubleshooter:
- Nhấn tổ hợp phím Windows + I để mở "Settings".
- Chọn "Update & Security" > "Troubleshoot".
- Chọn "Additional troubleshooters" và sau đó chọn "Playing Audio".
- Nhấn "Run the troubleshooter" và làm theo hướng dẫn để phát hiện và khắc phục sự cố âm thanh.
Cập nhật hoặc cài đặt lại driver âm thanh:
- Nhấn tổ hợp phím Windows + X và chọn "Device Manager".
- Mở rộng mục "Sound, video and game controllers".
- Nhấp chuột phải vào thiết bị âm thanh và chọn "Update driver" hoặc "Uninstall device".
- Nếu gỡ cài đặt, khởi động lại máy tính để Windows tự động cài đặt lại driver.
Thực hiện các bước trên sẽ giúp bạn kiểm tra và khắc phục các vấn đề liên quan đến âm thanh trên hệ điều hành Windows một cách hiệu quả.

4. Kiểm tra âm thanh trên hệ điều hành macOS
Để đảm bảo loa trên máy Mac hoạt động tốt, bạn có thể thực hiện các bước sau:
Kiểm tra cài đặt âm thanh:
- Nhấp vào biểu tượng Apple ở góc trên bên trái và chọn "Cài đặt hệ thống".
- Chọn "Âm thanh" trong thanh bên.
- Trong tab "Đầu ra", đảm bảo "Loa [kiểu máy Mac]" được chọn và thanh trượt "Âm lượng đầu ra" không ở mức thấp nhất. Đảm bảo hộp kiểm "Tắt tiếng" không được chọn.
Kiểm tra kết nối thiết bị âm thanh ngoài:
- Đảm bảo tai nghe hoặc loa ngoài được kết nối đúng cổng và hoạt động bình thường.
- Trên máy Mac, vào "Cài đặt hệ thống" > "Âm thanh" > "Đầu ra" và chọn thiết bị âm thanh ngoài nếu có.
Kiểm tra âm thanh trong ứng dụng:
- Đảm bảo âm lượng trong ứng dụng (như YouTube, iTunes) không bị tắt hoặc ở mức thấp.
- Kiểm tra xem ứng dụng có bị tắt tiếng hay không.
Khởi động lại máy Mac:
- Đôi khi, khởi động lại máy có thể khắc phục các vấn đề liên quan đến âm thanh.
Cập nhật phần mềm:
- Vào "Cài đặt hệ thống" > "Cập nhật phần mềm" để kiểm tra và cài đặt các bản cập nhật mới nhất cho macOS.
Thực hiện các bước trên sẽ giúp bạn kiểm tra và khắc phục các vấn đề liên quan đến âm thanh trên máy Mac một cách hiệu quả.

5. Sử dụng phần mềm kiểm tra âm thanh
Để đảm bảo loa trên máy tính hoạt động tốt, bạn có thể sử dụng các phần mềm chuyên dụng giúp kiểm tra và chẩn đoán chất lượng âm thanh. Dưới đây là một số phần mềm phổ biến:
Audacity: Phần mềm mã nguồn mở và miễn phí, cho phép bạn tạo và chỉnh sửa âm thanh. Bạn có thể sử dụng Audacity để phát các tần số âm thanh khác nhau và kiểm tra phản hồi của loa. ([dienthoaivui.com.vn](https://dienthoaivui.com.vn/tin-tuc/test-loa-laptop))
Realtek HD Audio Manager: Phần mềm đi kèm với nhiều laptop sử dụng chip âm thanh Realtek. Nó cung cấp tính năng kiểm tra loa, giúp bạn kiểm tra âm thanh từ từng loa trái, loa phải và loa subwoofer. ([dienthoaivui.com.vn](https://dienthoaivui.com.vn/tin-tuc/test-loa-laptop))
Stereo Sound Tester: Ứng dụng này hỗ trợ kiểm tra hệ thống loa được kết nối với máy tính, bao gồm cả âm thanh mono và âm thanh surround. Giao diện dễ sử dụng với các liên kết trực tiếp tới bốn phương pháp kiểm thử loa. ([taimienphi.vn](https://taimienphi.vn/tk/ki%E1%BB%83m%2Btra%2Bloa))
Speaker Test: Phần mềm miễn phí và dễ sử dụng, cung cấp nhiều bài test âm thanh khác nhau để kiểm tra loa máy tính của bạn. ([dienthoaivui.com.vn](https://dienthoaivui.com.vn/tin-tuc/test-loa-laptop))
Để sử dụng các phần mềm này, bạn cần tải và cài đặt chúng trên máy tính của mình. Sau khi cài đặt, mở phần mềm và làm theo hướng dẫn để kiểm tra chất lượng âm thanh của loa. Việc sử dụng phần mềm kiểm tra âm thanh giúp bạn phát hiện sớm các vấn đề liên quan đến loa và có biện pháp khắc phục kịp thời, đảm bảo trải nghiệm nghe nhạc, xem phim và chơi game trên máy tính được tốt nhất.

6. Kiểm tra loa bằng video âm thanh trên YouTube
Để kiểm tra chất lượng âm thanh của loa trên máy tính, bạn có thể sử dụng các video âm thanh chất lượng cao trên YouTube. Dưới đây là hướng dẫn chi tiết:
Truy cập YouTube: Mở trình duyệt web trên máy tính và truy cập trang web .
Tìm kiếm video âm thanh chất lượng cao: Sử dụng thanh tìm kiếm của YouTube để tìm các video âm thanh với từ khóa như "test loa PC" hoặc "âm thanh chất lượng cao". Bạn có thể tham khảo các video sau:
Phát video và điều chỉnh âm lượng: Chọn một video phù hợp và nhấn nút phát. Điều chỉnh âm lượng trên máy tính và trong video để đảm bảo âm thanh phát ra rõ ràng và không bị méo tiếng.
Nghe và đánh giá: Lắng nghe âm thanh phát ra từ loa, chú ý đến các yếu tố như độ rõ ràng, độ cân bằng giữa các dải tần (bass, mid, treble) và mức độ méo tiếng. Nếu âm thanh không rõ ràng hoặc có hiện tượng rè, có thể loa của bạn đang gặp vấn đề.
Việc sử dụng video âm thanh trên YouTube giúp bạn kiểm tra chất lượng loa một cách nhanh chóng và hiệu quả. Nếu phát hiện vấn đề, bạn nên kiểm tra lại kết nối, cài đặt âm thanh hoặc cân nhắc đến việc bảo trì hoặc thay thế loa để đảm bảo trải nghiệm nghe nhạc, xem phim và chơi game trên máy tính được tốt nhất.

7. Xử lý sự cố khi loa không phát ra âm thanh
Khi loa trên máy tính không phát ra âm thanh, bạn có thể thực hiện các bước sau để khắc phục:
Kiểm tra kết nối vật lý: Đảm bảo rằng loa được kết nối đúng cách với máy tính và nguồn điện. Nếu sử dụng loa ngoài, kiểm tra dây cáp và cổng kết nối.
Kiểm tra âm lượng: Đảm bảo rằng âm lượng trên máy tính và loa không bị tắt hoặc ở mức quá thấp. Kiểm tra biểu tượng loa trên thanh tác vụ và điều chỉnh âm lượng phù hợp.
Kiểm tra cài đặt âm thanh: Truy cập vào cài đặt âm thanh của hệ điều hành để đảm bảo loa được chọn làm thiết bị phát âm thanh mặc định. Trên Windows, bạn có thể vào Settings > System > Sound để kiểm tra.
Khởi động lại máy tính: Đôi khi, việc khởi động lại máy tính có thể giúp khắc phục các sự cố tạm thời liên quan đến âm thanh.
Cập nhật driver âm thanh: Truy cập trang web của nhà sản xuất bo mạch chủ hoặc card âm thanh để tải và cài đặt driver âm thanh mới nhất.
Kiểm tra phần mềm bên thứ ba: Đảm bảo rằng không có phần mềm nào đang chặn hoặc điều chỉnh âm thanh, như phần mềm quản lý âm thanh hoặc các ứng dụng khác.
Thử loa với thiết bị khác: Kết nối loa với một thiết bị khác (như điện thoại hoặc máy tính khác) để xác định xem vấn đề nằm ở loa hay máy tính.
Liên hệ hỗ trợ kỹ thuật: Nếu sau khi thực hiện các bước trên mà vấn đề vẫn chưa được giải quyết, bạn nên liên hệ với bộ phận hỗ trợ kỹ thuật của nhà sản xuất hoặc mang máy đến trung tâm bảo hành để được kiểm tra và sửa chữa.
Việc thực hiện các bước trên sẽ giúp bạn xác định và khắc phục hầu hết các sự cố liên quan đến loa không phát ra âm thanh trên máy tính.

Khám phá video test loa với giá chỉ 800 ngàn, âm thanh mạnh mẽ, phù hợp cho những ai yêu thích âm nhạc trữ tình và remix. Xem ngay để cảm nhận chất lượng âm thanh tuyệt vời!
Test Loa Chỉ 800 Ngàn – Âm Thanh Cực Mạnh, Hát Ầm Ầm!




















Viết đánh giá
Đánh giá