Chủ đề vì sao loa máy tính không nghe được: Loa máy tính không nghe được là sự cố thường gặp, gây khó chịu trong quá trình làm việc và giải trí. Bài viết này sẽ giúp bạn tìm hiểu nguyên nhân phổ biến và cung cấp các giải pháp hiệu quả để khắc phục vấn đề âm thanh, mang lại trải nghiệm tốt nhất cho người dùng.
Mục lục
2. Kiểm tra cài đặt âm thanh trên hệ thống
Để đảm bảo âm thanh trên máy tính hoạt động bình thường, bạn cần kiểm tra và điều chỉnh các cài đặt âm thanh theo các bước sau:
- Kiểm tra âm lượng hệ thống:
- Nhấp vào biểu tượng loa ở góc dưới bên phải màn hình.
- Đảm bảo rằng âm lượng không bị tắt (mute) và được đặt ở mức nghe phù hợp.
- Kiểm tra âm lượng trong ứng dụng:
- Một số ứng dụng có cài đặt âm lượng riêng. Hãy đảm bảo rằng âm lượng trong ứng dụng bạn đang sử dụng không bị tắt hoặc đặt ở mức quá thấp.
- Kiểm tra thiết bị phát âm thanh mặc định:
- Nhấp chuột phải vào biểu tượng loa và chọn "Âm thanh" (Sounds).
- Chuyển đến tab "Phát lại" (Playback).
- Đảm bảo rằng thiết bị âm thanh bạn muốn sử dụng được đặt làm mặc định (có dấu kiểm màu xanh). Nếu không, chọn thiết bị và nhấp vào nút "Đặt làm mặc định" (Set Default).
- Kiểm tra cài đặt âm thanh nâng cao:
- Trong tab "Phát lại" (Playback), chọn thiết bị âm thanh và nhấp vào "Thuộc tính" (Properties).
- Chuyển đến tab "Nâng cao" (Advanced).
- Đảm bảo rằng định dạng âm thanh mặc định được chọn phù hợp với thiết bị của bạn. Bạn có thể thử các định dạng khác nhau để kiểm tra.
- Kiểm tra dịch vụ âm thanh của Windows:
- Nhấn tổ hợp phím Windows + R, nhập
services.mscvà nhấn Enter. - Tìm dịch vụ "Windows Audio", nhấp chuột phải và chọn "Khởi động lại" (Restart).
- Nhấn tổ hợp phím Windows + R, nhập
Thực hiện các bước trên sẽ giúp bạn xác định và khắc phục các vấn đề liên quan đến cài đặt âm thanh trên hệ thống, đảm bảo âm thanh hoạt động ổn định.
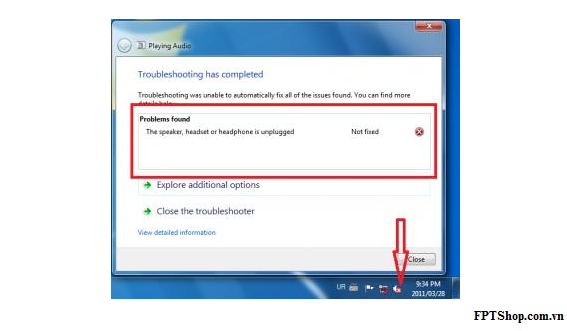



5. Kiểm tra dịch vụ âm thanh của Windows
Đôi khi, dịch vụ âm thanh của Windows có thể bị tắt hoặc gặp sự cố, dẫn đến việc loa không phát ra âm thanh. Để kiểm tra và khởi động lại dịch vụ âm thanh, bạn có thể thực hiện các bước sau:
- Truy cập cửa sổ Dịch vụ (Services):
- Nhấn tổ hợp phím Windows + R để mở hộp thoại Run.
- Gõ
services.mscvà nhấn Enter để mở cửa sổ Services.
- Tìm và kiểm tra trạng thái của dịch vụ âm thanh:
- Trong cửa sổ Services, cuộn xuống và tìm các dịch vụ liên quan đến âm thanh như Windows Audio và Windows Audio Endpoint Builder.
- Nhấp chuột phải vào từng dịch vụ và chọn Properties (Thuộc tính).
- Trong tab General (Chung), kiểm tra xem Startup type (Loại khởi động) có được đặt là Automatic (Tự động) không. Nếu không, thay đổi thành Automatic.
- Nhấn Start (Bắt đầu) nếu dịch vụ chưa chạy, sau đó nhấn OK để lưu thay đổi.
- Khởi động lại máy tính:
- Sau khi đã đảm bảo các dịch vụ âm thanh đang chạy và được đặt ở chế độ tự động, khởi động lại máy tính để áp dụng các thay đổi.
Việc kiểm tra và khởi động lại các dịch vụ âm thanh của Windows giúp đảm bảo hệ thống hoạt động bình thường, khắc phục được tình trạng loa không phát ra âm thanh. Nếu sau khi thực hiện các bước trên mà vấn đề vẫn chưa được giải quyết, bạn có thể tiếp tục kiểm tra các cài đặt khác hoặc liên hệ với bộ phận hỗ trợ kỹ thuật để được trợ giúp thêm.
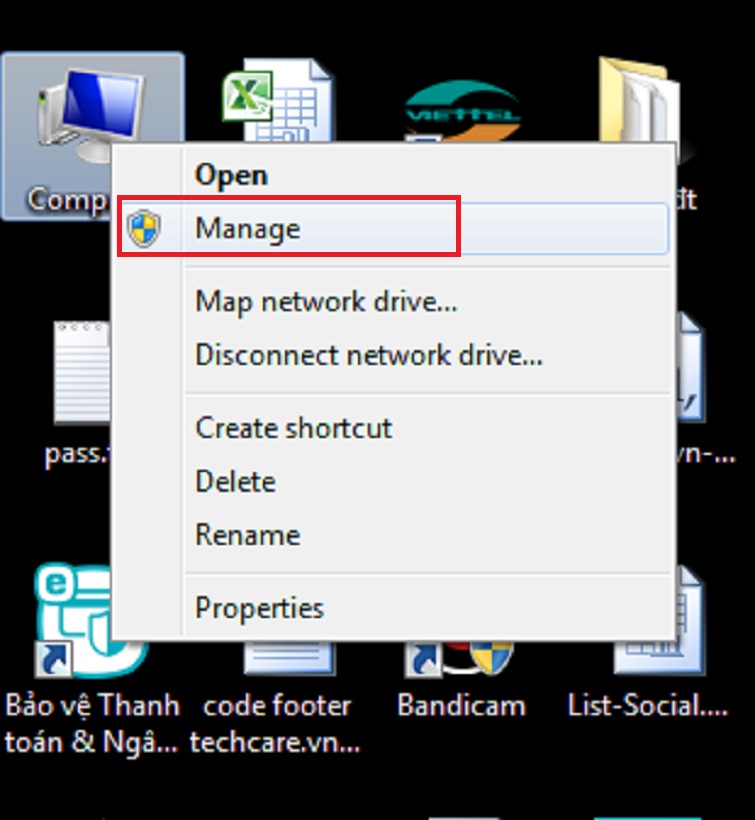
-800x655.jpg)
/2024_4_20_638492310424883051_tai-sao-cam-tai-nghe-vao-may-tinh-khong-nghe-duoc-thumb.jpg)
6. Tắt tính năng cải tiến âm thanh
Đôi khi, các tính năng cải tiến âm thanh được tích hợp trong hệ thống có thể gây xung đột hoặc làm giảm chất lượng âm thanh, dẫn đến việc loa máy tính không phát ra âm thanh. Để tắt các tính năng này, bạn có thể thực hiện theo các bước sau:
- Truy cập cài đặt âm thanh:
- Nhấn chuột phải vào biểu tượng loa ở góc dưới bên phải màn hình.
- Chọn Open Sound settings (Mở cài đặt âm thanh).
- Truy cập Bảng điều khiển âm thanh:
- Trong cửa sổ Sound settings, cuộn xuống và nhấp vào Sound Control Panel (Bảng điều khiển âm thanh) ở bên phải.
- Chọn thiết bị phát âm thanh:
- Trong cửa sổ Sound, chuyển đến tab Playback (Phát lại).
- Chọn thiết bị âm thanh mà bạn đang sử dụng (thường là Speakers hoặc Headphones).
- Nhấn chuột phải và chọn Properties (Thuộc tính).
- Tắt tính năng cải tiến âm thanh:
- Trong cửa sổ Properties, chuyển đến tab Enhancements (Cải tiến).
- Đánh dấu vào ô Disable all enhancements (Vô hiệu hóa tất cả các cải tiến).
- Nhấn Apply (Áp dụng) và sau đó nhấn OK để lưu thay đổi.
- Khởi động lại máy tính:
- Sau khi thực hiện các thay đổi, khởi động lại máy tính để áp dụng hiệu quả.
Việc tắt các tính năng cải tiến âm thanh có thể giúp khắc phục tình trạng loa không phát ra âm thanh. Nếu sau khi thực hiện các bước trên mà vấn đề vẫn chưa được giải quyết, bạn có thể tiếp tục kiểm tra các cài đặt khác hoặc liên hệ với bộ phận hỗ trợ kỹ thuật để được trợ giúp thêm.
-800x600.jpg)
7. Kiểm tra cài đặt BIOS
Đôi khi, loa máy tính không phát ra âm thanh có thể do cài đặt trong BIOS (Basic Input/Output System) bị thay đổi hoặc bị vô hiệu hóa. Để kiểm tra và điều chỉnh cài đặt này, bạn có thể thực hiện theo các bước sau:
- Khởi động lại máy tính và truy cập BIOS: Khi máy tính khởi động lại, nhấn phím F2, Del hoặc phím tương ứng (tùy thuộc vào nhà sản xuất) để vào BIOS.
- Điều hướng đến mục "Advanced" hoặc "Integrated Peripherals": Sử dụng các phím mũi tên để di chuyển đến tab hoặc mục có tên "Advanced" hoặc "Integrated Peripherals".
- Kiểm tra cài đặt âm thanh: Tìm kiếm mục liên quan đến âm thanh, thường có tên như "Onboard Audio", "HD Audio" hoặc "Azalia Codec". Đảm bảo rằng tùy chọn này được đặt ở chế độ "Enabled" (Bật).
- Lưu và thoát BIOS: Sau khi thực hiện các thay đổi, nhấn phím F10 để lưu và thoát BIOS. Máy tính sẽ khởi động lại với cài đặt mới.
Việc đảm bảo rằng cài đặt âm thanh trong BIOS được bật là rất quan trọng, vì nếu bị vô hiệu hóa, hệ thống sẽ không nhận diện được phần cứng âm thanh, dẫn đến việc loa không phát ra âm thanh. Nếu sau khi thực hiện các bước trên mà vấn đề vẫn chưa được giải quyết, bạn nên kiểm tra các nguyên nhân khác như cài đặt âm thanh trong hệ điều hành hoặc phần cứng loa.

9. Liên hệ hỗ trợ kỹ thuật nếu cần
Nếu sau khi thực hiện tất cả các bước trên mà loa máy tính vẫn không hoạt động, có thể vấn đề liên quan đến phần cứng hoặc các yếu tố phức tạp khác. Trong trường hợp này, bạn nên liên hệ với bộ phận hỗ trợ kỹ thuật của nhà sản xuất hoặc mang máy đến trung tâm bảo hành gần nhất để được kiểm tra và khắc phục kịp thời.
-800x655.jpg)
Loa laptop bị mất tiếng? Nguyên nhân và cách khắc phục chi tiết




















Viết đánh giá
Đánh giá