Chủ đề youtube tv box: Khám phá YouTube TV Box, thiết bị giúp bạn trải nghiệm truyền hình trực tuyến chất lượng cao. Bài viết này cung cấp hướng dẫn chi tiết về cài đặt, so sánh các thiết bị phổ biến và mẹo sử dụng hiệu quả, giúp bạn tận dụng tối đa dịch vụ YouTube TV.
Mục lục
- 1. Giới thiệu về YouTube TV Box
- IMAGE: Hình ảnh cho youtube tv box
- 2. Các thiết bị hỗ trợ YouTube TV
- 3. Cách cài đặt YouTube TV trên các thiết bị
- 4. So sánh các thiết bị phát trực tuyến phổ biến
- 5. Mẹo và thủ thuật sử dụng YouTube TV hiệu quả
- 6. Giải quyết sự cố thường gặp khi sử dụng YouTube TV Box
- 7. Cập nhật và nâng cấp YouTube TV Box
- YOUTUBE: Video này sẽ giúp bạn chọn lựa thiết bị phát YouTube TV phù hợp nhất để có trải nghiệm xem tuyệt vời. Cùng khám phá các lựa chọn thiết bị và cách sử dụng hiệu quả!
- 8. Kết luận
1. Giới thiệu về YouTube TV Box
YouTube TV Box là thiết bị phát trực tuyến cho phép người dùng truy cập dịch vụ YouTube TV trên màn hình lớn. Với YouTube TV, bạn có thể xem truyền hình trực tiếp và nội dung theo yêu cầu từ hơn 85 kênh mà không cần đầu thu cáp truyền thống. Các thiết bị hỗ trợ YouTube TV bao gồm:
- Google Chromecast: Thiết bị nhỏ gọn kết nối qua cổng HDMI, cho phép truyền nội dung từ điện thoại hoặc máy tính bảng lên TV.
- Apple TV: Hỗ trợ ứng dụng YouTube TV với giao diện thân thiện và tích hợp sâu với hệ sinh thái Apple.
- Amazon Fire TV: Cung cấp quyền truy cập trực tiếp vào YouTube TV cùng nhiều ứng dụng giải trí khác.
- Roku: Thiết bị phát trực tuyến phổ biến, tương thích với YouTube TV, mang đến trải nghiệm xem mượt mà.
- Smart TV: Nhiều dòng TV thông minh từ Samsung, LG, Vizio và các hãng khác có tích hợp sẵn ứng dụng YouTube TV hoặc cho phép tải xuống từ cửa hàng ứng dụng.
- Bảng điều khiển trò chơi: Các thiết bị như Xbox và PlayStation hỗ trợ cài đặt và sử dụng ứng dụng YouTube TV.
Việc sử dụng YouTube TV Box mang lại nhiều lợi ích, bao gồm:
- Không cần đầu thu cáp: Truy cập trực tiếp vào các kênh truyền hình mà không cần thiết bị cồng kềnh.
- Lưu trữ DVR không giới hạn: Ghi lại các chương trình yêu thích mà không lo hết dung lượng.
- Chia sẻ tài khoản: Cho phép chia sẻ với 6 thành viên trong gia đình.
- Truy cập đa thiết bị: Xem trên điện thoại, máy tính bảng, máy tính và TV.
Để bắt đầu sử dụng YouTube TV Box, bạn cần:
- Đăng ký tài khoản YouTube TV: Truy cập trang web YouTube TV và tạo tài khoản.
- Chọn thiết bị phù hợp: Lựa chọn một trong các thiết bị hỗ trợ YouTube TV như đã liệt kê ở trên.
- Cài đặt ứng dụng YouTube TV: Tải và cài đặt ứng dụng trên thiết bị của bạn.
- Đăng nhập và bắt đầu xem: Mở ứng dụng, đăng nhập bằng tài khoản của bạn và bắt đầu trải nghiệm.
Với YouTube TV Box, việc thưởng thức các chương trình truyền hình yêu thích trở nên dễ dàng và tiện lợi hơn bao giờ hết.




2. Các thiết bị hỗ trợ YouTube TV
YouTube TV tương thích với nhiều thiết bị, giúp người dùng dễ dàng truy cập và trải nghiệm dịch vụ trên các nền tảng khác nhau. Dưới đây là các loại thiết bị hỗ trợ YouTube TV:
2.1. TV thông minh (Smart TV)
- Android TV: Các mẫu TV chạy hệ điều hành Android, bao gồm cả Google TV.
- Samsung Smart TV: Các mẫu TV thông minh của Samsung từ năm 2017 trở lên.
- LG Smart TV: Các mẫu TV thông minh của LG từ năm 2016 trở lên.
- Vizio SmartCast TV: Một số mẫu TV Vizio SmartCast được hỗ trợ.
- Hisense Smart TV: Một số mẫu TV thông minh của Hisense.
- Sony Smart TV: Một số mẫu TV thông minh của Sony.
- Sharp Smart TV: Một số mẫu TV thông minh của Sharp.
2.2. Thiết bị phát trực tuyến (Streaming Media Players)
- Google Chromecast: Bao gồm Chromecast với Google TV và các thiết bị Google TV khác.
- Roku: Các thiết bị Roku Players và TV.
- Apple TV: Apple TV thế hệ thứ 4 và Apple TV 4K.
- Amazon Fire TV: Fire TV Stick (thế hệ 2, 3, 4K và Lite), Fire TV Cube và một số mẫu TV thông minh Fire TV Edition.
2.3. Bảng điều khiển trò chơi (Game Consoles)
- Xbox: Xbox Series X, Xbox Series S, Xbox One, Xbox One S và Xbox One X.
- PlayStation: PS5, PS4 và PS4 Pro.
2.4. Màn hình thông minh (Smart Displays)
- Google Nest Hub: Bao gồm Nest Hub và Nest Hub Max.
2.5. Điện thoại thông minh và máy tính bảng (Smartphones & Tablets)
- Android: Điện thoại và máy tính bảng chạy Android 5.0 Lollipop trở lên.
- iOS: iPhone và iPad chạy iOS 11 trở lên.
Việc hỗ trợ đa dạng các thiết bị giúp YouTube TV trở thành lựa chọn linh hoạt cho người dùng, cho phép họ xem nội dung yêu thích trên nhiều nền tảng khác nhau một cách thuận tiện.


3. Cách cài đặt YouTube TV trên các thiết bị
Để trải nghiệm YouTube TV trên nhiều thiết bị khác nhau, bạn cần thực hiện các bước cài đặt tương ứng cho từng loại thiết bị. Dưới đây là hướng dẫn chi tiết:
3.1. TV thông minh (Smart TV)
- Kết nối Internet: Đảm bảo TV của bạn được kết nối với mạng Wi-Fi ổn định.
- Truy cập cửa hàng ứng dụng: Mở ứng dụng Google Play Store hoặc cửa hàng ứng dụng tương ứng trên TV.
- Tìm kiếm YouTube TV: Sử dụng chức năng tìm kiếm để tìm ứng dụng YouTube TV.
- Cài đặt ứng dụng: Chọn ứng dụng YouTube TV và nhấn "Cài đặt".
- Đăng nhập: Mở ứng dụng sau khi cài đặt và đăng nhập bằng tài khoản YouTube TV của bạn.
3.2. Thiết bị phát trực tuyến (Streaming Devices)
- Google Chromecast:
- Kết nối Chromecast với cổng HDMI trên TV và cấp nguồn.
- Đảm bảo điện thoại hoặc máy tính bảng của bạn kết nối cùng mạng Wi-Fi với Chromecast.
- Cài đặt ứng dụng Google Home trên thiết bị di động.
- Thêm thiết bị Chromecast trong ứng dụng Google Home.
- Mở ứng dụng YouTube TV trên thiết bị di động và nhấn biểu tượng "Cast" để truyền nội dung lên TV.
- Roku:
- Kết nối Roku với TV và mạng Wi-Fi.
- Truy cập "Roku Channel Store" từ màn hình chính.
- Tìm kiếm và cài đặt ứng dụng YouTube TV.
- Mở ứng dụng và đăng nhập vào tài khoản YouTube TV.
- Apple TV:
- Kết nối Apple TV với TV và mạng Wi-Fi.
- Mở "App Store" trên Apple TV.
- Tìm kiếm và cài đặt ứng dụng YouTube TV.
- Mở ứng dụng và đăng nhập vào tài khoản YouTube TV.
- Amazon Fire TV:
- Kết nối Fire TV với TV và mạng Wi-Fi.
- Truy cập "Apps" từ màn hình chính.
- Tìm kiếm và cài đặt ứng dụng YouTube TV.
- Mở ứng dụng và đăng nhập vào tài khoản YouTube TV.
3.3. Bảng điều khiển trò chơi (Game Consoles)
- Xbox:
- Bật Xbox và kết nối với mạng Internet.
- Truy cập "Microsoft Store" từ màn hình chính.
- Tìm kiếm và cài đặt ứng dụng YouTube TV.
- Mở ứng dụng và đăng nhập vào tài khoản YouTube TV.
- PlayStation:
- Bật PlayStation và kết nối với mạng Internet.
- Truy cập "PlayStation Store" từ màn hình chính.
- Tìm kiếm và cài đặt ứng dụng YouTube TV.
- Mở ứng dụng và đăng nhập vào tài khoản YouTube TV.
3.4. Điện thoại thông minh và máy tính bảng
- Android:
- Mở "Google Play Store" trên thiết bị.
- Tìm kiếm và cài đặt ứng dụng YouTube TV.
- Mở ứng dụng và đăng nhập vào tài khoản YouTube TV.
- iOS:
- Mở "App Store" trên thiết bị.
- Tìm kiếm và cài đặt ứng dụng YouTube TV.
- Mở ứng dụng và đăng nhập vào tài khoản YouTube TV.
Việc cài đặt YouTube TV trên các thiết bị khác nhau giúp bạn tận hưởng nội dung yêu thích mọi lúc, mọi nơi một cách thuận tiện và dễ dàng.
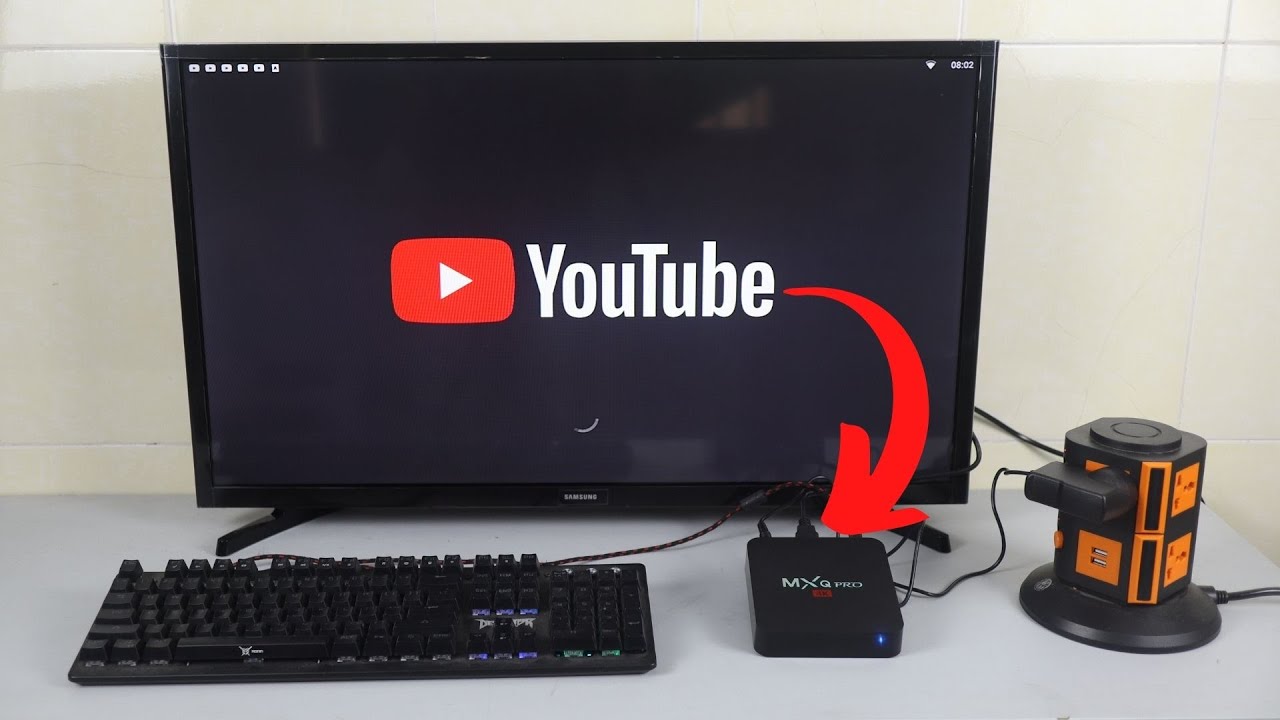
4. So sánh các thiết bị phát trực tuyến phổ biến
Việc lựa chọn thiết bị phát trực tuyến phù hợp là yếu tố quan trọng để trải nghiệm YouTube TV và các dịch vụ streaming khác một cách tốt nhất. Dưới đây là so sánh giữa các thiết bị phổ biến hiện nay:
| Thiết bị | Đặc điểm nổi bật | Ưu điểm | Hạn chế |
|---|---|---|---|
| Google Chromecast | Thiết bị nhỏ gọn, kết nối qua cổng HDMI, điều khiển bằng thiết bị di động. |
|
|
| Roku Streaming Stick | Thiết bị dạng USB, kết nối HDMI, có remote điều khiển riêng. |
|
|
| Amazon Fire TV Stick | Thiết bị nhỏ gọn, kết nối HDMI, tích hợp trợ lý ảo Alexa. |
|
|
| Apple TV | Thiết bị hộp giải mã, kết nối HDMI, tích hợp Siri và App Store. |
|
|
Việc lựa chọn thiết bị phù hợp phụ thuộc vào nhu cầu sử dụng, ngân sách và hệ sinh thái công nghệ bạn đang sử dụng. Hãy cân nhắc kỹ lưỡng để có trải nghiệm streaming tốt nhất.

5. Mẹo và thủ thuật sử dụng YouTube TV hiệu quả
Để tận dụng tối đa trải nghiệm YouTube TV trên thiết bị của bạn, hãy tham khảo các mẹo và thủ thuật sau:
- Đăng nhập tài khoản YouTube:
Việc đăng nhập giúp bạn truy cập vào danh sách phát, kênh đăng ký và lịch sử xem cá nhân.
- Mở ứng dụng YouTube trên TV Box.
- Chọn "Đăng nhập" trong phần cài đặt.
- Truy cập trên điện thoại hoặc máy tính, nhập mã hiển thị trên TV và xác nhận.
- Điều khiển YouTube bằng điện thoại:
Sử dụng điện thoại để điều khiển YouTube trên TV giúp thao tác nhanh chóng và tiện lợi.
- Đảm bảo điện thoại và TV Box kết nối cùng một mạng Wi-Fi.
- Mở ứng dụng YouTube trên cả hai thiết bị.
- Trên điện thoại, chọn biểu tượng "Cast" và kết nối với TV Box.
- Xem YouTube không quảng cáo:
Để trải nghiệm video liền mạch, bạn có thể cài đặt ứng dụng YouTube không quảng cáo.
- Tải ứng dụng SmartTube từ nguồn đáng tin cậy.
- Cài đặt ứng dụng trên TV Box theo hướng dẫn.
- Mở SmartTube và thưởng thức video không bị gián đoạn.
- Sử dụng trình duyệt web trên TV Box:
Truy cập các trang web và dịch vụ trực tuyến khác ngoài YouTube.
- Cài đặt trình duyệt web như Puffin TV Browser từ cửa hàng ứng dụng.
- Mở trình duyệt và nhập địa chỉ trang web bạn muốn truy cập.
- Cập nhật phần mềm định kỳ:
Đảm bảo TV Box hoạt động ổn định và tương thích với các ứng dụng mới nhất.
- Vào phần cài đặt của TV Box.
- Chọn "Cập nhật hệ thống" và kiểm tra các bản cập nhật mới.
- Thực hiện cập nhật nếu có phiên bản mới.
Áp dụng những mẹo trên sẽ giúp bạn có trải nghiệm YouTube TV mượt mà và hiệu quả hơn.

6. Giải quyết sự cố thường gặp khi sử dụng YouTube TV Box
Khi sử dụng YouTube trên TV Box, bạn có thể gặp một số sự cố phổ biến. Dưới đây là các vấn đề thường gặp và cách khắc phục:
- Không truy cập được YouTube:
Nguyên nhân có thể do kết nối mạng hoặc ứng dụng YouTube gặp lỗi.
- Kiểm tra kết nối mạng: Đảm bảo TV Box được kết nối với mạng Wi-Fi ổn định.
- Cập nhật ứng dụng YouTube: Truy cập cửa hàng ứng dụng, tìm YouTube và cập nhật lên phiên bản mới nhất.
- Gỡ cài đặt và cài đặt lại ứng dụng YouTube: Nếu cập nhật không giải quyết được vấn đề, hãy gỡ cài đặt ứng dụng và cài đặt lại từ cửa hàng ứng dụng.
- Video bị giật hoặc chất lượng kém:
Điều này thường do tốc độ mạng không đủ hoặc cài đặt chất lượng video không phù hợp.
- Kiểm tra tốc độ mạng: Sử dụng ứng dụng kiểm tra tốc độ mạng trên TV Box để đảm bảo băng thông đủ cho việc xem video.
- Điều chỉnh chất lượng video: Trong khi xem video, chọn biểu tượng cài đặt và giảm chất lượng video xuống mức phù hợp với tốc độ mạng.
- Ứng dụng YouTube bị treo hoặc phản hồi chậm:
Nguyên nhân có thể do bộ nhớ đệm (cache) đầy hoặc ứng dụng gặp lỗi.
- Xóa bộ nhớ đệm của ứng dụng: Vào Cài đặt > Ứng dụng > YouTube > Xóa bộ nhớ đệm.
- Khởi động lại TV Box: Tắt nguồn thiết bị, chờ vài giây và bật lại để làm mới hệ thống.
- Lỗi không phát được video:
Có thể do lỗi tạm thời của ứng dụng hoặc vấn đề với tài khoản Google.
- Đăng xuất và đăng nhập lại tài khoản Google: Vào Cài đặt > Tài khoản > Google > Đăng xuất, sau đó đăng nhập lại.
- Kiểm tra cập nhật hệ thống: Đảm bảo TV Box đang chạy phiên bản phần mềm mới nhất bằng cách vào Cài đặt > Giới thiệu > Cập nhật hệ thống.
- Không có âm thanh khi xem YouTube:
Nguyên nhân có thể do cài đặt âm thanh hoặc kết nối với thiết bị ngoại vi.
- Kiểm tra cài đặt âm thanh: Đảm bảo âm lượng không bị tắt và được đặt ở mức phù hợp.
- Kiểm tra kết nối với thiết bị âm thanh: Nếu sử dụng loa ngoài hoặc tai nghe, đảm bảo chúng được kết nối đúng cách và hoạt động bình thường.
Nếu sau khi thực hiện các bước trên mà sự cố vẫn tiếp diễn, hãy liên hệ với bộ phận hỗ trợ kỹ thuật của nhà sản xuất TV Box hoặc tham khảo thêm tài liệu hướng dẫn sử dụng để được hỗ trợ chi tiết hơn.

7. Cập nhật và nâng cấp YouTube TV Box
Để đảm bảo YouTube trên TV Box hoạt động mượt mà và có đầy đủ tính năng mới nhất, việc cập nhật ứng dụng và hệ thống là rất quan trọng. Dưới đây là hướng dẫn chi tiết:
- Cập nhật ứng dụng YouTube:
- Mở ứng dụng Google Play Store trên TV Box.
- Trong thanh tìm kiếm, nhập YouTube và chọn ứng dụng YouTube từ kết quả.
- Nếu thấy nút Cập nhật, bấm vào để tiến hành cập nhật lên phiên bản mới nhất.
- Nếu không thấy nút Cập nhật, ứng dụng của bạn đã ở phiên bản mới nhất.
- Cập nhật hệ điều hành Android TV Box:
- Truy cập vào Cài đặt từ màn hình chính.
- Chọn Giới thiệu hoặc Thông tin thiết bị.
- Chọn Cập nhật hệ thống hoặc Cập nhật phần mềm.
- Nếu có bản cập nhật mới, làm theo hướng dẫn trên màn hình để tải và cài đặt.
- Khắc phục lỗi khi YouTube yêu cầu cập nhật nhưng không thể thực hiện:
- Tải xuống trình duyệt Puffin TV từ Google Play Store.
- Sử dụng Puffin TV để truy cập trang web APKMirror và tìm kiếm YouTube for Android TV.
- Tải xuống phiên bản YouTube phù hợp với TV Box của bạn (chẳng hạn như phiên bản 2.02.08).
- Sau khi tải xuống, mở tệp APK và tiến hành cài đặt.
- Lưu ý: Đảm bảo cho phép cài đặt ứng dụng từ nguồn không xác định trong cài đặt bảo mật.
- Nâng cấp phần cứng TV Box (nếu cần):
- Nếu TV Box của bạn đã cũ và không còn nhận được các bản cập nhật, xem xét việc nâng cấp lên thiết bị mới hơn để đảm bảo hiệu suất và khả năng tương thích tốt nhất.
Việc thường xuyên cập nhật và nâng cấp sẽ giúp trải nghiệm YouTube trên TV Box của bạn luôn tốt nhất, đồng thời giảm thiểu các sự cố không mong muốn.
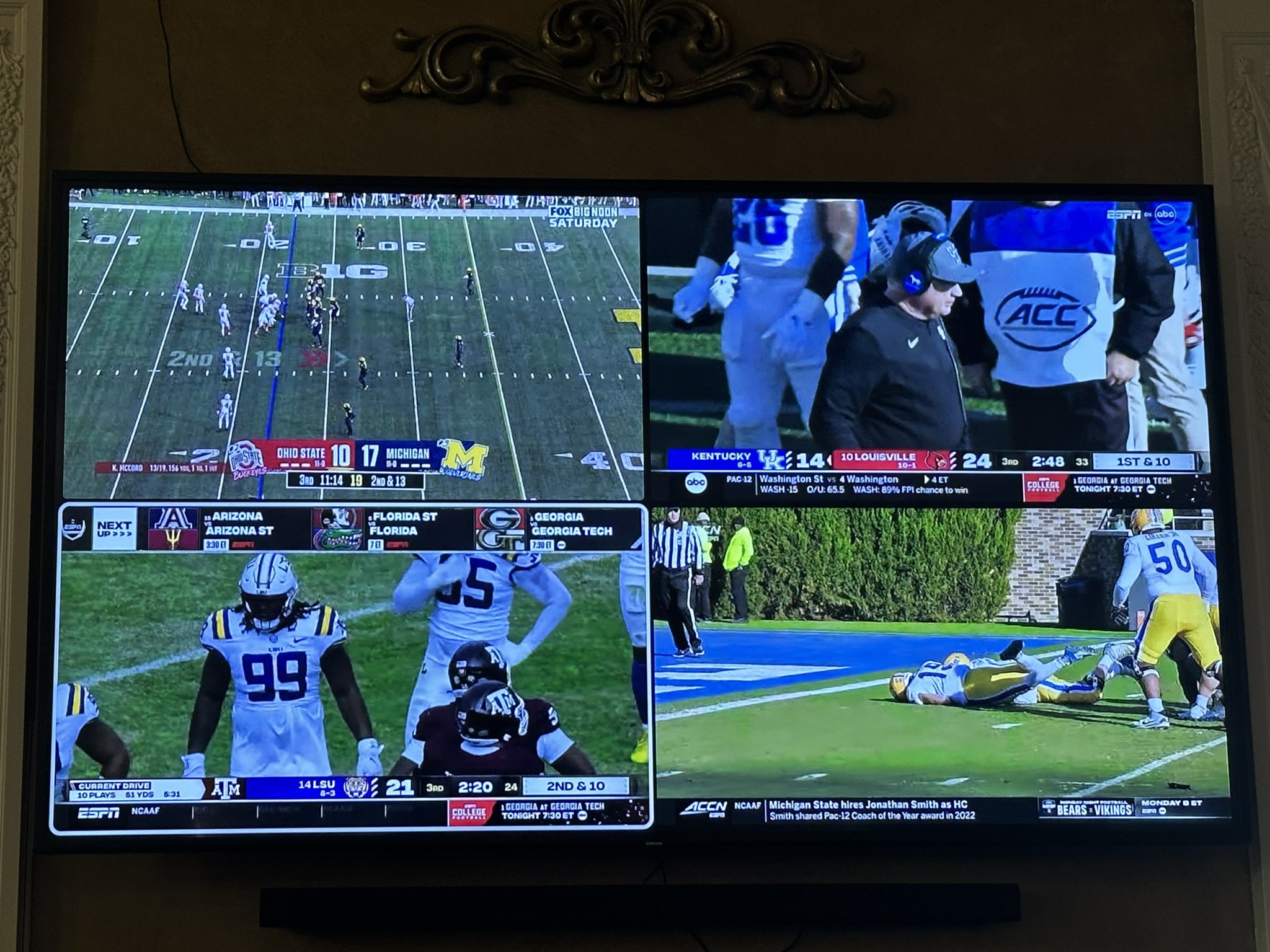
Video này sẽ giúp bạn chọn lựa thiết bị phát YouTube TV phù hợp nhất để có trải nghiệm xem tuyệt vời. Cùng khám phá các lựa chọn thiết bị và cách sử dụng hiệu quả!
YouTube TV: Bạn Nên Dùng Thiết Bị Phát Sóng Nào?
8. Kết luận
Việc sử dụng YouTube TV Box mang lại trải nghiệm xem truyền hình trực tuyến phong phú và tiện lợi. Để tận dụng tối đa các tính năng, người dùng nên:
- Chọn lựa thiết bị phù hợp: Lựa chọn TV Box tương thích với YouTube TV và đáp ứng nhu cầu cá nhân.
- Thực hiện cài đặt đúng cách: Làm theo hướng dẫn để cài đặt ứng dụng và kết nối với tài khoản YouTube TV.
- Khắc phục sự cố kịp thời: Giải quyết các vấn đề như kết nối mạng, chất lượng hình ảnh để đảm bảo trải nghiệm xem tốt nhất.
- Cập nhật và nâng cấp thường xuyên: Đảm bảo ứng dụng và hệ thống luôn được cập nhật để sử dụng các tính năng mới và bảo mật.
Chú ý đến các yếu tố trên sẽ giúp bạn tận hưởng trọn vẹn dịch vụ YouTube TV trên TV Box của mình.

















Viết đánh giá
Đánh giá