Chủ đề cách mở loa máy tính: Cách mở loa máy tính không còn là một vấn đề phức tạp nếu bạn nắm rõ những bước cơ bản. Bài viết này sẽ cung cấp cho bạn những phương pháp hữu ích và dễ thực hiện để khắc phục tình trạng loa máy tính không hoạt động, từ việc kiểm tra phần cứng đến cập nhật driver âm thanh. Với những gợi ý đơn giản, bạn có thể nhanh chóng giải quyết vấn đề và tận hưởng âm thanh mượt mà trên thiết bị của mình.
Mục lục
1. Nguyên nhân khiến loa máy tính bị tắt hoặc không hoạt động
Loa máy tính có thể gặp phải nhiều vấn đề khiến không phát ra âm thanh. Dưới đây là một số nguyên nhân phổ biến:
- Âm lượng bị tắt hoặc quá nhỏ: Một trong những lý do cơ bản nhất là âm lượng của máy tính hoặc loa bị giảm xuống mức thấp hoặc bị tắt. Người dùng có thể đã vô tình bật chế độ "Mute" hoặc chỉnh âm lượng xuống mức 0 mà không nhận ra.
- Lỗi phần cứng: Các vấn đề về phần cứng như cáp kết nối bị lỏng, hỏng jack cắm, hoặc loa bị hỏng có thể khiến máy tính không nhận được loa. Kiểm tra lại kết nối giữa loa và máy tính, đặc biệt là các cổng âm thanh hoặc dây cáp.
- Lỗi driver âm thanh: Driver âm thanh bị lỗi hoặc không tương thích với hệ điều hành cũng là một nguyên nhân phổ biến. Điều này có thể xảy ra sau khi cập nhật hệ điều hành hoặc cài đặt phần mềm mới. Cần kiểm tra và cài đặt lại driver âm thanh thông qua Device Manager.
- Xung đột phần mềm: Một số ứng dụng hoặc phần mềm có thể gây xung đột và làm ảnh hưởng đến hệ thống âm thanh, ví dụ như khi các thiết bị âm thanh ngoại vi (tai nghe, loa Bluetooth) được kết nối nhưng không phát ra âm thanh.
- Cấu hình âm thanh sai: Máy tính có thể đang phát âm thanh qua một thiết bị khác (như tai nghe hoặc màn hình có tích hợp loa) thay vì qua loa máy tính chính. Kiểm tra lại cấu hình trong mục Playback Devices để đảm bảo loa được chọn là thiết bị phát mặc định.
Để khắc phục các vấn đề này, hãy bắt đầu bằng việc kiểm tra âm lượng, kết nối, cập nhật driver và đảm bảo loa được chọn là thiết bị âm thanh chính.
Top 10 Loa Bluetooth Nghe Nhạc Hay Bán Chạy Nhất Hiện Nay (New 2024)
Top 10 Loa Kéo Nghe Nhạc Hay Bán Chạy Nhất Hiện Nay (New 2024)


Tổng hợp 7 cách mở loa máy tính bị khóa không nghe được hiệu quả ...

Tổng hợp 4 cách mở loa máy tính bị khóa nhanh nhất và chi tiết nhất

Top 4 cách mở loa máy tính bị khóa đơn giản, nhanh nhất

Máy tính bàn không có loa âm thanh - Nguyên nhân và cách khắc phục
2. Cách khắc phục loa máy tính không hoạt động
Để sửa lỗi loa máy tính không hoạt động, bạn có thể thử các bước sau:
- Khởi động lại máy tính: Đây là cách đơn giản nhất để giải quyết các sự cố nhỏ về âm thanh. Hãy chọn "Restart" trong mục "Power" để khởi động lại hệ thống.
- Kích hoạt Playback Devices: Kiểm tra xem thiết bị phát âm thanh (Playback Devices) đã được kích hoạt hay chưa:
- Nhấp chuột phải vào biểu tượng loa trên taskbar.
- Chọn "Sounds", sau đó vào mục "Playback".
- Nếu biểu tượng loa không có dấu tích xanh, nhấp chuột phải và chọn "Enable".
- Kiểm tra dây cắm loa: Đảm bảo rằng dây cắm loa không bị hỏng hoặc lỏng lẻo. Nếu phát hiện dây bị lỗi, hãy thay thế bằng dây mới.
- Tăng âm lượng: Kiểm tra mức âm lượng bằng cách nhấn vào biểu tượng loa và kéo thanh âm lượng lên cao hơn.
- Kiểm tra và cài đặt lại Driver âm thanh:
- Mở "Device Manager" từ thanh tìm kiếm.
- Chọn "Sound, video and game controllers".
- Nhấp chuột phải vào driver âm thanh và chọn "Update driver" hoặc "Uninstall device" nếu bạn cần cài đặt lại driver mới.
- Quét virus: Cài đặt phần mềm diệt virus và quét máy tính thường xuyên để đảm bảo máy tính không bị nhiễm virus ảnh hưởng đến âm thanh.
Thực hiện lần lượt các bước trên sẽ giúp bạn dễ dàng khắc phục lỗi loa máy tính không hoạt động.

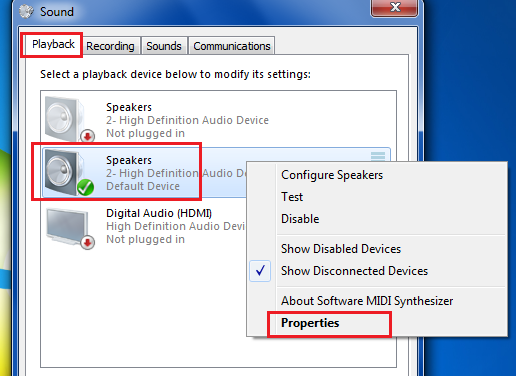
Cách mở loa máy tính bị khóa Win 10, Win 7, Win 11

Top 4 cách mở loa máy tính bị khóa đơn giản, nhanh nhất

Cách mở loa máy tính bị khóa Win 10, 8, 7 cực nhanh
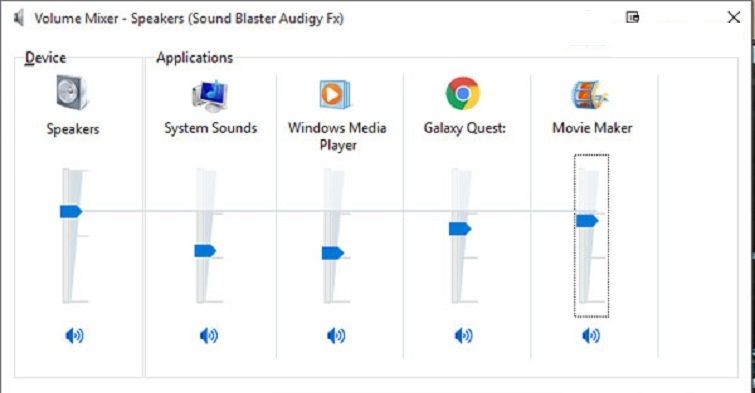
Cách tăng âm lượng loa laptop, máy tính nhanh chóng, dễ thực hiện
3. Các bước thực hiện chi tiết
Dưới đây là hướng dẫn chi tiết từng bước để mở loa máy tính khi gặp sự cố:
- Kiểm tra âm lượng và thiết lập âm thanh
- Nhấp chuột phải vào biểu tượng loa trên thanh Taskbar.
- Chọn "Open Volume Mixer" để đảm bảo âm lượng không bị tắt và điều chỉnh lại mức âm lượng nếu cần.
- Chuyển sang tab "Playback Devices" và đảm bảo thiết bị loa của bạn đang được chọn làm thiết bị mặc định.
- Kiểm tra kết nối jack cắm
- Kiểm tra dây cắm của loa, rút ra và cắm lại chắc chắn vào cổng âm thanh trên máy tính.
- Thử kết nối loa vào cổng âm thanh khác nếu có, hoặc cắm loa vào máy tính khác để kiểm tra.
- Khởi động lại Audio Services
- Nhấn tổ hợp phím Windows + R, gõ services.msc và nhấn Enter.
- Tìm kiếm dịch vụ "Windows Audio" trong danh sách và đảm bảo rằng trạng thái của nó là "Running".
- Nếu dịch vụ này đang dừng, nhấn chuột phải vào nó và chọn "Start".
- Cập nhật hoặc cài đặt lại driver âm thanh
- Nhấn chuột phải vào biểu tượng "This PC" và chọn "Manage".
- Chọn "Device Manager" và tìm phần "Sound, video and game controllers".
- Nhấn chuột phải vào driver âm thanh và chọn "Update driver" hoặc gỡ cài đặt và cài đặt lại từ trang web của nhà sản xuất.
- Khởi động lại máy tính
- Sau khi đã kiểm tra và cập nhật các cài đặt âm thanh, hãy khởi động lại máy tính để hoàn tất quá trình.


Tổng hợp 7 cách mở loa máy tính bị khóa không nghe được hiệu quả ...

4. Những lưu ý khi xử lý lỗi âm thanh máy tính
Khi gặp sự cố âm thanh trên máy tính, người dùng cần chú ý đến một số yếu tố quan trọng để tránh gây thêm vấn đề và khắc phục sự cố một cách hiệu quả:
- Kiểm tra kết nối phần cứng: Đảm bảo các cổng kết nối của loa, tai nghe và cáp âm thanh được cắm đúng và không bị lỏng. Kiểm tra cả nguồn điện của loa nếu đang sử dụng loa ngoài.
- Kiểm tra âm lượng: Đảm bảo âm lượng không bị tắt hoặc giảm đến mức thấp nhất, cả trên máy tính và loa. Điều này có thể thực hiện bằng cách kiểm tra thanh công cụ âm thanh ở taskbar hoặc Volume Mixer.
- Khởi động lại máy tính: Đôi khi, việc khởi động lại máy tính có thể giải quyết các vấn đề do xung đột phần mềm hoặc hệ điều hành bị lỗi.
- Sử dụng công cụ khắc phục sự cố âm thanh: Windows cung cấp tính năng Troubleshoot để tự động tìm kiếm và khắc phục các sự cố liên quan đến âm thanh.
- Cập nhật driver âm thanh: Đảm bảo rằng driver âm thanh đã được cập nhật phiên bản mới nhất. Nếu cần thiết, cài đặt lại driver để đảm bảo tính tương thích với hệ điều hành.
- Tránh việc tắt nhầm âm thanh: Kiểm tra xem ứng dụng hoặc video đang phát có bị tắt tiếng riêng hay không.
Tuân thủ những lưu ý trên sẽ giúp bạn xử lý các vấn đề âm thanh máy tính một cách hiệu quả và nhanh chóng.
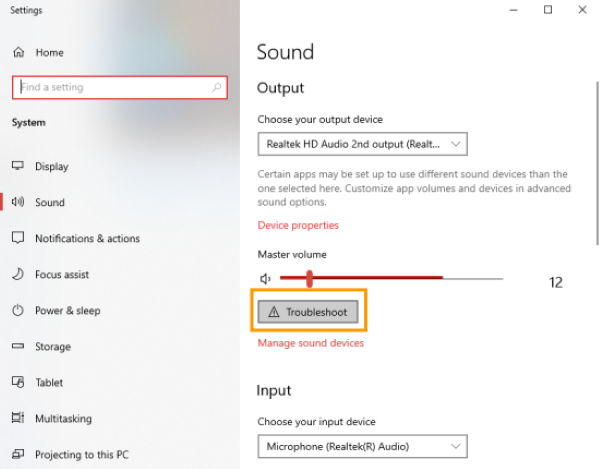
5. Kết luận
Việc mở loa máy tính là một thao tác đơn giản nhưng cũng có thể gặp phải nhiều vấn đề kỹ thuật. Qua những bước hướng dẫn đã trình bày, bạn có thể dễ dàng xác định nguyên nhân và khắc phục các lỗi âm thanh trên máy tính của mình. Quan trọng nhất là kiểm tra các cài đặt âm thanh, đảm bảo driver âm thanh được cập nhật và thực hiện khởi động lại máy tính khi cần thiết. Nếu vấn đề vẫn tiếp diễn, hãy xem xét việc liên hệ với bộ phận hỗ trợ kỹ thuật hoặc tham khảo ý kiến từ những người có kinh nghiệm. Bằng cách này, bạn sẽ có thể tận hưởng âm thanh chất lượng tốt nhất từ thiết bị của mình.

Khắc Phục Sự Cố Mất Tiếng Trên Windows 10 Chỉ Trong 6 Bước
Khắc Phục Loa Laptop Mất Tiếng: Nguyên Nhân và Giải Pháp Hiệu Quả




















Viết đánh giá
Đánh giá