Chủ đề loa máy tính bị rè win 11: Loa máy tính bị rè trên Windows 11 là một vấn đề phổ biến, ảnh hưởng đến trải nghiệm âm thanh của người dùng. Bài viết này giúp bạn hiểu rõ nguyên nhân, từ hư hỏng phần cứng đến xung đột phần mềm, và đưa ra các giải pháp dễ thực hiện để khắc phục triệt để tình trạng loa bị rè, giúp bạn tận hưởng âm thanh sống động hơn.
Mục lục
- Các nguyên nhân phổ biến dẫn đến tình trạng loa bị rè
- IMAGE: Hình ảnh cho loa máy tính bị rè win 11
- Các cách khắc phục loa laptop bị rè trong Windows 11
- Những điều cần lưu ý khi sử dụng loa laptop
- Gợi ý các công cụ hỗ trợ sửa lỗi âm thanh trong Windows 11
- Hướng dẫn từng bước để sửa chữa lỗi âm thanh tại nhà
- YOUTUBE:
Các nguyên nhân phổ biến dẫn đến tình trạng loa bị rè
Tình trạng loa máy tính bị rè trên Windows 11 có thể xuất phát từ nhiều nguyên nhân khác nhau. Dưới đây là các nguyên nhân phổ biến có thể gây ra hiện tượng này:
- Vệ sinh loa chưa đúng cách hoặc bụi bẩn tích tụ lâu ngày: Bụi bẩn có thể bám vào lỗ thông âm hoặc màng loa, khiến âm thanh không rõ ràng và gây ra tiếng rè. Để khắc phục, người dùng nên thường xuyên vệ sinh loa bằng các dụng cụ chuyên dụng như chổi mềm hoặc bóng thổi bụi.
- Sử dụng loa ở mức âm lượng quá cao: Khi loa hoạt động ở mức âm lượng lớn trong thời gian dài, màng loa có thể bị giãn hoặc hỏng, gây ra tiếng rè. Khuyến khích người dùng duy trì âm lượng ở mức trung bình (60-70%) để bảo vệ tuổi thọ loa.
- Lỗi driver âm thanh: Driver âm thanh không tương thích hoặc quá cũ có thể dẫn đến xung đột phần mềm, khiến loa phát ra tiếng rè. Việc cập nhật driver thường xuyên thông qua Device Manager trong Windows có thể giúp cải thiện chất lượng âm thanh.
- Xung đột phần mềm: Một số phần mềm chạy ngầm có thể xung đột với driver âm thanh, gây nên hiện tượng loa rè. Kiểm tra và tắt các ứng dụng không cần thiết hoặc xung đột có thể khắc phục tình trạng này.
- Hư hỏng phần cứng: Các linh kiện loa có thể bị xuống cấp theo thời gian, hoặc do va đập mạnh khiến màng loa hỏng, dẫn đến tiếng rè. Trường hợp này cần thay loa hoặc sửa chữa tại các trung tâm uy tín.
Nắm rõ các nguyên nhân trên sẽ giúp bạn xác định cách sửa chữa phù hợp, cải thiện hiệu suất và độ bền của loa máy tính trong quá trình sử dụng.


Hướng dẫn cách kiểm tra micro trên Windows 11 cực kỳ dễ bạn nên biết

Hướng dẫn cách khắc phục lỗi microphone tiếng mic máy tính PC đơn giản

Cách sửa lỗi loa laptop bị rè trong Windows 11 nhanh chóng và hiệu quả

Cách sửa lỗi loa laptop bị rè trong Windows 11 dễ dàng chỉ với vài bước
Các cách khắc phục loa laptop bị rè trong Windows 11
Loa laptop bị rè trong Windows 11 có thể gây ảnh hưởng không nhỏ đến trải nghiệm nghe nhạc, xem phim hay làm việc. Dưới đây là một số cách khắc phục hiệu quả tình trạng này:
- Cập nhật driver âm thanh: Trình điều khiển âm thanh cũ hoặc lỗi có thể gây ra sự cố loa bị rè. Bạn có thể vào Device Manager, tìm kiếm và cập nhật driver âm thanh mới nhất cho laptop của mình.
- Kiểm tra chế độ tiết kiệm năng lượng: Nếu máy tính của bạn đang ở chế độ tiết kiệm năng lượng, âm thanh có thể bị giảm hiệu suất. Hãy chuyển sang chế độ "High performance" trong phần cài đặt năng lượng để đảm bảo công suất tối đa cho loa.
- Vệ sinh loa laptop: Bụi bẩn hoặc côn trùng có thể là nguyên nhân gây rè loa. Hãy vệ sinh khu vực loa và các bộ phận xung quanh, sử dụng chổi mềm hoặc khăn ẩm để lau sạch.
- Khôi phục cài đặt âm thanh mặc định: Đôi khi, sự cố có thể đến từ việc cài đặt âm thanh bị thay đổi. Bạn có thể vào phần Sound Settings trong Control Panel, chọn "Restore default settings" để khôi phục lại cài đặt âm thanh ban đầu.
- Sử dụng công cụ kiểm tra âm thanh: Windows 11 cung cấp công cụ chẩn đoán âm thanh (như dxdiag) để kiểm tra phần cứng âm thanh và phát hiện lỗi nếu có.
- Thay thế loa nếu cần thiết: Nếu sau khi áp dụng các biện pháp trên mà loa vẫn bị rè, rất có thể phần cứng loa đã bị hỏng. Lúc này, bạn cần mang máy đến trung tâm bảo hành hoặc thay thế loa nếu cần thiết.
Hãy thử các cách trên để khắc phục tình trạng loa bị rè và cải thiện chất lượng âm thanh trên laptop của bạn.

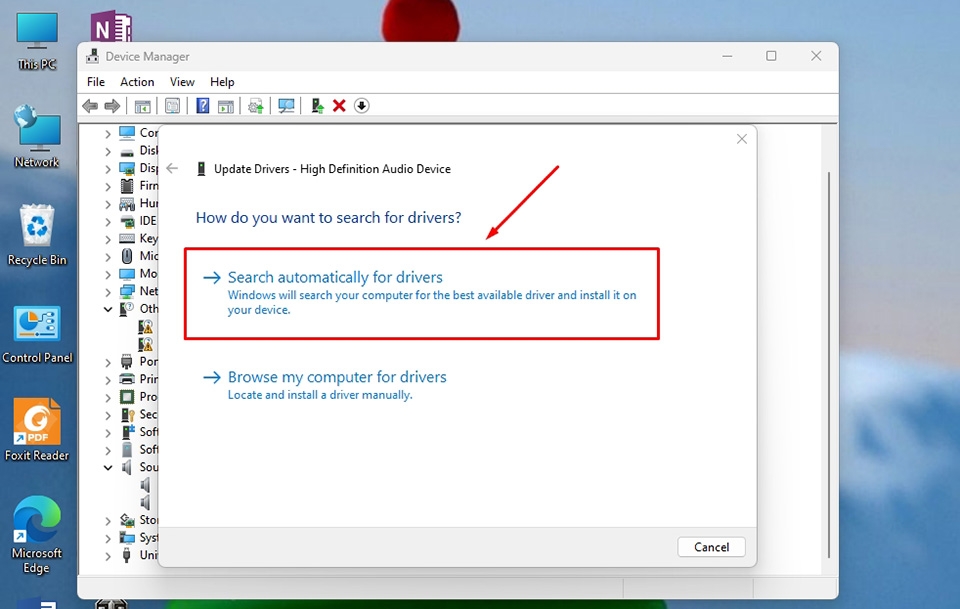
Cách sửa lỗi loa laptop bị rè trong Windows 11 cực kỳ đơn giản cho mọi người
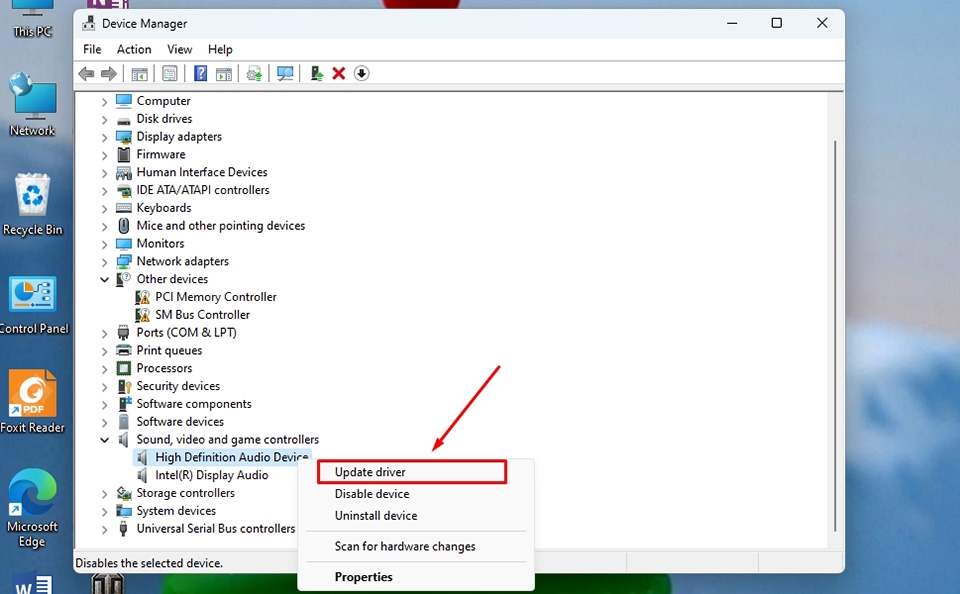
Cách sửa lỗi loa laptop bị rè trong Windows 11 cho âm thanh rõ ràng
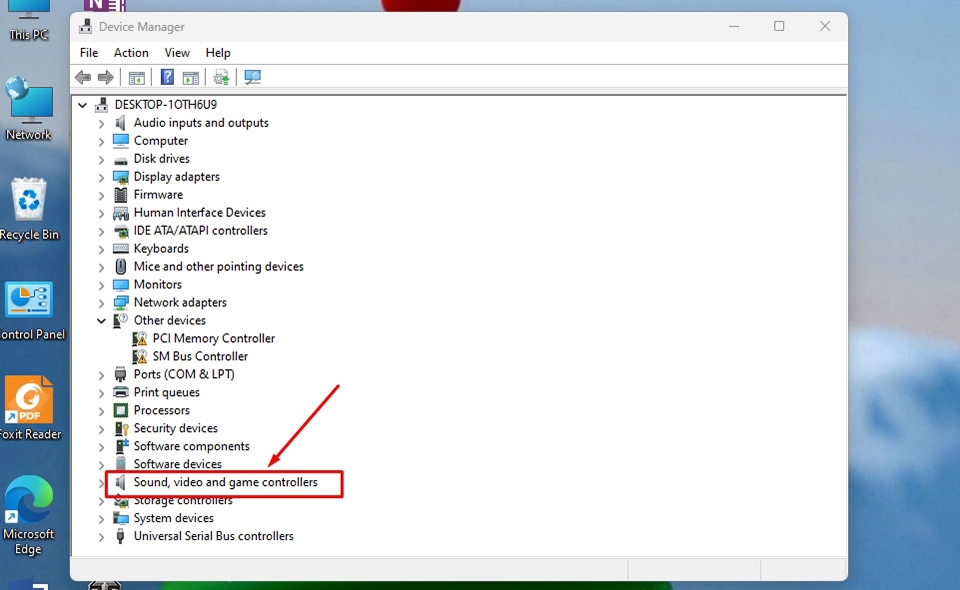
Loa laptop bị rè – nguyên nhân và cách khắc phục hiệu quả bạn cần biết

Lỗi không kết nối được Bluetooth Win 11 xử lý như nào? Tìm hiểu ngay
Những điều cần lưu ý khi sử dụng loa laptop
- Điều chỉnh âm lượng phù hợp: Tránh sử dụng loa với âm lượng quá lớn, đặc biệt là khi sử dụng trong thời gian dài. Âm lượng cao có thể gây hư hỏng màng loa, giảm tuổi thọ của loa và gây méo tiếng. Để bảo vệ loa laptop, bạn nên điều chỉnh âm lượng ở mức vừa phải và hạn chế nghe nhạc quá lớn.
- Không bật loa liên tục trong thời gian dài: Việc bật loa trong thời gian dài, đặc biệt ở âm lượng lớn, có thể khiến loa nóng lên và làm giảm hiệu quả âm thanh. Nên tắt loa khi không sử dụng và giảm âm lượng khi nghe ở mức độ vừa phải.
- Vệ sinh loa đúng cách: Để bảo vệ loa laptop, bạn nên sử dụng khăn mềm và ẩm để lau chùi bụi bẩn. Tránh sử dụng chất tẩy rửa mạnh hay vật dụng sắc nhọn vì chúng có thể làm hỏng màng loa.
- Chú ý đến các dấu hiệu hư hỏng: Nếu loa laptop bắt đầu phát ra âm thanh rè hoặc nhỏ, đừng bỏ qua. Những dấu hiệu này có thể là dấu hiệu của hư hỏng, và bạn nên mang máy đến trung tâm bảo hành để kiểm tra và sửa chữa kịp thời.
- Khuyến khích sử dụng loa ngoài: Nếu có thể, bạn nên sử dụng loa ngoài hoặc tai nghe để giảm tải cho loa laptop, giúp bảo vệ loa và kéo dài tuổi thọ của thiết bị.


Hướng dẫn sửa loa Laptop bị rè đơn giản - Nhanh chóng và hiệu quả

Khắc phục nhanh lỗi loa laptop bị rè trong Windows 11 với các bước dễ dàng
Gợi ý các công cụ hỗ trợ sửa lỗi âm thanh trong Windows 11
Để sửa lỗi âm thanh trong Windows 11, người dùng có thể tận dụng các công cụ và phương pháp sau đây:
- Trình khắc phục sự cố âm thanh Windows: Đây là công cụ tích hợp sẵn trong hệ điều hành, giúp tự động phát hiện và sửa lỗi âm thanh. Để sử dụng, chỉ cần vào Cài đặt > Hệ thống > Âm thanh và chọn Khắc phục sự cố.
- Quay lại trình điều khiển âm thanh cũ: Nếu sự cố âm thanh bắt đầu sau khi cập nhật trình điều khiển, việc quay lại phiên bản cũ có thể giúp khắc phục. Truy cập Quản lý thiết bị, tìm bộ điều khiển âm thanh và chọn Thuộc tính để quay lại phiên bản trước.
- Điều chỉnh định dạng âm thanh: Đôi khi lỗi âm thanh liên quan đến định dạng âm thanh không tương thích. Người dùng có thể thay đổi định dạng âm thanh trong cửa sổ Properties của thiết bị âm thanh từ Sound Settings, thử các định dạng khác nhau để kiểm tra sự tương thích.
- Kiểm tra các tùy chọn âm thanh nâng cao: Nếu âm thanh bị rè hoặc không rõ ràng, có thể tắt các tùy chọn tăng cường âm thanh trong Control Panel. Tắt các hiệu ứng hoặc xử lý âm thanh có thể giúp cải thiện chất lượng âm thanh.
- Cập nhật trình điều khiển âm thanh: Nếu các phương pháp trên không hiệu quả, việc cập nhật trình điều khiển âm thanh lên phiên bản mới nhất có thể giúp khắc phục nhiều sự cố âm thanh. Truy cập Trình quản lý thiết bị và kiểm tra các bản cập nhật trình điều khiển âm thanh từ nhà sản xuất.
Hy vọng những công cụ và phương pháp này sẽ giúp bạn sửa lỗi âm thanh hiệu quả và cải thiện trải nghiệm sử dụng Windows 11.

Hướng dẫn từng bước để sửa chữa lỗi âm thanh tại nhà
Để sửa chữa lỗi âm thanh loa máy tính bị rè trong Windows 11, bạn có thể làm theo các bước dưới đây:
- Vệ sinh loa laptop: Loa máy tính có thể bị rè do bụi bẩn tích tụ lâu ngày. Để vệ sinh loa, hãy sử dụng chổi lông mềm hoặc khí nén để thổi sạch bụi trong các khe loa. Đảm bảo bạn tắt nguồn laptop trước khi vệ sinh.
- Cập nhật driver âm thanh: Đôi khi, driver âm thanh cũ hoặc bị lỗi có thể gây ra hiện tượng rè. Bạn cần kiểm tra và cập nhật driver âm thanh trong Device Manager của Windows 11.
- Kích hoạt chế độ hiệu suất cao: Để loa hoạt động hiệu quả hơn, chuyển máy tính sang chế độ hiệu suất cao có thể giúp cải thiện chất lượng âm thanh. Vào Control Panel > Power Options và chọn High performance.
- Kiểm tra và tắt phần mềm gây nhiễu: Các phần mềm độc hại hoặc virus có thể gây nhiễu tín hiệu âm thanh. Hãy sử dụng phần mềm diệt virus và quét toàn bộ hệ thống để loại bỏ mối đe dọa này.
- Reset lại Windows: Nếu tất cả các cách trên không khắc phục được lỗi, thử reset hoặc cài đặt lại Windows để khôi phục cấu hình mặc định của hệ thống.
Với các bước đơn giản trên, bạn có thể tự sửa chữa lỗi loa rè ngay tại nhà mà không cần phải mang máy đi sửa chữa.
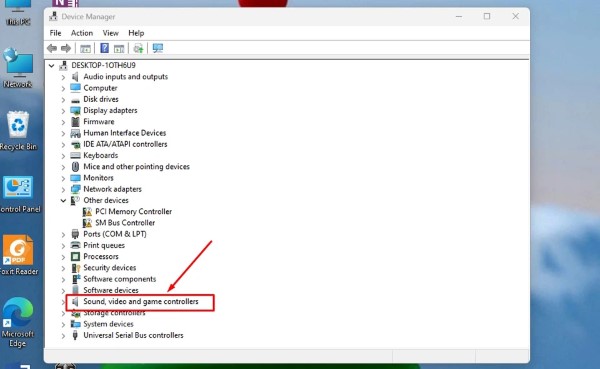
Hướng dẫn khắc phục loa máy tính bị rè, nhỏ trên Windows đơn giản nhất
Loa laptop bị rè và cách khắc phục nhanh nhất nếu 1 bên loa bị rè






-800x655.jpg)













Viết đánh giá
Đánh giá