Chủ đề lỗi máy tính không kết nối được với tivi: Bài viết này cung cấp những giải pháp hữu ích và chi tiết nhất để khắc phục lỗi máy tính không kết nối được với tivi. Từ những lỗi thường gặp, nguyên nhân phổ biến cho đến các phương pháp sửa lỗi hiệu quả, bài viết sẽ giúp bạn nhanh chóng kết nối thiết bị và tận hưởng trải nghiệm giải trí tốt nhất.
Mục lục
- 1. Các Lỗi Thường Gặp Khi Kết Nối Máy Tính Với Tivi
- IMAGE: Hình ảnh cho lỗi máy tính không kết nối được với tivi
- 2. Nguyên Nhân Gây Ra Các Lỗi Kết Nối
- 3. Cách Khắc Phục Lỗi Khi Kết Nối Máy Tính Với Tivi
- 4. Cách Kết Nối Máy Tính Với Tivi Trên Các Hệ Điều Hành Khác Nhau
- 5. Lưu Ý Khi Kết Nối Máy Tính Với Tivi
- 6. Các Phương Pháp Kết Nối Khác Ngoài HDMI
- 7. Phương Pháp Khắc Phục Nâng Cao
- YOUTUBE:
1. Các Lỗi Thường Gặp Khi Kết Nối Máy Tính Với Tivi
Kết nối máy tính với tivi có thể gặp một số lỗi phổ biến khi sử dụng cổng HDMI. Dưới đây là các vấn đề thường gặp và cách khắc phục nhanh chóng giúp người dùng đảm bảo kết nối ổn định.
- Lỗi tivi không nhận tín hiệu từ máy tính:
Đây là lỗi phổ biến khi tivi không hiển thị nội dung từ máy tính. Để khắc phục, hãy kiểm tra và đảm bảo chọn đúng cổng HDMI trên tivi bằng cách nhấn nút Input hoặc Source trên điều khiển từ xa của tivi để chọn cổng kết nối phù hợp với máy tính.
- Kết nối HDMI có hình nhưng không có tiếng:
Lỗi này có thể do cài đặt âm thanh chưa đúng trên máy tính. Để khắc phục, vào Control Panel của máy tính, chọn Sound và đảm bảo rằng thiết bị phát âm thanh là tivi hoặc cổng HDMI, sau đó chọn “Set as Default.”
- Lỗi hình ảnh bị giãn hoặc không vừa màn hình:
Nếu hình ảnh trên tivi bị giãn hoặc không đầy màn hình, người dùng có thể điều chỉnh độ phân giải trên máy tính bằng cách vào phần Display Settings, chọn độ phân giải phù hợp với tivi hoặc sử dụng chức năng Screen Fit trên tivi (nếu có).
- Hình ảnh trên tivi bị chậm hoặc giật:
Đôi khi kết nối HDMI không ổn định, gây ra hiện tượng giật lag. Đảm bảo rằng cáp HDMI sử dụng đạt chất lượng cao, hoặc thử kết nối với cổng HDMI khác trên tivi nếu có. Đặt lại độ phân giải thấp hơn có thể giúp giảm thiểu tình trạng giật lag.


Cách sửa lỗi không kết nối được laptop với tivi qua HDMI đơn giản ...

Khắc phục nhanh lỗi thường gặp khi kết nối tivi với laptop qua ...

5 cách sửa lỗi tivi LG không kết nối được wifi chi tiết

9 cách kết nối laptop với tivi đơn giản và hiệu quả nhất
2. Nguyên Nhân Gây Ra Các Lỗi Kết Nối
Việc kết nối máy tính với tivi đôi khi gặp lỗi do nhiều nguyên nhân khác nhau. Để giúp người dùng hiểu rõ, dưới đây là một số nguyên nhân phổ biến gây ra lỗi khi kết nối máy tính với tivi:
- Dây cáp HDMI bị hỏng hoặc không tương thích: Cáp HDMI chất lượng kém hoặc không tương thích có thể gây mất tín hiệu hoặc hình ảnh và âm thanh không rõ ràng.
- Thiết lập chế độ kết nối chưa chính xác: Trên máy tính, nếu chế độ trình chiếu không được thiết lập đúng (chẳng hạn như không chọn Duplicate hoặc Extend) có thể dẫn đến việc không hiển thị hình ảnh trên tivi.
- Cổng HDMI của thiết bị bị lỗi hoặc hư hỏng: Cổng HDMI trên máy tính hoặc tivi bị bụi bẩn hoặc hư hỏng sẽ gây gián đoạn trong quá trình truyền tín hiệu.
- Phiên bản Driver chưa được cập nhật: Driver đồ họa hoặc driver của cổng HDMI chưa cập nhật có thể gây ra sự cố trong quá trình kết nối.
- Khả năng tương thích giữa thiết bị: Một số dòng tivi và máy tính có thể không hoàn toàn tương thích, khiến cho việc truyền tải tín hiệu không như mong đợi.
- Thiết lập độ phân giải không phù hợp: Độ phân giải giữa tivi và máy tính không khớp nhau cũng có thể là nguyên nhân dẫn đến lỗi hiển thị.
- Vấn đề về nguồn điện: Nguồn điện không ổn định hoặc sự cố mất điện bất ngờ có thể làm gián đoạn kết nối và gây lỗi cho hệ thống.
Việc xác định rõ nguyên nhân giúp bạn dễ dàng hơn trong việc xử lý và khắc phục các lỗi thường gặp khi kết nối máy tính với tivi.


Cách sửa lỗi TIVI ANDROID không kết nối được wifi - YouTube

Khắc phục nhanh lỗi thường gặp khi kết nối tivi với laptop qua ...

Smart tivi không dùng được chuột, bàn phím-Nguyên nhân, cách khắc phục

Cách Sửa Lỗi Máy Tính Không Kết Nối Được WiFi Hiệu Quả Nhất
3. Cách Khắc Phục Lỗi Khi Kết Nối Máy Tính Với Tivi
Để khắc phục các lỗi thường gặp khi kết nối máy tính với tivi, bạn có thể thực hiện theo các hướng dẫn dưới đây.
- Lỗi không hiển thị hình ảnh:
- Kiểm tra cổng kết nối HDMI trên cả máy tính và tivi, đảm bảo cáp HDMI được cắm chặt vào đúng cổng.
- Trên máy tính Windows, nhấn tổ hợp phím
Windows + Pvà chọn chế độ "Duplicate" hoặc "Extend" để hiển thị màn hình trên tivi. - Đối với Windows XP, vào Control Panel > Display > Display Properties > Settings, chọn màn hình số 2 và thiết lập chế độ hiển thị phù hợp.
- Lỗi tivi không phát âm thanh:
- Nhấn chuột phải vào biểu tượng loa trên máy tính, chọn Sound, vào tab Playback.
- Chọn tivi từ danh sách thiết bị và bấm Set as Default Device, sau đó nhấn OK.
- Lỗi chọn sai cổng HDMI trên tivi:
- Kiểm tra mặt sau tivi để xác định ký hiệu hoặc số của cổng HDMI đã cắm.
- Sử dụng nút Input hoặc Source trên điều khiển tivi để chọn đúng cổng HDMI tương ứng.
- Hình ảnh hiển thị không đúng kích thước:
- Nhấn nút Menu hoặc Size trên điều khiển tivi.
- Điều chỉnh tỷ lệ hình ảnh trong phần cài đặt của tivi, chọn kích thước phù hợp như 16:9.
- Lỗi HDMI không có tín hiệu:
- Đảm bảo nguồn điện của cả hai thiết bị đang hoạt động ổn định.
- Thử kết nối lại cáp HDMI hoặc kiểm tra cáp khác để đảm bảo tín hiệu tốt.
Thực hiện các bước trên sẽ giúp bạn khắc phục các lỗi kết nối phổ biến một cách hiệu quả, giúp quá trình kết nối giữa máy tính và tivi diễn ra suôn sẻ.

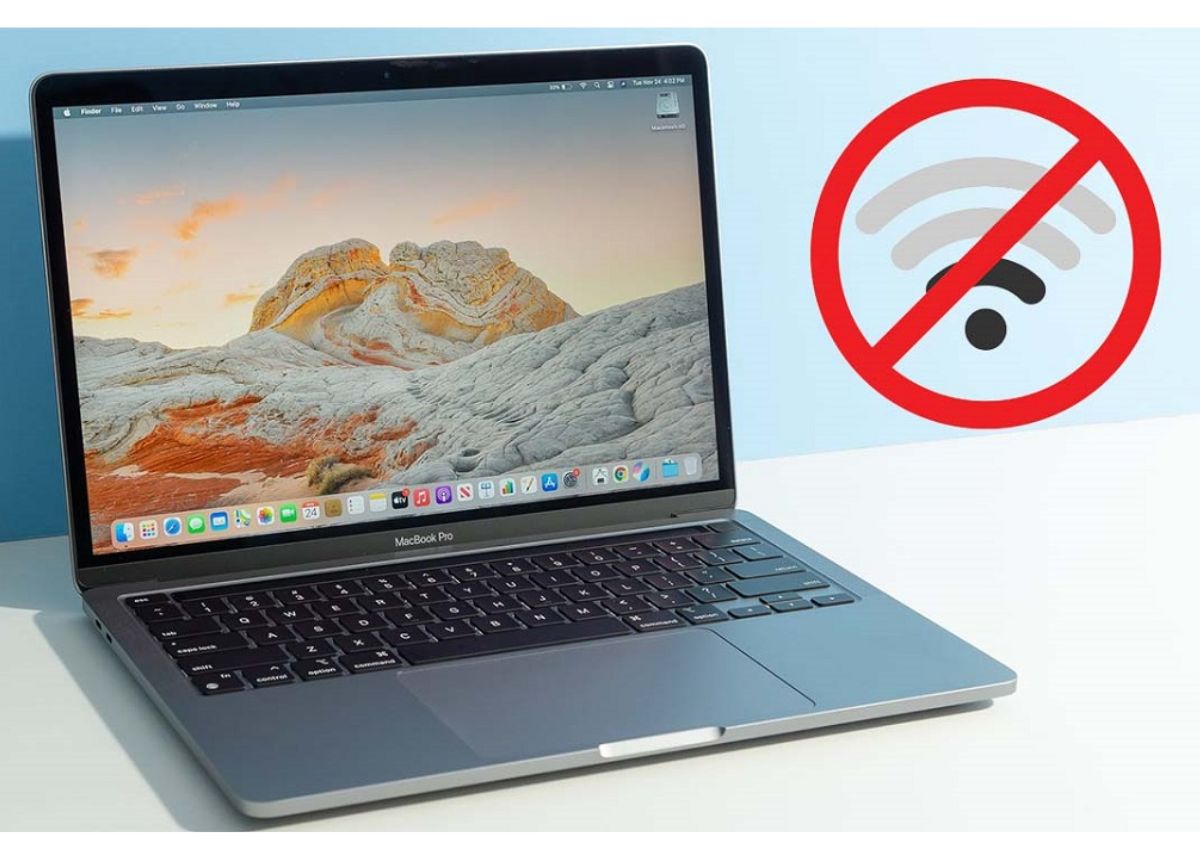
Tại sao tivi samsung không kết nối được wifi và cách khắc phục
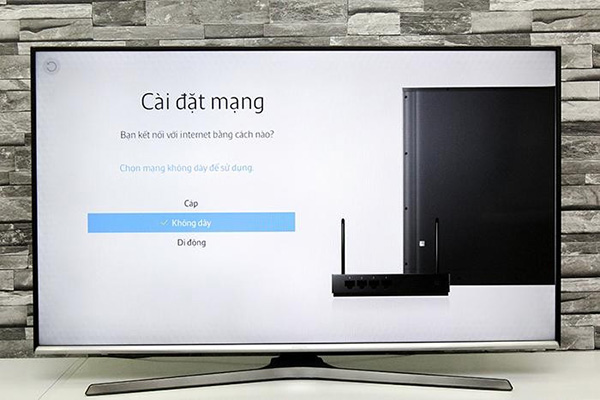
4. Cách Kết Nối Máy Tính Với Tivi Trên Các Hệ Điều Hành Khác Nhau
Việc kết nối máy tính với tivi rất quan trọng để trải nghiệm giải trí tốt hơn. Dưới đây là hướng dẫn chi tiết cho các hệ điều hành khác nhau:
4.1. Kết Nối Máy Tính Với Tivi Trên Windows
- Kết nối qua cáp HDMI:
- Gắn cáp HDMI vào máy tính và tivi.
- Trên tivi, chọn nguồn đầu vào là HDMI.
- Trên máy tính, nhấn Windows + P và chọn "Dupliicate" để chia sẻ màn hình.
- Kết nối qua Wi-Fi Direct:
- Trên tivi, bật chế độ Wi-Fi Direct.
- Trên máy tính, vào cài đặt mạng để tìm và kết nối với tivi.
- Chọn các tùy chọn chia sẻ mà bạn muốn sử dụng.
4.2. Kết Nối Máy Tính Với Tivi Trên macOS
- Kết nối qua AirPlay:
- Đảm bảo tivi hỗ trợ AirPlay và đang trên cùng mạng Wi-Fi với máy tính.
- Mở menu AirPlay trên macOS và chọn tivi của bạn.
- Chọn "Mirroring" để chia sẻ màn hình.
- Kết nối qua cáp HDMI:
- Kết nối cáp HDMI vào máy tính và tivi.
- Chọn đầu vào HDMI trên tivi.
- Trên máy tính, vào "System Preferences" và điều chỉnh màn hình nếu cần.
4.3. Kết Nối Máy Tính Với Tivi Trên Linux
- Kết nối qua cáp HDMI:
- Kết nối cáp HDMI từ máy tính tới tivi.
- Chọn đầu vào HDMI trên tivi.
- Trên máy tính, vào "Display Settings" để cấu hình màn hình.
- Kết nối qua VNC:
- Cài đặt phần mềm VNC trên máy tính.
- Bật chế độ VNC trên tivi nếu hỗ trợ.
- Kết nối và điều khiển tivi từ máy tính.
Với các hướng dẫn trên, bạn có thể dễ dàng kết nối máy tính với tivi trên nhiều hệ điều hành khác nhau và tận hưởng những trải nghiệm giải trí tuyệt vời.

5. Lưu Ý Khi Kết Nối Máy Tính Với Tivi
Khi kết nối máy tính với tivi, có một số lưu ý quan trọng mà bạn cần nhớ để đảm bảo quá trình diễn ra thuận lợi và hiệu quả:
- Chọn đúng cổng kết nối: Trước khi kết nối, hãy chắc chắn rằng bạn đã chọn đúng cổng trên tivi (HDMI, VGA, USB,...) tương ứng với cổng trên máy tính.
- Kiểm tra dây cáp: Đảm bảo dây cáp kết nối không bị hỏng, nếu có dấu hiệu bị gãy, rách hoặc không hoạt động, hãy thay thế bằng dây mới.
- Đảm bảo cả hai thiết bị cùng nguồn điện: Kiểm tra xem cả máy tính và tivi đều được bật nguồn và hoạt động bình thường.
- Cập nhật driver: Đảm bảo rằng driver đồ họa trên máy tính của bạn được cập nhật phiên bản mới nhất để tránh các vấn đề về tương thích.
- Kiểm tra cài đặt màn hình: Khi kết nối, sử dụng tổ hợp phím Windows + P để chọn chế độ hiển thị (nhân đôi hoặc mở rộng màn hình) theo nhu cầu của bạn.
- Chọn chất lượng video phù hợp: Tùy chỉnh độ phân giải trên máy tính phù hợp với độ phân giải của tivi để có chất lượng hình ảnh tốt nhất.
- Đảm bảo mạng ổn định (đối với kết nối không dây): Nếu bạn sử dụng kết nối không dây, hãy đảm bảo rằng cả máy tính và tivi đều kết nối vào một mạng Wi-Fi ổn định.
Các lưu ý này sẽ giúp bạn dễ dàng hơn trong việc kết nối máy tính với tivi, từ đó tận hưởng những trải nghiệm giải trí thú vị trên màn hình lớn.

6. Các Phương Pháp Kết Nối Khác Ngoài HDMI
Để kết nối máy tính với tivi, không chỉ có cổng HDMI mà còn nhiều phương pháp khác nhau. Dưới đây là các cách phổ biến và hiệu quả để bạn có thể truyền tải nội dung từ máy tính lên màn hình lớn của tivi mà không cần sử dụng cáp HDMI.
1. Kết nối qua Wi-Fi Direct
Wi-Fi Direct cho phép các thiết bị kết nối với nhau mà không cần đến mạng internet. Bạn có thể sử dụng tính năng này để chia sẻ nội dung từ máy tính đến tivi nhanh chóng.
- Bật Wi-Fi Direct trên tivi và máy tính.
- Chọn tivi từ danh sách các thiết bị khả dụng trên máy tính.
- Xác nhận kết nối để bắt đầu chia sẻ nội dung.
2. Kết nối qua Wi-Fi Display (Widi)
Wi-Fi Display là một công nghệ do Intel phát triển, cho phép chia sẻ màn hình không dây giữa máy tính và tivi.
- Bật tính năng Wi-Fi Display trên tivi.
- Trên máy tính, nhấn tổ hợp phím Windows + P và chọn tùy chọn kết nối không dây.
- Chọn tivi từ danh sách và hoàn tất kết nối.
3. Kết nối bằng DLNA
DLNA cho phép bạn phát nội dung như video, nhạc và hình ảnh từ máy tính lên tivi thông qua mạng Wi-Fi.
- Kích hoạt DLNA trên tivi.
- Cài đặt phần mềm hỗ trợ DLNA trên máy tính như Plex hoặc Windows Media Player.
- Chọn thư mục nội dung để chia sẻ và phát nội dung trên tivi.
4. Sử dụng Chromecast
Chromecast là một thiết bị phát trực tuyến giúp bạn truyền tải nội dung từ máy tính lên tivi một cách dễ dàng.
- Kết nối Chromecast vào tivi và thiết lập.
- Trên máy tính, mở trình duyệt Chrome và chọn "Cast" để truyền tải nội dung.
Các phương pháp này không chỉ tiện lợi mà còn giúp bạn tận hưởng những giây phút giải trí trên màn hình lớn một cách thoải mái và dễ dàng.

7. Phương Pháp Khắc Phục Nâng Cao
Khi gặp phải tình trạng máy tính không kết nối được với tivi, có thể áp dụng một số phương pháp khắc phục nâng cao như sau:
- Kiểm Tra Cổng Kết Nối:
Đảm bảo rằng cổng HDMI hoặc các cổng kết nối khác trên cả máy tính và tivi đều hoạt động tốt. Thử sử dụng cổng khác nếu có sẵn.
- Cập Nhật Driver:
Kiểm tra và cập nhật driver đồ họa trên máy tính của bạn. Việc này giúp cải thiện khả năng tương thích với tivi.
- Thay Đổi Cài Đặt Màn Hình:
Nhấn tổ hợp phím Windows + P để thay đổi chế độ chiếu. Bạn có thể chọn "Duplicate" để nhân đôi màn hình hoặc "Extend" để mở rộng không gian làm việc.
- Kiểm Tra Cáp Kết Nối:
Đảm bảo rằng cáp HDMI không bị hỏng và được cắm chặt vào cả máy tính và tivi. Thử sử dụng cáp khác nếu cần thiết.
- Đặt Lại Cài Đặt Tivi:
Nếu tivi không nhận tín hiệu từ máy tính, hãy thử đặt lại cài đặt nhà máy của tivi và thử kết nối lại.
- Thử Sử Dụng Phương Pháp Kết Nối Khác:
Nếu gặp vấn đề với HDMI, bạn có thể thử kết nối qua VGA, DVI, hoặc sử dụng công nghệ không dây như Miracast.

Cách Khắc Phục Lỗi Kết Nối Laptop Với Tivi Một Cách Hiệu Quả
Cách Khắc Phục Khi Kết Nối Laptop Với Tivi Qua HDMI Nhưng Không Có Hình
















Viết đánh giá
Đánh giá