Chủ đề test loa macbook: Đảm bảo chất lượng âm thanh trên MacBook của bạn bằng cách kiểm tra loa theo các phương pháp hiệu quả. Bài viết này hướng dẫn chi tiết cách sử dụng Apple Diagnostics, điều chỉnh cài đặt âm thanh và các công cụ trực tuyến để xác định và khắc phục sự cố loa trên MacBook.
Mục lục
3. Sử dụng công cụ trực tuyến để kiểm tra loa
Để đánh giá chất lượng và hiệu suất của loa trên MacBook, bạn có thể sử dụng các công cụ trực tuyến miễn phí. Dưới đây là hướng dẫn chi tiết:
- Truy cập trang web kiểm tra âm thanh trực tuyến:
- Mở trình duyệt web và truy cập trang .
- Kiểm tra âm thanh:
- Trên trang web, bạn sẽ thấy các nút kiểm tra âm thanh cho loa trái và phải.
- Nhấp vào nút Phát âm thanh qua loa trái để kiểm tra loa trái.
- Nhấp vào nút Phát âm thanh qua loa phải để kiểm tra loa phải.
- Nếu bạn nghe thấy âm thanh rõ ràng từ cả hai loa, điều đó cho thấy loa hoạt động bình thường.
- Kiểm tra âm thanh nổi (stereo):
- Trang web cung cấp tùy chọn phát âm thanh nổi để đảm bảo cả hai loa hoạt động đồng thời.
- Nhấp vào nút Phát âm thanh nổi và lắng nghe để đảm bảo âm thanh được phát đồng đều qua cả hai loa.
- Điều chỉnh âm lượng:
- Đảm bảo rằng âm lượng trên MacBook của bạn được đặt ở mức phù hợp.
- Nhấp vào biểu tượng âm thanh trên thanh menu và điều chỉnh thanh trượt âm lượng theo ý muốn.
- Kiểm tra kết nối tai nghe và thiết bị ngoại vi:
- Đảm bảo rằng không có tai nghe hoặc thiết bị âm thanh ngoài nào được kết nối, vì điều này có thể ảnh hưởng đến kết quả kiểm tra loa tích hợp.
Sử dụng các công cụ trực tuyến như trên giúp bạn nhanh chóng kiểm tra và đánh giá tình trạng loa MacBook, đảm bảo trải nghiệm âm thanh tốt nhất.




4. Xử lý sự cố âm thanh trên MacBook
Nếu bạn gặp vấn đề với âm thanh trên MacBook, hãy thử các bước sau để khắc phục:
- Kiểm tra cài đặt âm lượng:
- Nhấp vào biểu tượng Apple ở góc trên bên trái và chọn Cài đặt hệ thống.
- Chọn Âm thanh, sau đó vào tab Đầu ra.
- Đảm bảo rằng Loa trong được chọn và thanh trượt âm lượng không ở mức thấp hoặc bị tắt tiếng.
- Khởi động lại MacBook:
- Đôi khi, việc khởi động lại máy có thể giải quyết các sự cố âm thanh tạm thời.
- Kiểm tra kết nối tai nghe và thiết bị ngoại vi:
- Đảm bảo rằng không có tai nghe hoặc thiết bị âm thanh ngoài nào được kết nối, vì điều này có thể chuyển hướng âm thanh khỏi loa trong.
- Đặt lại NVRAM:
- Tắt MacBook.
- Bật lại và ngay lập tức nhấn giữ tổ hợp phím Option + Command + P + R trong khoảng 20 giây.
- Thả các phím và để MacBook khởi động lại bình thường.
- Cập nhật macOS:
- Nhấp vào biểu tượng Apple và chọn Cài đặt hệ thống.
- Chọn Cập nhật phần mềm và đảm bảo rằng hệ điều hành của bạn được cập nhật phiên bản mới nhất.
- Kiểm tra ứng dụng bên thứ ba:
- Một số ứng dụng có thể gây xung đột với hệ thống âm thanh. Hãy thử tắt hoặc gỡ cài đặt các ứng dụng âm thanh của bên thứ ba để xem vấn đề có được giải quyết không.
- Liên hệ hỗ trợ kỹ thuật:
- Nếu sau khi thử các bước trên mà vấn đề vẫn chưa được khắc phục, hãy liên hệ với trung tâm bảo hành hoặc dịch vụ hỗ trợ kỹ thuật của Apple để được tư vấn và sửa chữa.
Thực hiện các bước trên sẽ giúp bạn xác định và khắc phục hầu hết các sự cố âm thanh trên MacBook một cách hiệu quả.
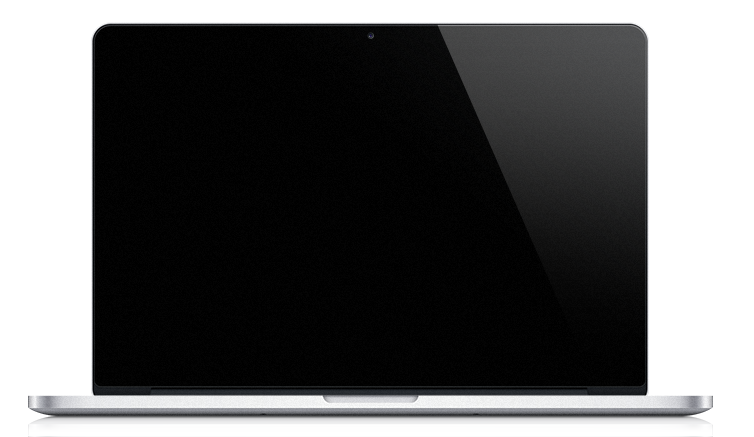
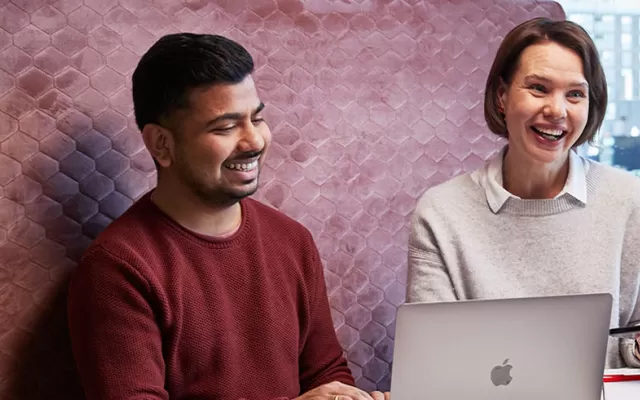

5. Video hướng dẫn kiểm tra loa MacBook
Để hỗ trợ bạn trong việc kiểm tra và khắc phục sự cố loa trên MacBook, dưới đây là một số video hướng dẫn chi tiết:
- Kiểm tra thay loa MacBook Pro 13 inch A1502: Video này hướng dẫn cách kiểm tra và thay thế loa cho MacBook Pro 13 inch A1502 một cách nhanh chóng và hiệu quả.
- Test MacBook trong 3 phút, kiểm tra mọi lỗi phần cứng với Apple Diagnostics: Hướng dẫn cách sử dụng Apple Diagnostics để kiểm tra nhanh các lỗi phần cứng, bao gồm cả loa, trên MacBook.
- Test MacBook cũ với 3 bước đơn giản và hiệu quả: Video hướng dẫn kiểm tra MacBook cũ với 3 bước đơn giản, giúp bạn đánh giá tình trạng phần cứng, bao gồm cả loa.
Những video trên sẽ cung cấp cho bạn hướng dẫn trực quan và chi tiết về cách kiểm tra và xử lý các vấn đề liên quan đến loa trên MacBook.

Loa MacBook Pro: Nghe Hay Hơn Laptop Windows, Vì Sao?




















Viết đánh giá
Đánh giá